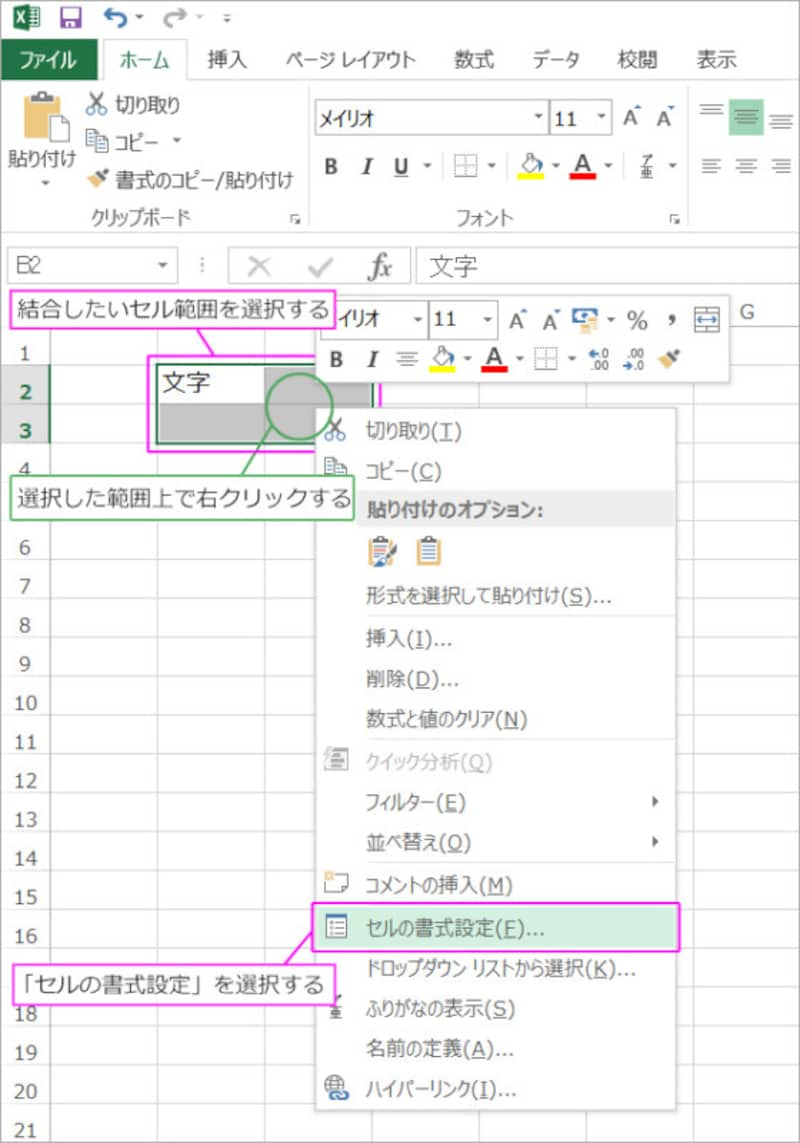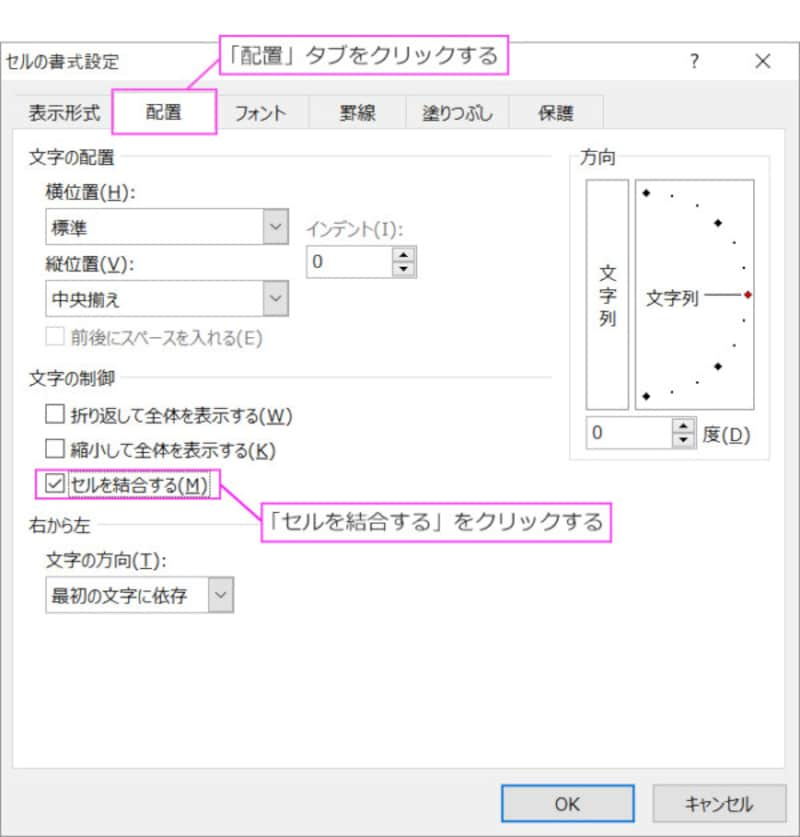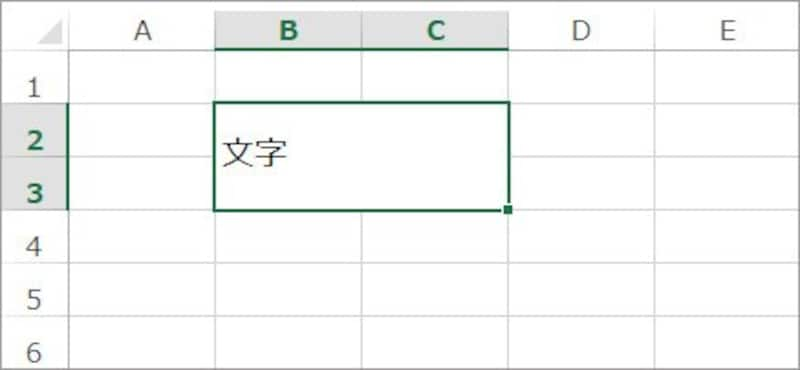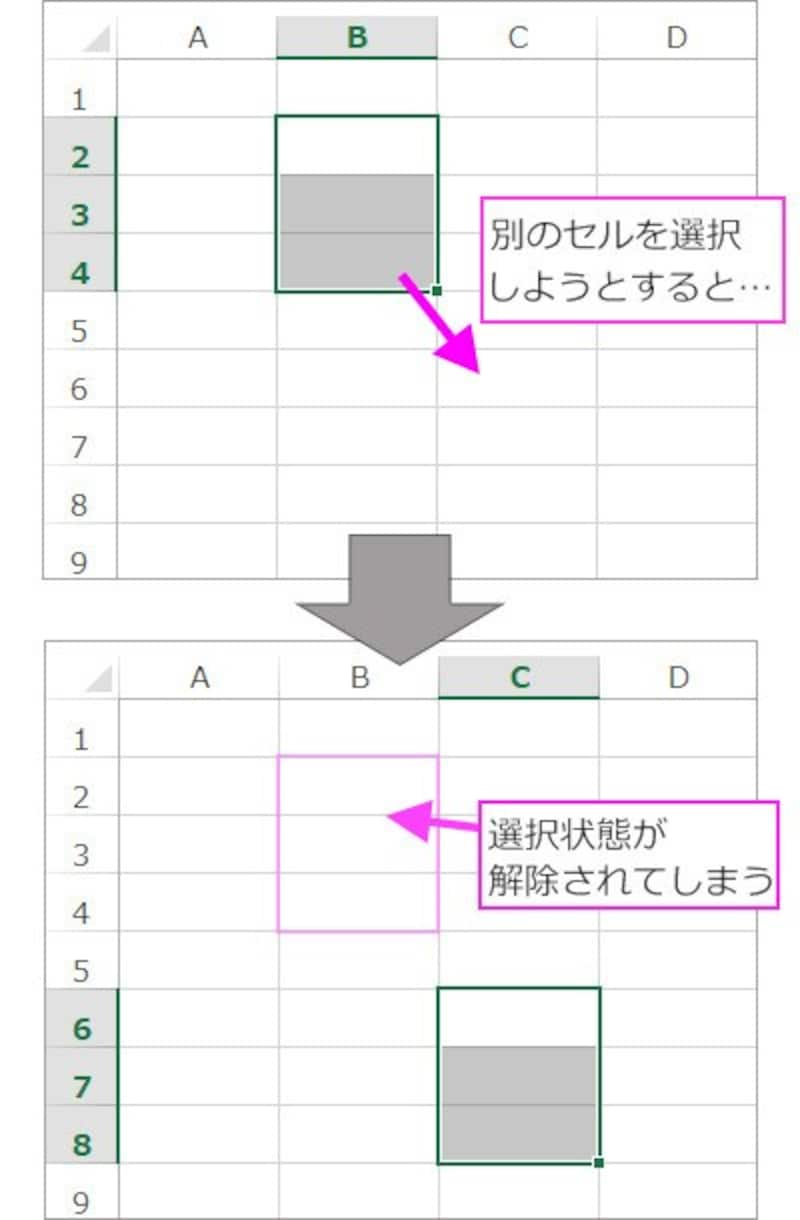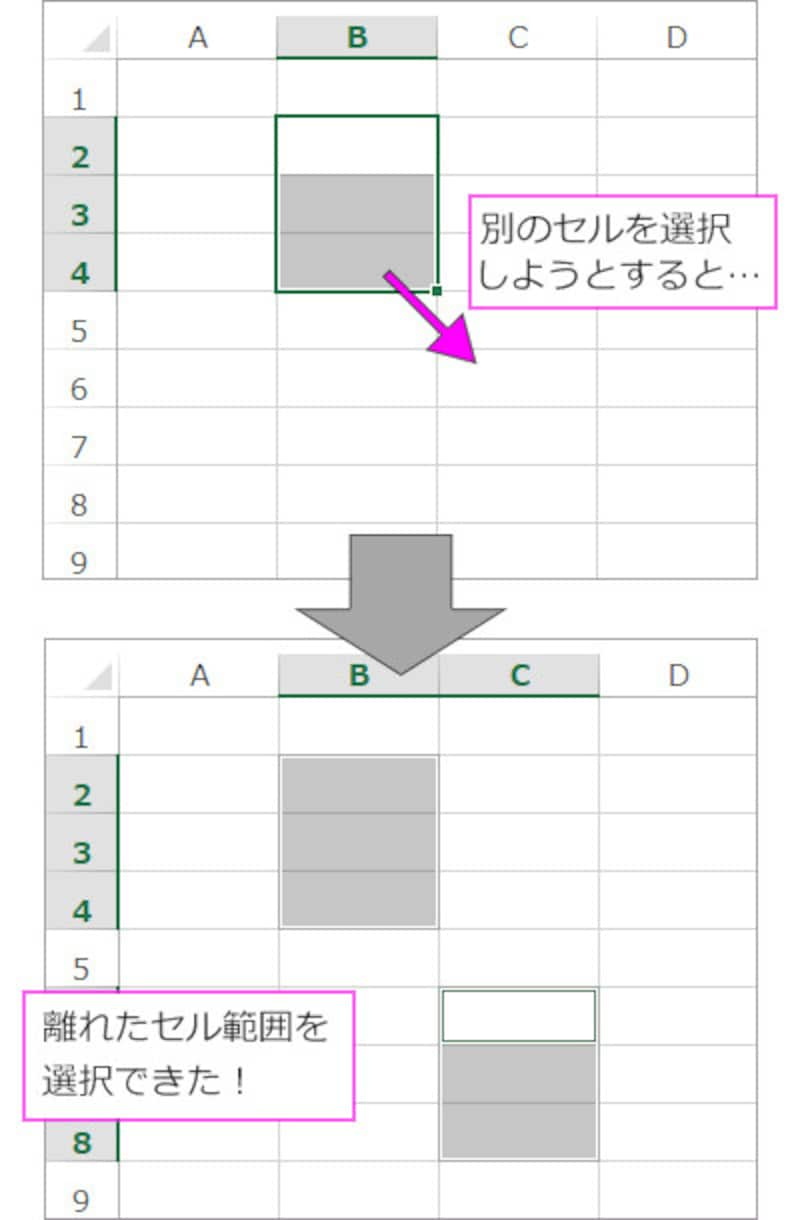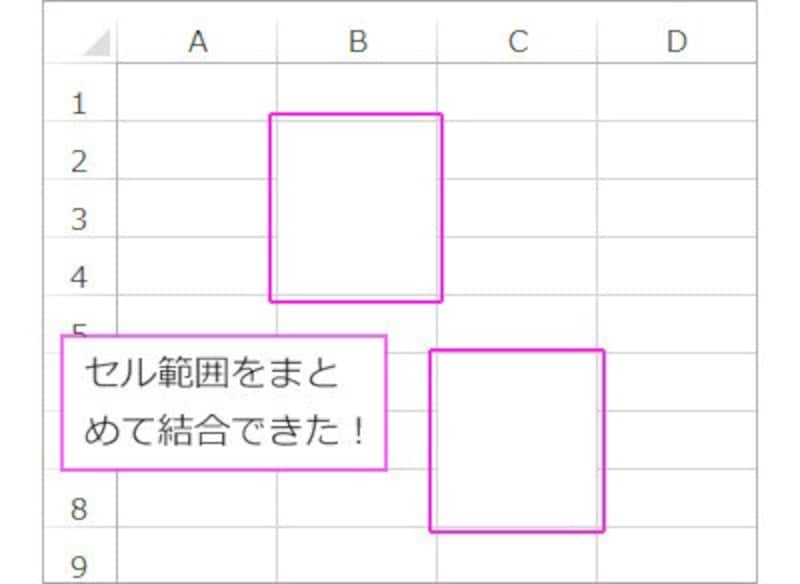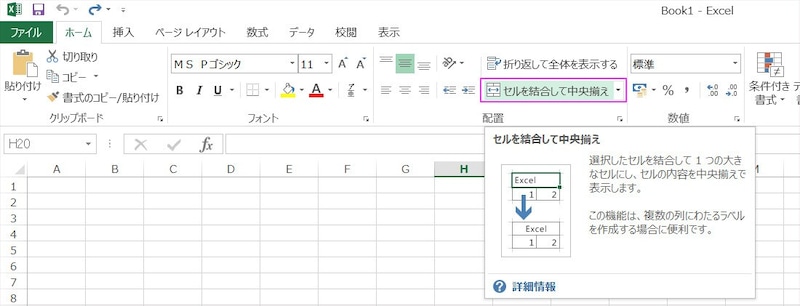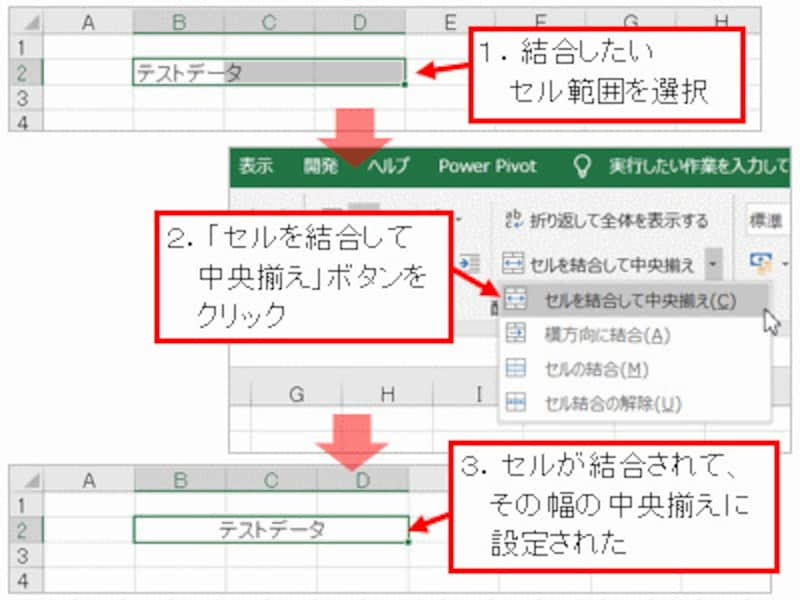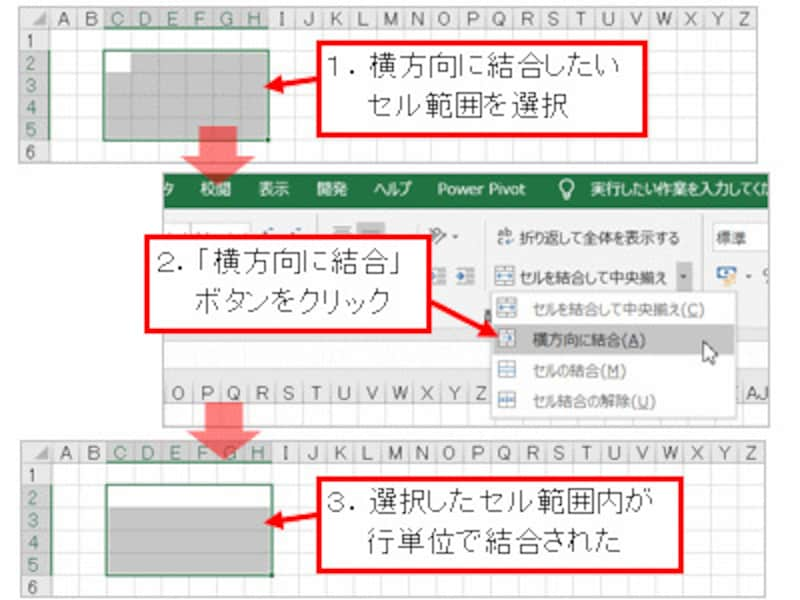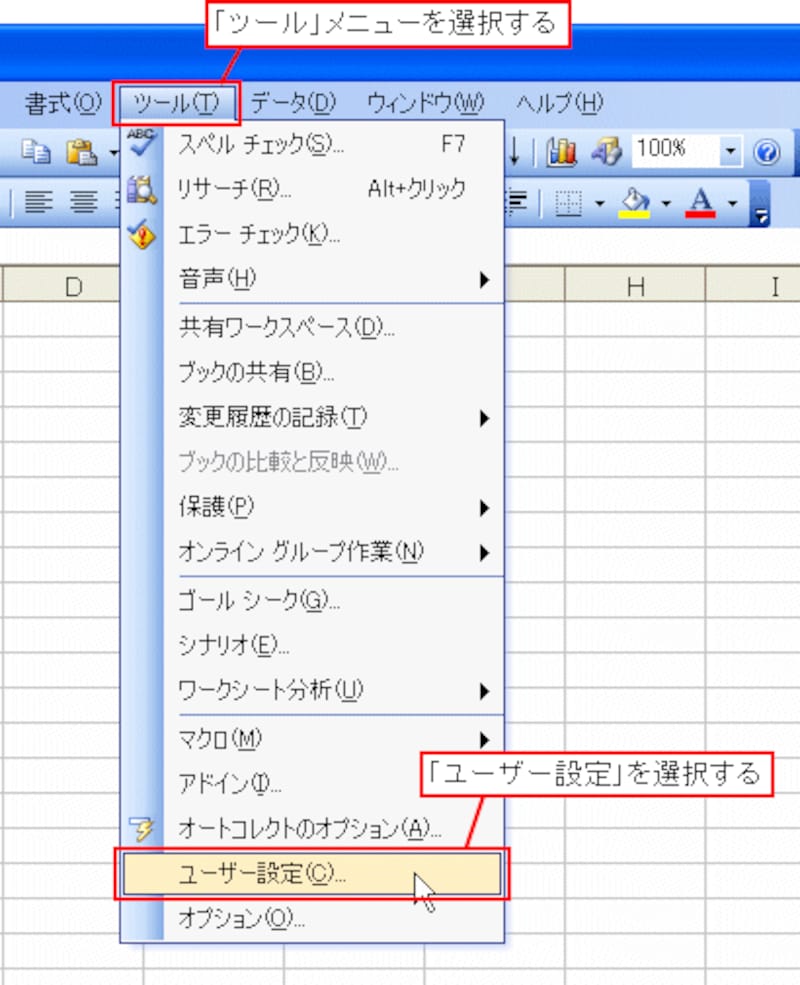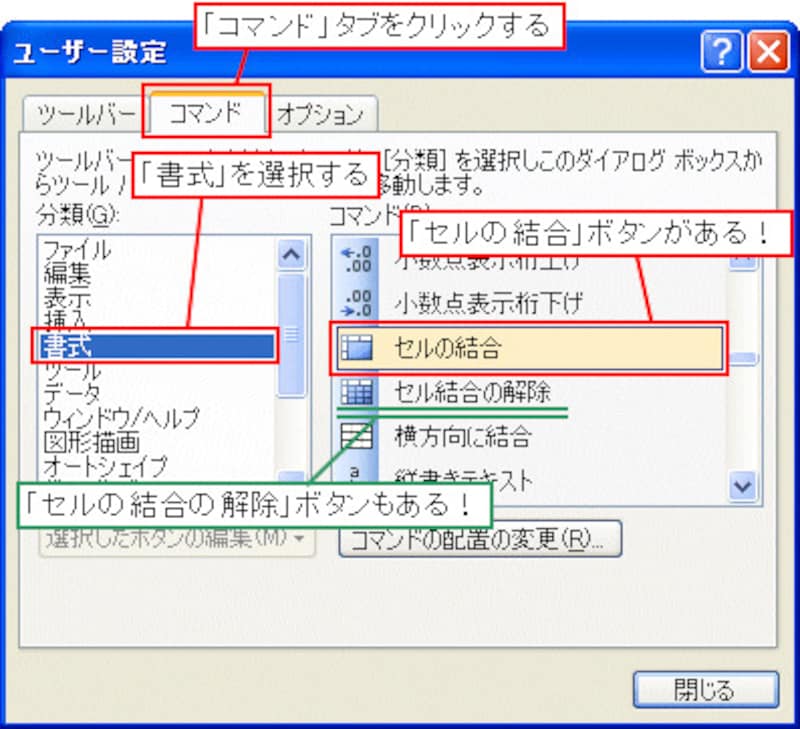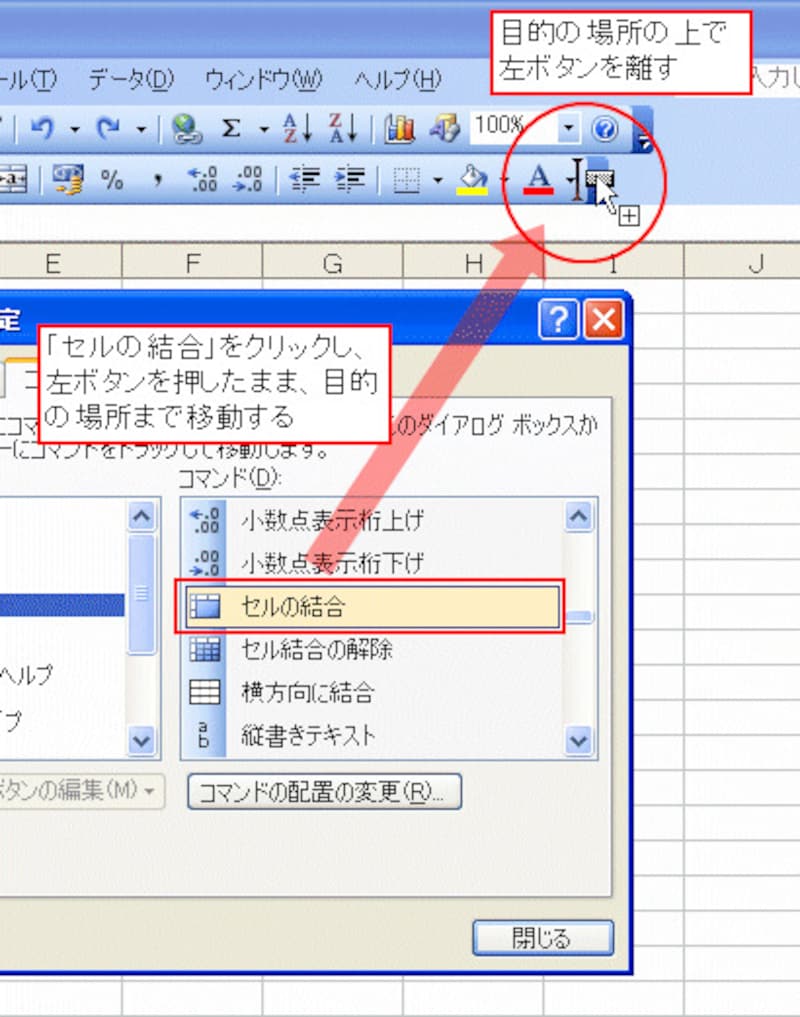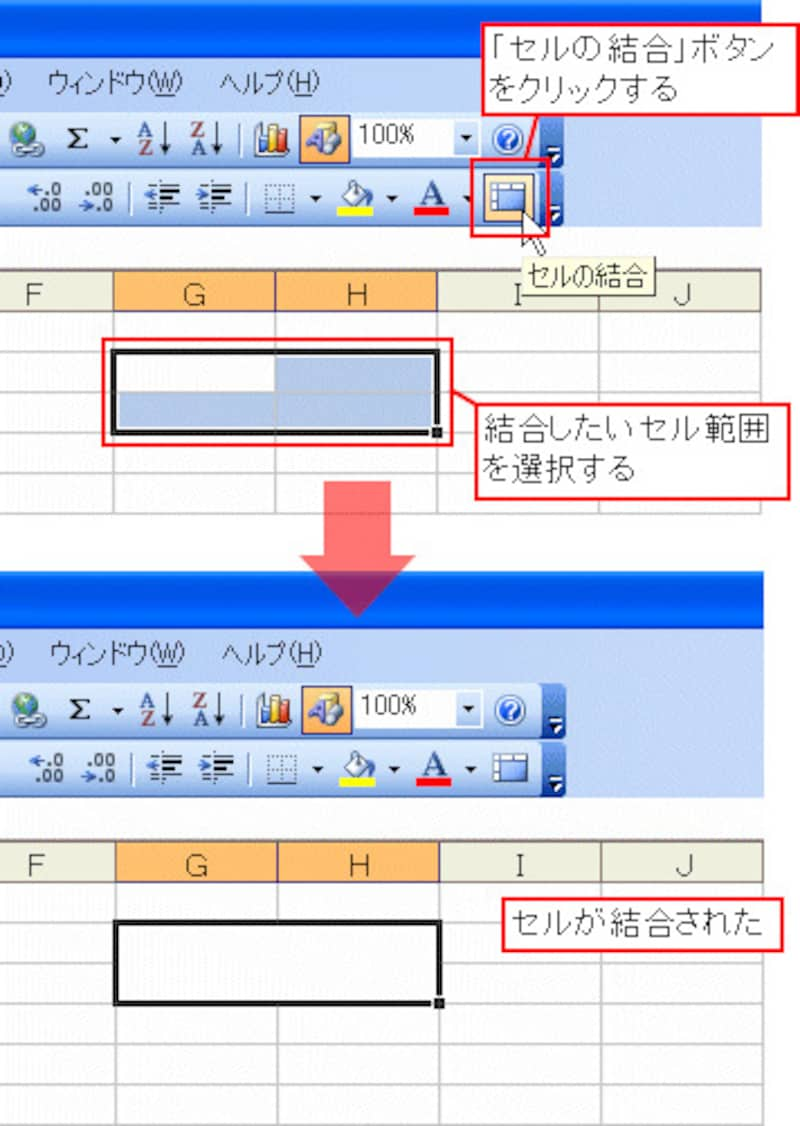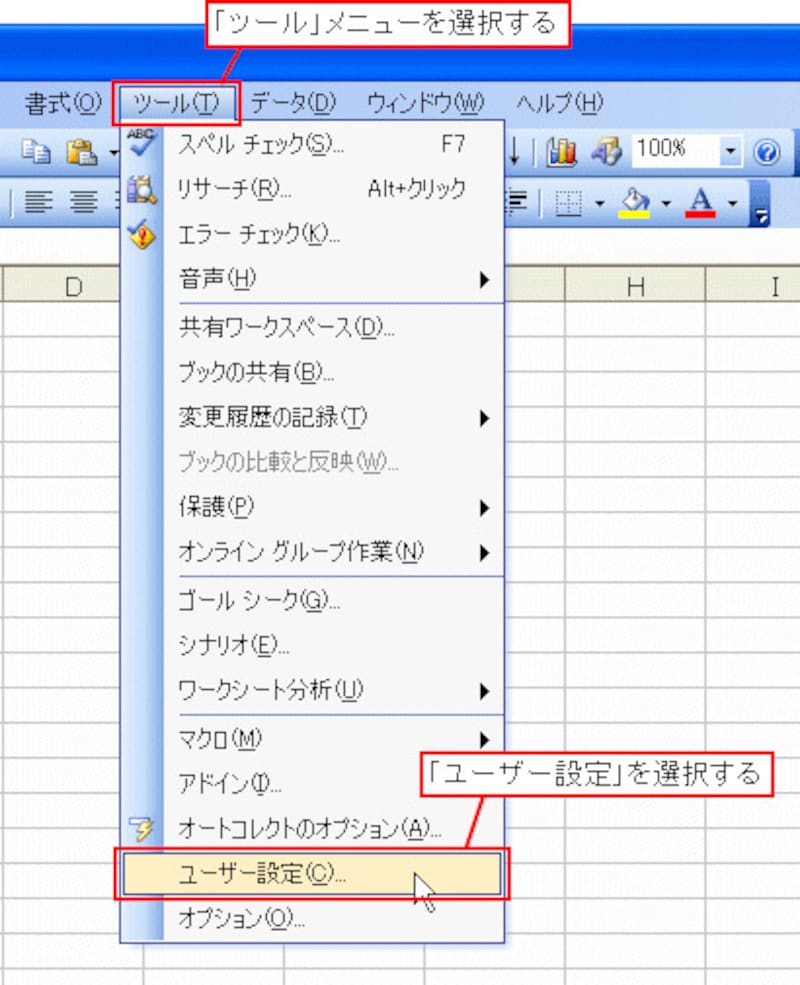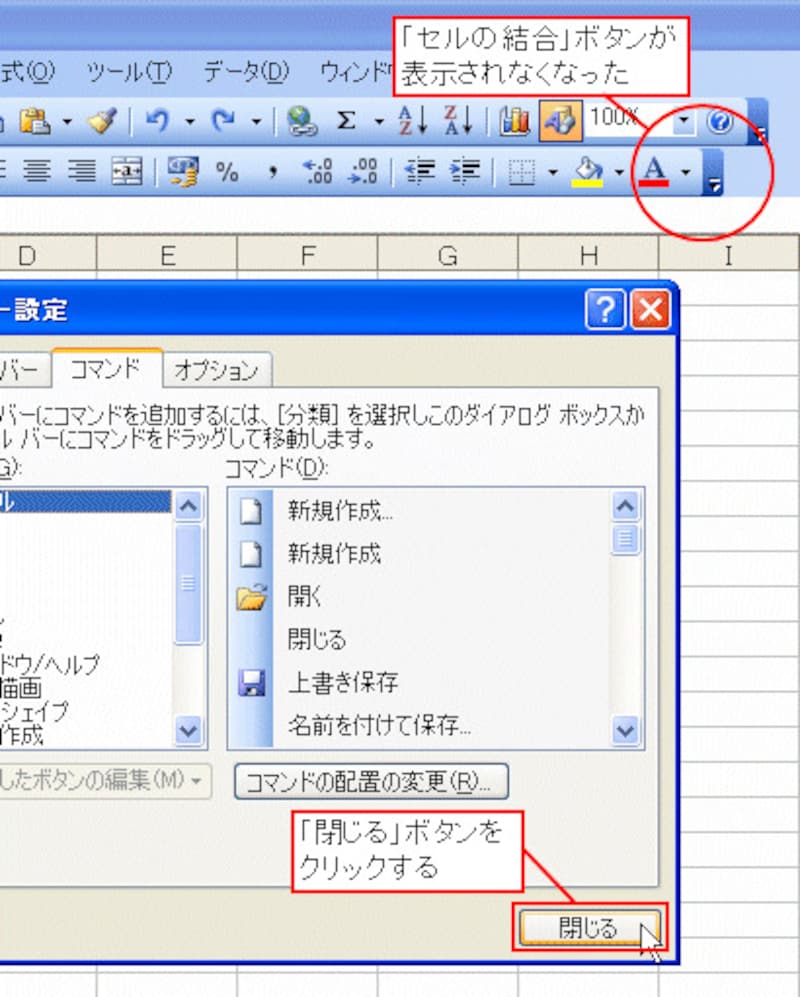エクセル(Excel)で複数のセルを結合する方法とは
この記事では、Excel(エクセル)のセル結合を利用する上での便利ワザをご紹介します!
<目次>
エクセル(Excel)でセル範囲を結合するには?
まず、結合したいセル範囲を選択して、その上で右クリックし、表示されたショートカットメニューから、「セルの書式設定」を選択します。ショートカットキーで操作したい場合は、「Ctrl」キー+「1」キーを押してください。 表示された「セルの書式設定」ダイアログボックス内の「配置」タブをクリックし、「文字の制御」の「セルを結合する」をクリックします。 「OK」ボタンをクリックして、「セルの書式設定」ダイアログボックスを閉じると……はい!セルが結合されています!複数のセル範囲を効率的に結合する便利ワザ
結合したいセル範囲がいくつもある場合、いちいちセル範囲を選択して、「セルの書式設定」ダイアログボックスを表示して、「セルを結合する」をクリックして……といった作業を繰り返すのは面倒ですね。そこで、結合したいセル範囲をまとめて選択しておいて、セル結合の操作を1回で済ませる方法をご紹介しましょう。
通常、セル範囲を選択してから、別のセル範囲を選択しようとすると、選択されていた状態が解除されてしまいます。 このような、離れたセル範囲を連続して選択する場合は、「Ctrl」キーを押しながらセル範囲を選択します。この方法を使えば、結合したいセル範囲をまとめて選択できますね。
そして、選択されている任意の場所で右クリックして、「セルの書式設定」ダイアログボックスを表示し、「配置」タブ内の「セルを結合する」をクリックすれば、この通り! 一気に複数のセル範囲をまとめて結合できました!
エクセル(Excel)で「簡単に」「手早く」セルを結合する方法
Excel(エクセル)のセルを結合する手順はご理解頂けたと思いますが、実は、これらの操作をもっと簡単に手早く済ませる方法があります。実は、Excelには「セルの結合」ボタンがあるのです。「セルの結合」ボタンは、「ホーム」タブの「配置」グループにある「セルを結合して中央揃え」の「▼」ボタンをクリックして表示されるボタンの中にあります。結合したいセルを選択したあと、このボタンをクリックするだけでセルを手早く結合できます。その下に「セル結合の解除」ボタンをあるので便利です。 なお、「▼」ボタンをクリックして表示されたその他のボタンによるセル結合も便利なので紹介しておきましょう。
「セルを結合して中央揃え」ボタンを使う
セルが結合されたあと、結合後のセル幅内で、データの配置が横位置の中央揃えに設定されます。 なお、結合前のセルに複数のデータが入力されていた場合は、左上のセルのデータだけが残り、その他のセルのデータは消えてしまいます(結合される前に注意メッセージが表示されます)。「セル結合の解除」ボタンをクリックして結合を解除しても、消えたデータは元に戻りません。「横方向に結合」ボタンを使う
セルを行単位で結合します。選択したセル範囲内を一気に行単位で結合できるので、セル幅を狭めて方眼紙状にしたワークシート内に表を作成する場合などに便利です。 なお、横方向に結合する場合も、1行の中に複数列にわたってデータが入力されていると、左端のデータだけが残って、その他のセルのデータは消えてしまいます。「セル結合の解除」ボタンをクリックして結合を解除しても、消えたデータは元に戻りません。Excel 2003以前のバージョンにおける「セルの結合」ボタンについて
Excel 2003以前のバージョンの場合、「セルの結合」ボタンなどは通常の設定でツールバー等に表示されていません。「ツール」メニューの「ユーザー設定」から、次の手順で表示させることができます。 表示された「ユーザー設定」ダイアログボックスで、「コマンド」タブをクリックし、左側の「分類」の一覧から「書式」を選択します。そして、右側の一覧を見ていくと……「セルの結合」ボタンがありました!しかも、親切に「セルの結合の解除」ボタンまであります! これを現在表示されているツールバーへドラッグ&ドロップします。ドロップする場所は、どのツールバー上の、どの場所でも問題ありません。最後に「閉じる」ボタンを押して、「ユーザー設定」ダイアログボックスを閉じます。※ドラッグ&ドロップとは、操作の対象をクリックして、左ボタンを押したまま、目的の場所までズルーッとマウスで移動し(ドラッグ)、目的の場所の上で左ボタンを離す(ドロップ)操作です。 さぁ!表示したボタンを使ってみましょう!結合したいセル範囲を選択して、「セルの結合」ボタンをクリックします。 いかがでしょうか? 操作がとても簡単になりましたね!
表示したボタンを消す方法
ツールバーに表示したボタンを消す手順は次の通りです(Excel2007以降では、セルの結合ボタンは常に表示されているので、消去はできません)。「ツール」メニューの「ユーザー設定」を選択します。 「ユーザー設定」ダイアログボックスが表示された状態で、表示したボタンをツールバーの外へドラッグ&ドロップします。 「ユーザー設定」ダイアログボックスを閉じて操作終了です。
複数のセルに入力されている文字列を結合させるには?
Excel(エクセル)で複数のセルの値(文字列)を結合するときは、CONCATENATE関数を使います(Excel2016からは「CONCAT関数」と名称が変わっています)。こちらの記事では、結合するセルの範囲を指定する効率的な入力方法、改行の含め方、空白スペースやカンマの含め方などを紹介しています。ぜひ参考にしてみてください。
参考記事:エクセルで文字列を結合する方法~CONCATENATE関数の使い方
【関連記事】