テキストボックスを透明にして枠線を消す
はがきでテキストボックスを使うときは、背景を透明にして枠線を消すのがコツです。こうすることで、テキストボックスとイラストを組み合わせたり、複数のテキストボックスを重ねたりすることが容易になります。なお、初期設定では作成直後のテキストボックスは、背景が白で枠線が表示されます。1.テキストボックスを選択したら、[書式]タブの[テキストボックススタイル]グループにある[図形の塗りつぶし]ボタンをクリックします。
2.[塗りつぶしなし]をクリックします。
![テキストボックスを選択したら、[図形の塗りつぶし]ボタンをクリックし、[塗りつぶしなし]をクリックします。](https://imgcp.aacdn.jp/img-a/800/auto/aa/gm/article/3/1/3/4/3/1/7-001.gif) |
| テキストボックスを選択したら、[図形の塗りつぶし]ボタンをクリックし、[塗りつぶしなし]をクリックします。 |
3.テキストボックスの背景が透明になり、背後のクリップアートが見えるようになりました。
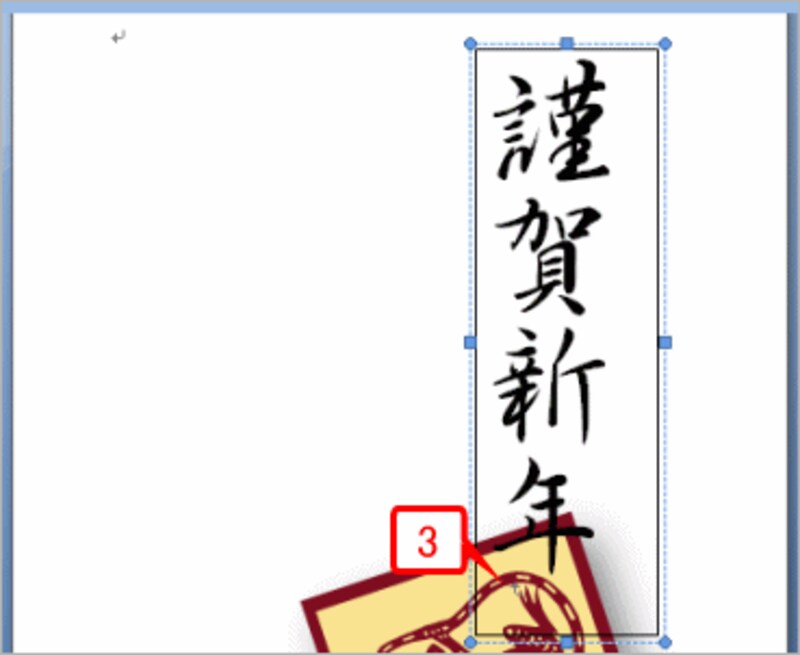 |
| テキストボックスの背景が透明になり、背後のクリップアートが見えるようになりました。 |
4.続けて、[書式]タブの[テキストボックススタイル]グループにある[図形の枠線]ボタンをクリックします。
5.[線なし]をクリックします。
![[図形の枠線]ボタンをクリックし、[線なし]をクリックします。](https://imgcp.aacdn.jp/img-a/800/auto/aa/gm/article/3/1/3/4/3/1/7-003.gif) |
| [図形の枠線]ボタンをクリックし、[線なし]をクリックします。 |
6.テキストボックスの枠線が消えます。なお、画面上に表示されている薄青の点線は、選択時に画面だけに表示される線なので、選択を解除すれば消えます。
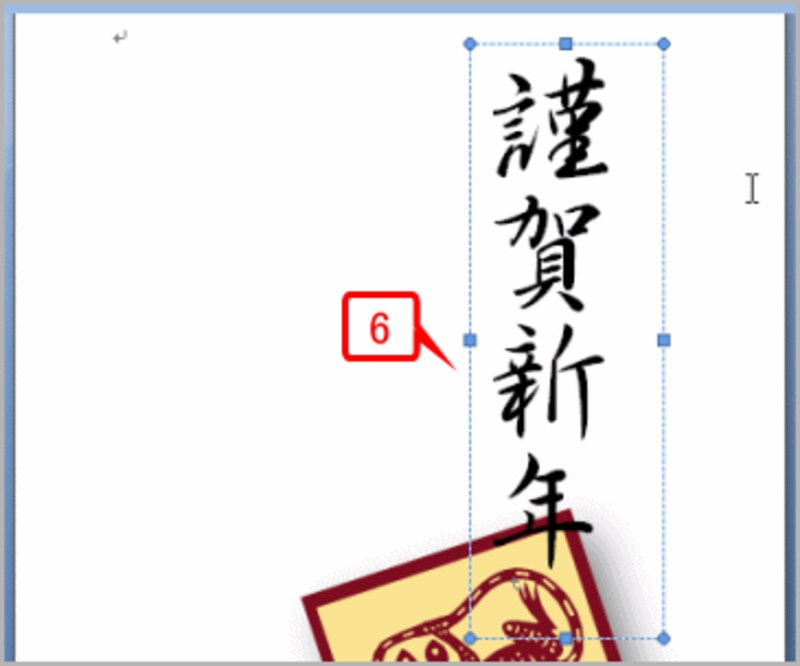 |
| テキストボックスの枠線が消えます。 |
テキストボックスをコピーする
テキストボックスを複数利用するときは、1つを作り、コピーして流用しましょう。背景を透明にして枠線を消したテキストボックスをコピーすれば、何度も同じ設定する手間が省けます。1.テキストボックスの枠線にマウスポインタを合わせて、ポインタの形を十字型にします。
 |
| テキストボックスの枠線にマウスポインタを合わせて、ポインタの形を十字型にします。 |
2.[Ctrl]キーを押しながらドラッグします。
![[Ctrl]キーを押しながらドラッグします。](https://imgcp.aacdn.jp/img-a/800/auto/aa/gm/article/3/1/3/4/3/1/8-002.gif) |
| [Ctrl]キーを押しながらドラッグします。 |
3.先にマウスのボタンから指を離し、そのあとで[Ctrl]キーから指を離します。これで、テキストボックスがコピーされます。
![先にマウスのボタンから指を離し、そのあとで[Ctrl]キーから指を離します。これで、テキストボックスがコピーされます。](https://imgcp.aacdn.jp/img-a/800/auto/aa/gm/article/3/1/3/4/3/1/8-003.gif) |
| 先にマウスのボタンから指を離し、そのあとで[Ctrl]キーから指を離します。これで、テキストボックスがコピーされます。 |
>コピーしたテキストボックスに文字を入力して設定する







