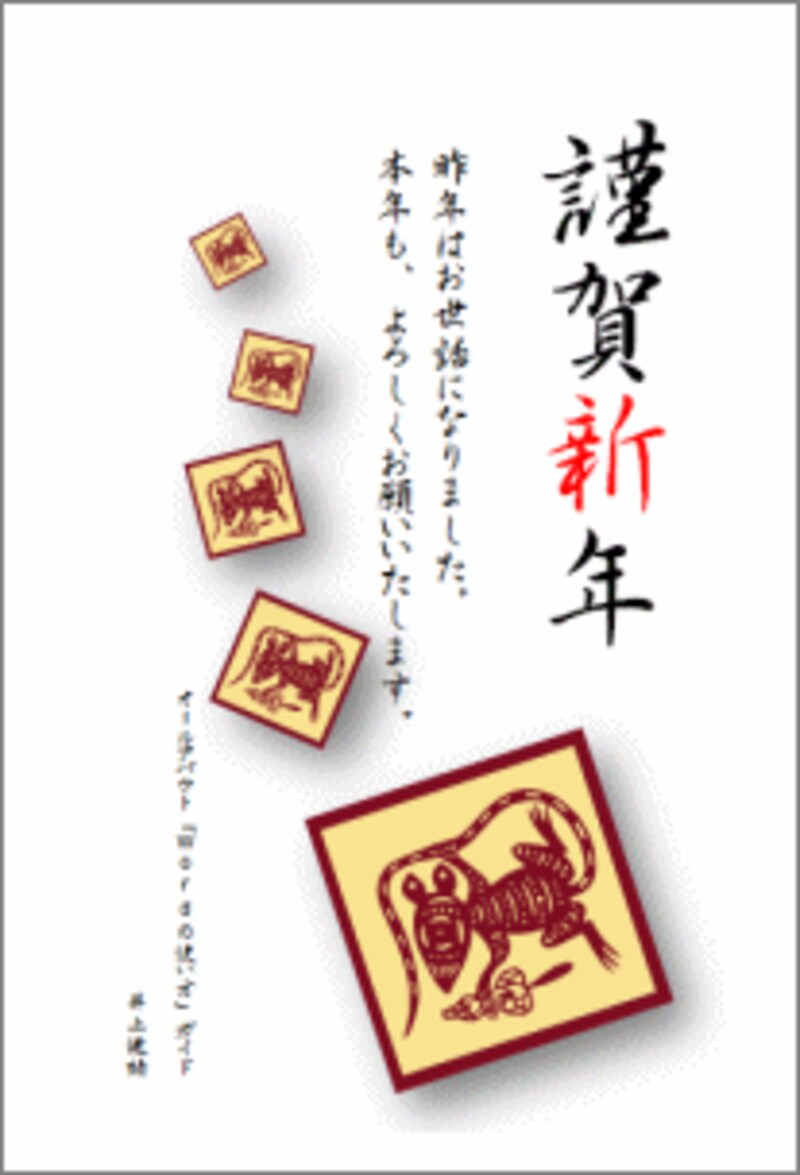 |
| 今回作成する年賀状です |
- 用紙と余白を設定する
- クリップアートを検索して貼り付ける
- クリップアートのサイズと位置を調整する
- クリップアートに影を付けて立体的にする
- クリップアートを回転する
- 縦書きテキストボックスを作って文字を入力する
- テキストボックスを透明にして枠線を消す
- テキストボックスをコピーする
- コピーしたテキストボックスに文字を入力して設定する
- 縦書きテキストボックスの文字を下揃えにする
- 特定の文字だけに色を付ける
- クリップアートをコピーして利用する
用紙と余白を設定する
まずは、用紙を「はがき」にして余白を設定しましょう。Word 2007ですから、操作の主役は、もちろん「リボン」です。1.[ページレイアウト]タブの[ページ設定]グループにある[サイズ]ボタンをクリックします。
2.用紙の一覧が表示されたら[はがき]をクリックします。
![[サイズ]ボタンをクリックし、用紙の一覧から[はがき]を選択します。](https://imgcp.aacdn.jp/img-a/800/auto/aa/gm/article/3/1/3/4/3/1/1-001.gif) |
| [サイズ]ボタンをクリックし、用紙の一覧から[はがき]を選択します。 |
3.用紙が「はがき」になります。
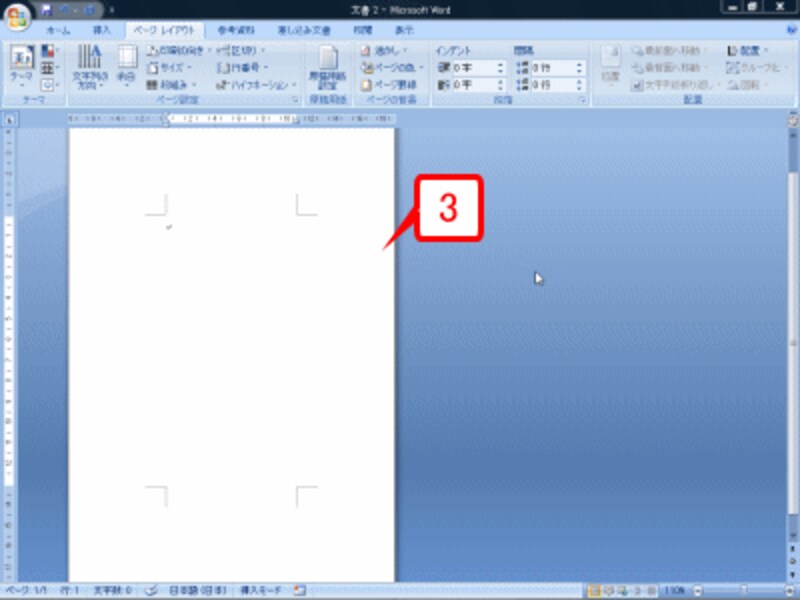 |
| 用紙が「はがき」になります。 |
4.[ページレイアウト]タブの[ページ設定]グループにある[余白]ボタンをクリックします。
5.余白の一覧が表示されたら[狭い]をクリックします。
![[余白]ボタンをクリックし、余白の一覧から[狭い]を選択します。](https://imgcp.aacdn.jp/img-a/800/auto/aa/gm/article/3/1/3/4/3/1/1-003.gif) |
| [余白]ボタンをクリックし、余白の一覧から[狭い]を選択します。 |
6.用紙が[はがき]になり、余白が[狭い]に設定されました。
![用紙が[はがき]になり、余白が[狭い]に設定されました。](https://imgcp.aacdn.jp/img-a/800/auto/aa/gm/article/3/1/3/4/3/1/1-004.gif) |
| 用紙が[はがき]になり、余白が[狭い]に設定されました。 |
>クリップアートを検索して貼り付ける






