コピーしたテキストボックスに文字を入力して設定する
テキストボックスをコピーしたら、文字を書き換えます。なお、文字サイズやフォントによっては行間が広がりすぎることがあるので、その場合は、ここでの手順で行間をせまくするとよいでしょう。1.コピーしたテキストボックス内の文字をすべて削除します。
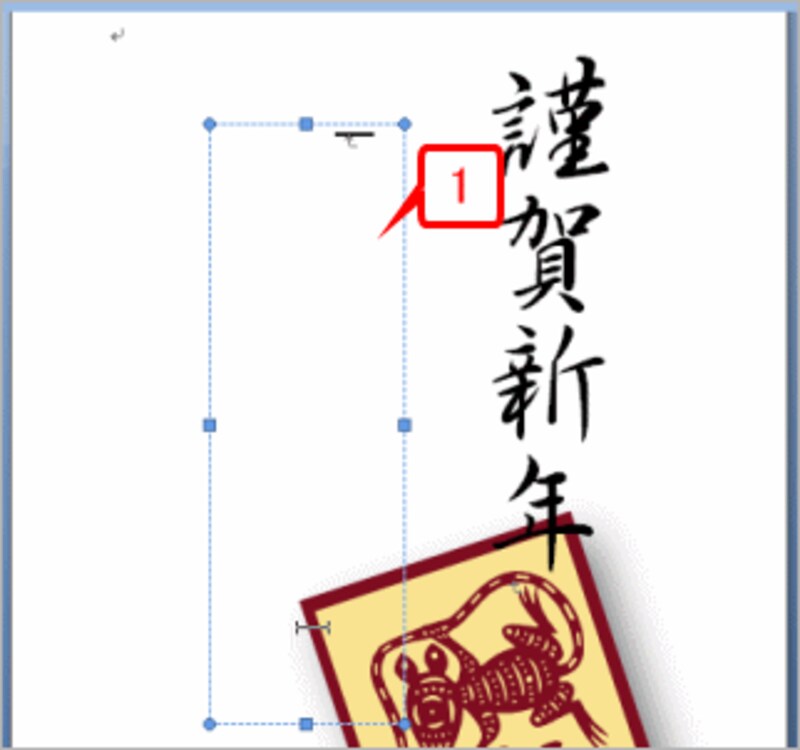 |
| コピーしたテキストボックス内の文字をすべて削除します。 |
2.あいさつの文章を入力します。
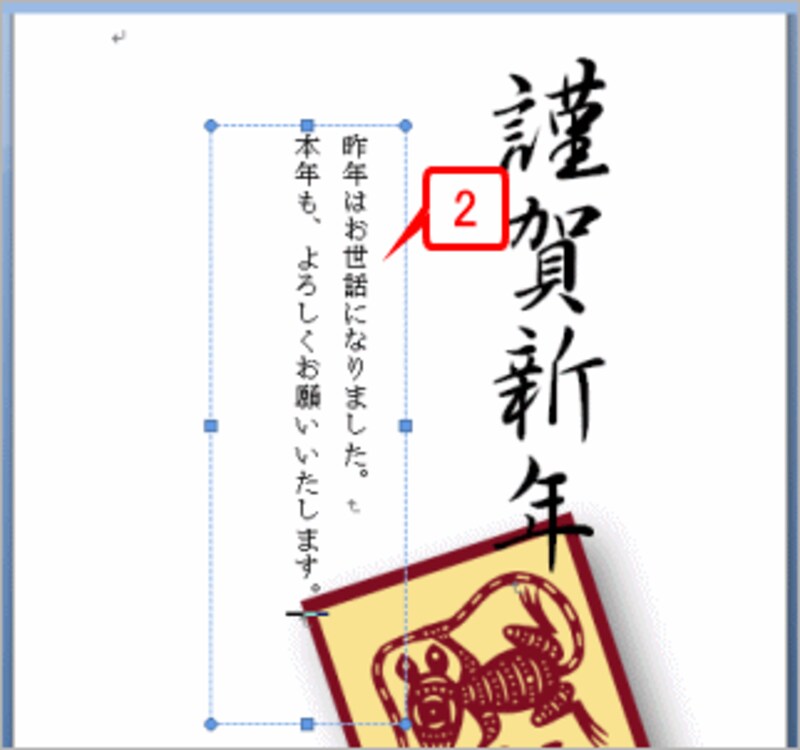 |
| あいさつの文章を入力します。 |
3.入力した文章を選択します。
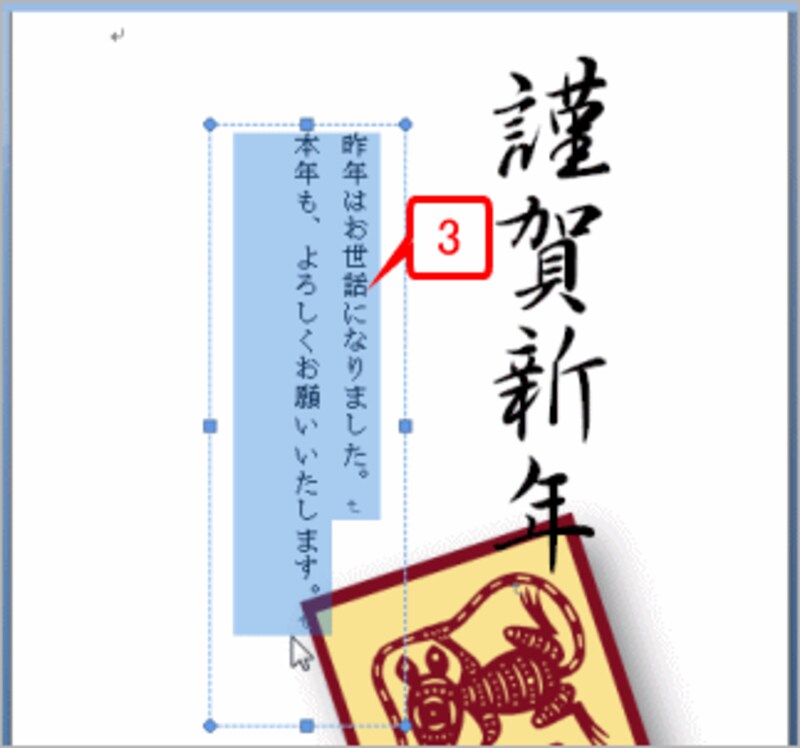 |
| 入力した文章を選択します。 |
4.[ホーム]タブの[フォント]グループにある[フォント]ボタンの[▼]をクリックします。
5.フォントを選択します。ここでは「DHP行書体」というフォントを選択しました。
![[フォント]ボタンの[▼]をクリックし、「DHP行書体」というフォントを選択します。](https://imgcp.aacdn.jp/img-a/800/auto/aa/gm/article/3/1/3/4/3/1/9-004.gif) |
| [フォント]ボタンの[▼]をクリックし、「DHP行書体」というフォントを選択します。 |
6.続けてフォントサイズを指定します。ここでは「14pt」を指定しました。
 |
| 続けてフォントサイズを指定します。ここでは「14pt」を指定しました。 |
7.フォントとサイズが設定されました。ただし、行間が広すぎるようです。続けて、行間を狭くしましょう。
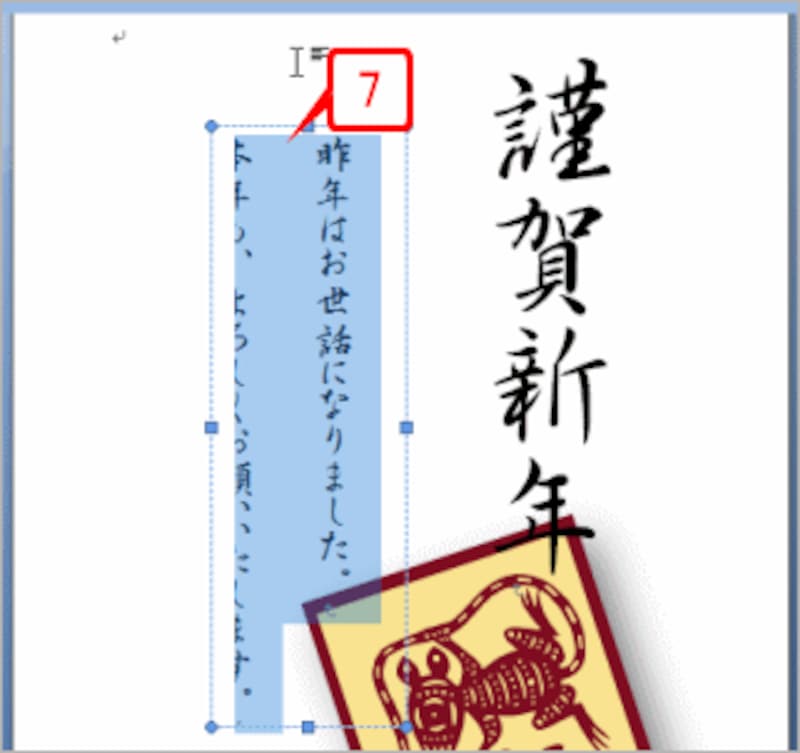 |
| フォントとサイズが設定されました。ただし、行間が広すぎるようです。続けて、行間を狭くしましょう。 |
8.テキストボックスの文字が選択された状態で、[ホーム]タブの[段落]グループにある[行間]ボタンをクリックします。
9.メニューから[行間のオプション]をクリックします。
![[ホーム]タブの[段落]グループにある[行間]ボタンをクリックし、[行間のオプション]をクリックします。](https://imgcp.aacdn.jp/img-a/800/auto/aa/gm/article/3/1/3/4/3/1/9-007.gif) |
| [ホーム]タブの[段落]グループにある[行間]ボタンをクリックし、[行間のオプション]をクリックします。 |
10.[段落]ダイアログボックスの[インデントと行間隔]タブが表示されたら、[行間]で「固定値」を選択します。
11.[間隔]で「20pt」を指定します。先ほど文字サイズを「14pt」にしましたので、これによって、行と行のすき間は「6pt」になります(20pt-14pt)。
![[段落]ダイアログボックスの[インデントと行間隔]タブが表示されたら、[行間]で「固定値」を選択し、[間隔]で「20pt」を指定します。](https://imgcp.aacdn.jp/img-a/800/auto/aa/gm/article/3/1/3/4/3/1/9-008.gif) |
| [段落]ダイアログボックスの[インデントと行間隔]タブが表示されたら、[行間]で「固定値」を選択し、[間隔]で「20pt」を指定します。 |
12.行間が狭くなりました。
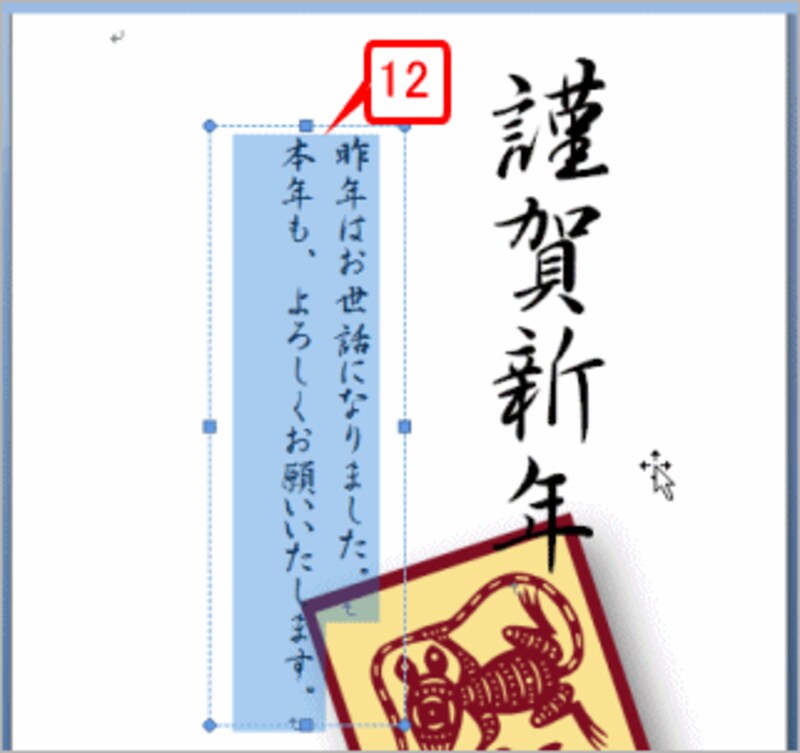 |
| 行間が狭くなりました。 |
>縦書きテキストボックスの文字を下揃えにする






