サンプルのグラフをWordの表を元にしたグラフに変更する
サンプルのグラフが作成されたら、そのグラフを表を元にしたグラフに変更します。具体的には、サンプルの表をグラフ化したい表に入れ替えます。1.Word 2007のウィンドウをクリックしてWord 2007に切り替えます。
2.表全体をドラッグして選択します。表内にカーソルを置いたとき左上に現れる[+]マークをクリックして選択してもかまいません。
3.選択した表を右クリックしてショートカットメニューを開きます。
4.[コピー]をクリックします。
![Word 2007に切り替えたら表全体を選択し、表内を右クリックしてショートカットメニューを開き、[コピー]を選択します](https://imgcp.aacdn.jp/img-a/800/auto/aa/gm/article/2/9/8/0/0/1/1-006.gif) |
| Word 2007に切り替えたら表全体を選択し、表内を右クリックしてショートカットメニューを開き、[コピー]を選択します |
5.Excel 2007のウィンドウをクリックしてExcel 2007に切り替えます。
6.セルA1をクリックしてカーソルを置いたら、右クリックしてショートカットメニューを開きます。
7.[貼り付け]をクリックします。
![Excel 2007に切り替えたら、セルA1をクリックして選択します。次にセルA1を右クリックしてショートカットメニューを開き、[貼り付け]を選択します](https://imgcp.aacdn.jp/img-a/800/auto/aa/gm/article/2/9/8/0/0/1/1-007.gif) |
| Excel 2007に切り替えたら、セルA1をクリックして選択します。次にセルA1を右クリックしてショートカットメニューを開き、[貼り付け]を選択します |
8.このようなメッセージが表示されたら[OK]ボタンをクリックします。
![このようなメッセージが表示されたら[OK]ボタンをクリックします](https://imgcp.aacdn.jp/img-a/800/auto/aa/gm/article/2/9/8/0/0/1/1-008.gif) |
| このようなメッセージが表示されたら[OK]ボタンをクリックします |
9.Wordの表が貼り付けられたら、青い枠の右下にマウスポインタを合わせます。
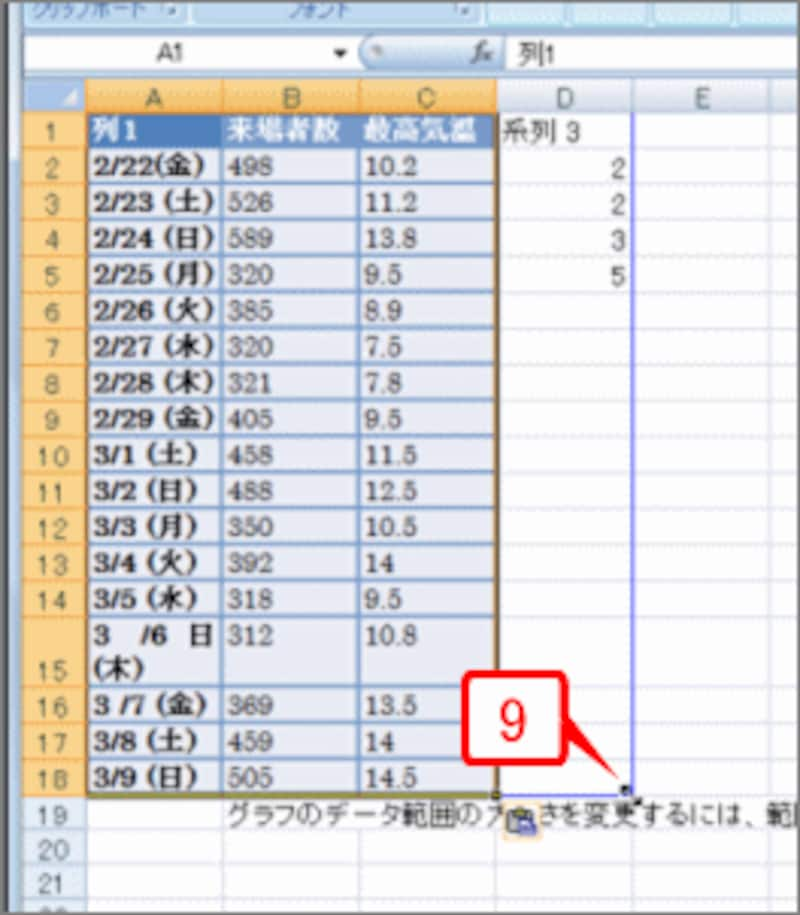 |
| Wordの表が貼り付けられたら、青い枠の右下にマウスポインタを合わせます |
10.マウスをドラッグして、貼り付けた表と同じサイズになるように、青い枠の大きさを調整します。青い枠で囲まれた範囲がグラフ化される範囲となります。
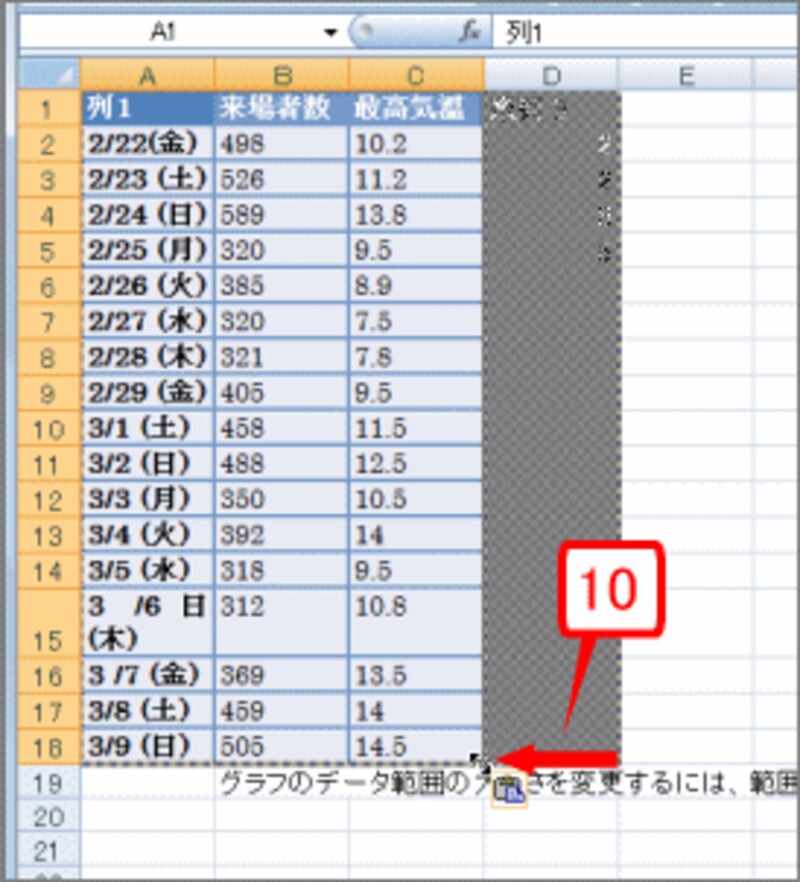 |
| マウスをドラッグして、貼り付けた表と同じサイズになるように、青い枠の大きさを調整します。青い枠で囲まれた範囲がグラフ化される範囲となります |
11.マウスボタンを離し、青い枠の大きさを貼り付けた表と同じにします。元のサンプル表が残っていますが(「系列3」の列)、青い枠の外は無視されるので、気にする必要はありません(気になるようなら、青い枠の外にあるデータは削除しても問題ありません)。
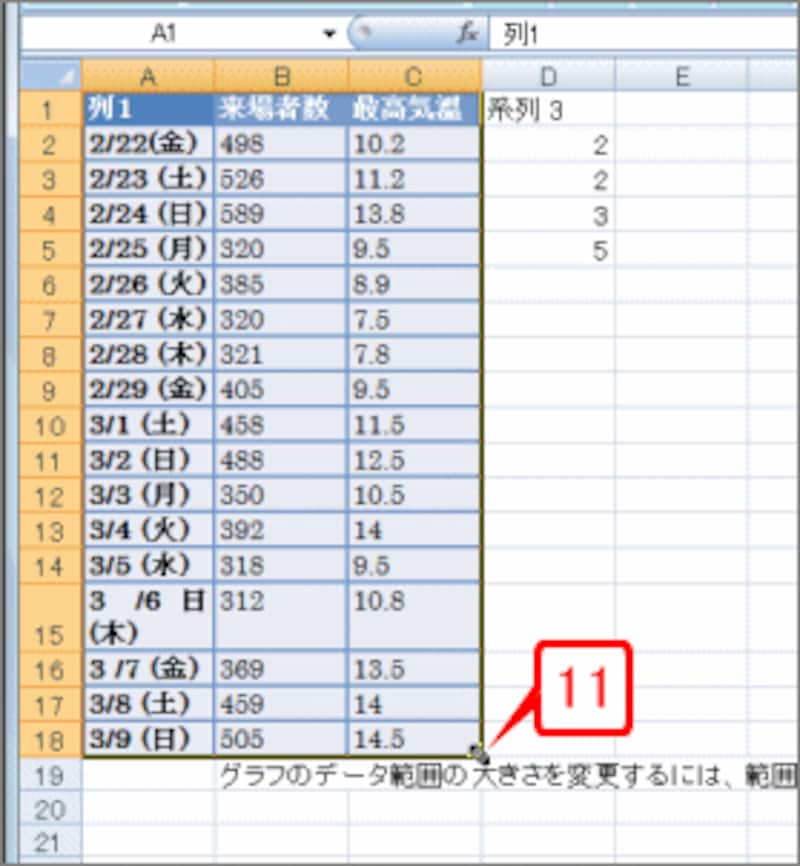 |
| マウスボタンを離し、青い枠の大きさを貼り付けた表と同じにします。元のサンプル表が残っていますが(「系列3」の列)、青い枠の外は無視されるので、気にする必要はありません |
12.[閉じる]ボタンをクリックしてExcel 2007を終了します。
![[閉じる]ボタンをクリックしてExcel 2007を終了します](https://imgcp.aacdn.jp/img-a/800/auto/aa/gm/article/2/9/8/0/0/1/1-012.gif) |
| [閉じる]ボタンをクリックしてExcel 2007を終了します |
13.Word 2007に切り替えると、サンプルのグラフが貼り付けた表を元にしたグラフに変更されたことが確認できます。
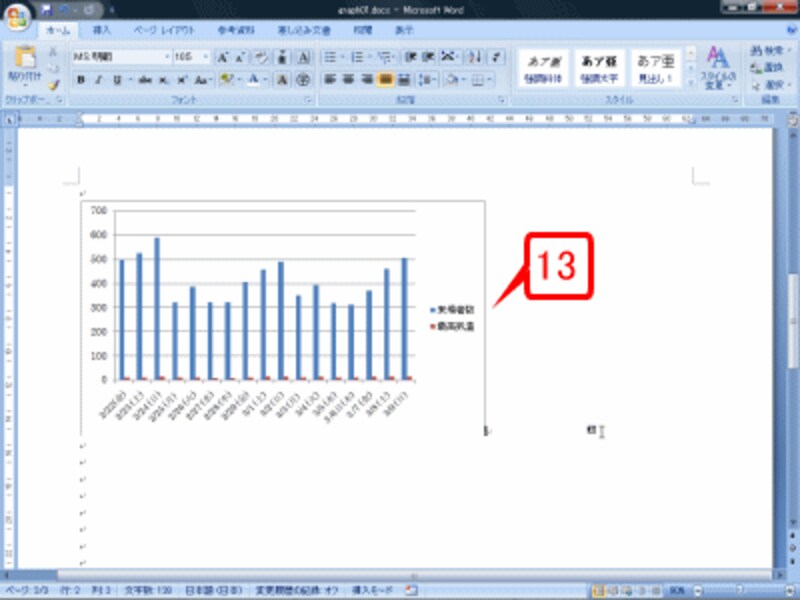 |
| Word 2007に切り替えると、サンプルのグラフが貼り付けた表を元にしたグラフに変更されたことが確認できます |
>グラフの位置とサイズを調整する







