凡例の位置を変更する
最後に凡例の位置を調整しましょう。現在はグラフの右側にありますが、上に配置してみます。これによって、グラフ全体の横幅を広くとれるので、より見やすくなるはずです。1.グラフの凡例をクリックして選択します。
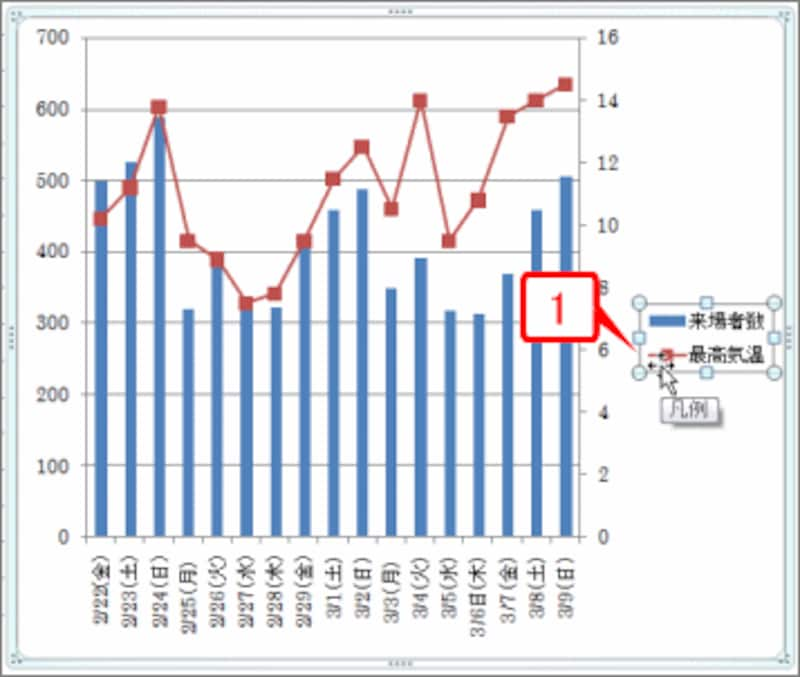 |
| グラフの凡例をクリックして選択します |
2.選択した凡例を右クリックしてショートカットメニューを開きます。
3.[凡例の書式設定]をクリックします。[凡例の書式設定]ダイアログボックスが表示されます。
![選択した凡例を右クリックしてショートカットメニューを開いたら、[凡例の書式設定]をクリックします。[凡例の書式設定]ダイアログボックスが表示されます](https://imgcp.aacdn.jp/img-a/800/auto/aa/gm/article/2/9/8/0/0/1/5-002.gif) |
| 選択した凡例を右クリックしてショートカットメニューを開いたら、[凡例の書式設定]をクリックします。[凡例の書式設定]ダイアログボックスが表示されます |
4.[凡例のオプション]を選択します。
5.[凡例の位置]で[上]を選択します。
6.[閉じる]ボタンをクリックします。
![[凡例のオプション]を選択し、[凡例の位置]で[上]を選択したら[閉じる]ボタンをクリックします](https://imgcp.aacdn.jp/img-a/800/auto/aa/gm/article/2/9/8/0/0/1/5-003.gif) |
| [凡例のオプション]を選択し、[凡例の位置]で[上]を選択したら[閉じる]ボタンをクリックします |
7.凡例がグラフの上に配置されました。
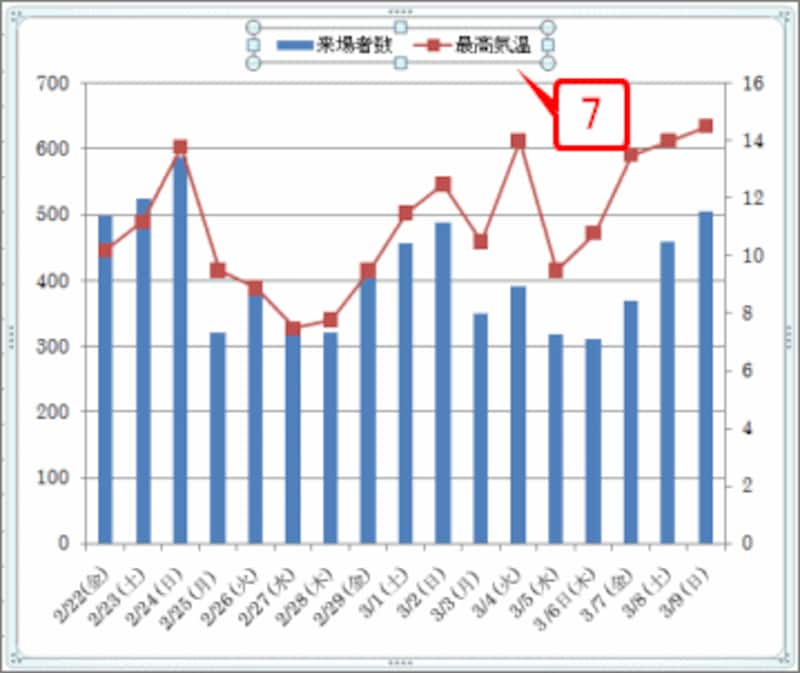 |
| 凡例がグラフの上に配置されました |
これで説明は終わりです。同じグラフを作るのでも、Word 2003とWord 2007ではけっこう異なるのがわかったと思います。個人的には、作成できるグラフの完成度はWord 2007の方が圧倒的に上だと思いますが、唯一、文書中の表からすぐにグラフを作れないのが残念です。次のバージョンアップでは(いつになるかは、まったく不明ですが……)、ぜひそのあたりも改善してほしいと思っています。
【参考記事】
2軸グラフを作成する(2003)






