クリップアートのサイズと位置を変更する
クリップアートのサイズと位置を調整します。最終的には、「Page1」「Page2」……というページ番号の背後にクリップアートを置きますので、[折り返しの種類と配置]で[背面]を指定するのがポイントとなります。1.挿入したクリップアートを右クリックし、[図の書式設定]を選択します。[図の書式設定]ダイアログボックスが開きます。
![挿入したクリップアートを右クリックし、[図の書式設定]を選択します。](https://imgcp.aacdn.jp/img-a/800/auto/aa/gm/article/2/9/7/9/8/6/6.gif) |
| 挿入したクリップアートを右クリックし、[図の書式設定]を選択します。 |
2.[レイアウト]タブに切り替えます。
3.[折り返しの種類と配置]で[背面]を指定します。
4.[OK]ボタンをクリックします。
![[折り返しの種類と配置]で[背面]を指定して[OK]ボタンをクリックします。](https://imgcp.aacdn.jp/img-a/800/auto/aa/gm/article/2/9/7/9/8/6/7.gif) |
| [折り返しの種類と配置]で[背面]を指定して[OK]ボタンをクリックします。 |
5.クリップアート四隅のハンドル(○マーク)をドラッグしてサイズを小さくします。
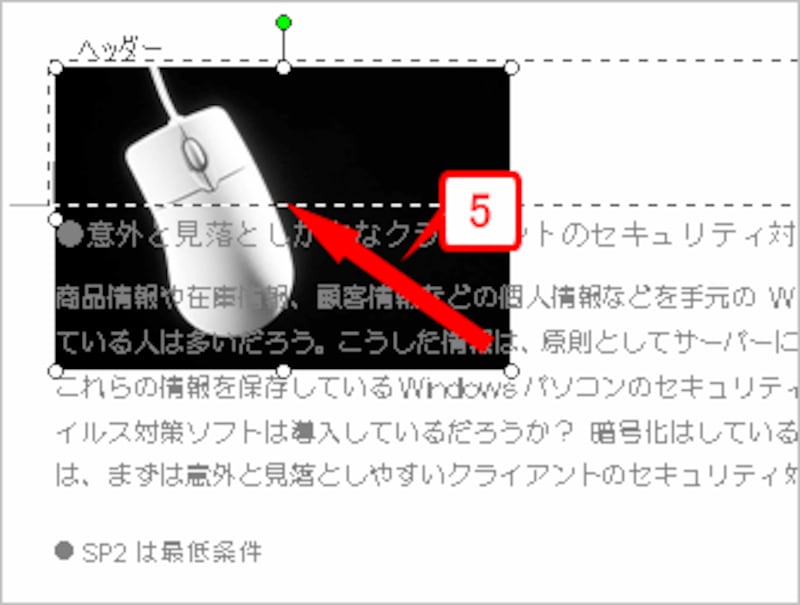 |
| クリップアート四隅のハンドル(○マーク)をドラッグしてサイズを小さくします。 |
6.クリップアートのサイズが小さくなりました。
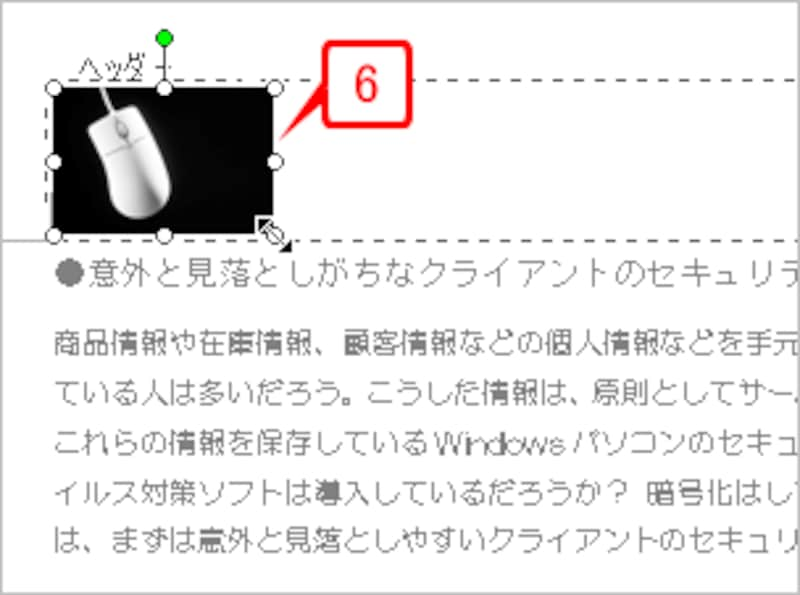 |
| クリップアートのサイズが小さくなりました。 |
7.クリップアートをドラッグしてヘッダの右端に移動します。
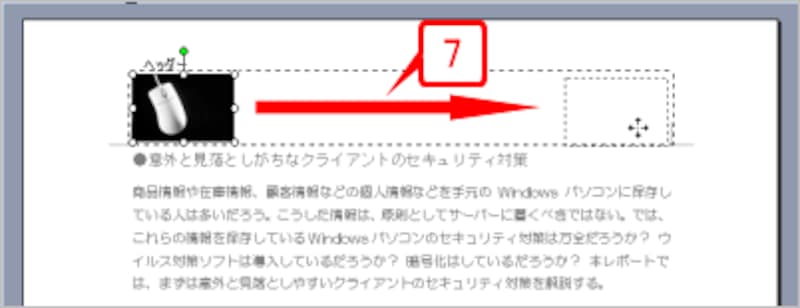 |
| クリップアートをドラッグしてヘッダの右端に移動します。 |
8.クリップアートを移動しました。
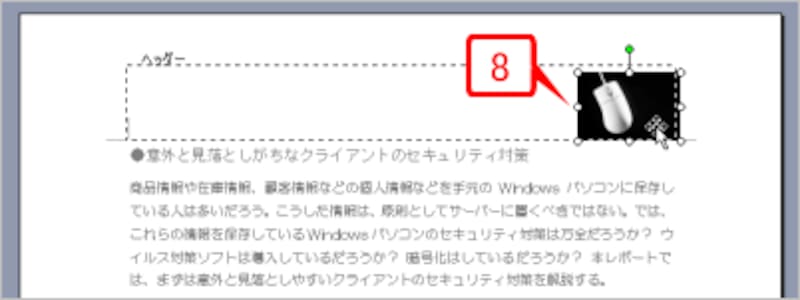 |
| クリップアートを移動しました。 |
>ページ番号を挿入してクリップアートと重ねる







