ページ番号を挿入してクリップアートと重ねる
次にページ番号を挿入します。挿入方法は前回と同様に[ヘッダーとフッター]ツールバーのボタンを使います。挿入したら、色を白にして右揃えにします。色を白にするのは、背景のクリップアートの黒い部分と重ねて表示するためです。1.ヘッダーにカーソルがある状態で[Enter]キーを2回押して、改行を2つ入力します。なお、その際にはクリップアートもいっしょに動く場合があります。
![ヘッダにカーソルがある状態で[Enter]キーを2回押して改行を2つ入力します。なお、その際にはクリップアートもいっしょに動く場合があります。](https://imgcp.aacdn.jp/img-a/800/auto/aa/gm/article/2/9/7/9/8/6/12.gif) |
| ヘッダにカーソルがある状態で[Enter]キーを2回して改行を2つ入力します。なお、その際にはクリップアートもいっしょに動く場合があります。 |
2.クリップアートが動いてしまった場合は、ドラッグしてもとの位置に戻してください。
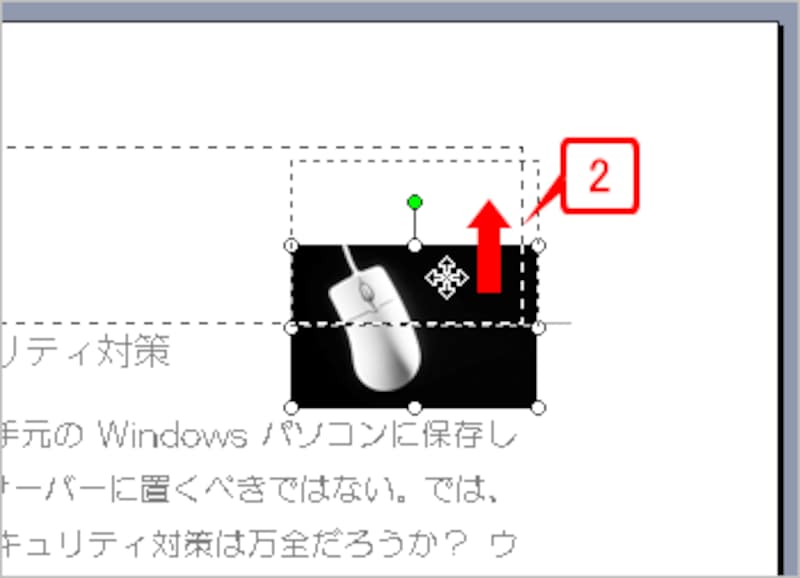 |
| クリップアートが動いてしまった場合は、ドラッグしてもとの位置に戻します。 |
3.クリップアートが元の位置に戻りました。
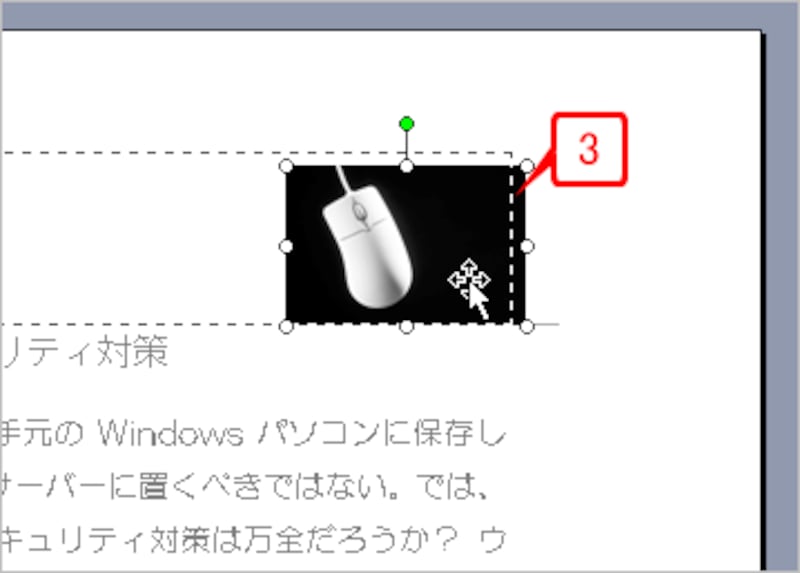 |
| クリップアートが元の位置に戻りました。 |
4.ヘッダーに「Page」と入力し、直後にカーソルを置きます。
5.[ヘッダーとフッター]ツールバーの[ページ番号の挿入]ボタンをクリックします。
![ヘッダーに「Page」と入力し、直後にカーソルを置いたら、[ヘッダーとフッター]ツールバーの[ページ番号の挿入]ボタンをクリックします。](https://imgcp.aacdn.jp/img-a/800/auto/aa/gm/article/2/9/7/9/8/6/15.gif) |
| ヘッダーに「Page」と入力し、直後にカーソルを置いたら、[ヘッダーとフッター]ツールバーの[ページ番号の挿入]ボタンをクリックします。 |
6.ページ番号が挿入されます。
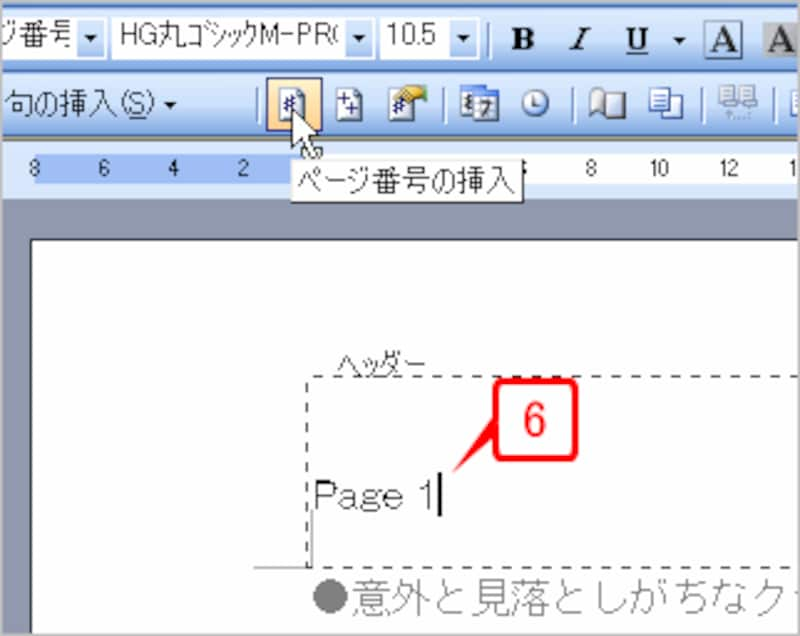 |
| ページ番号が挿入されます。 |
7.入力した文字全体を選択します。
8.[書式設定]ツールバーの[フォントの色]ボタンの[▼]をクリックし、「白」を選択します。これでヘッダーの文字が白になります。
![入力した文字を選択し、[フォントの色]ボタンの[▼]をクリックして「白」を選択します。](https://imgcp.aacdn.jp/img-a/800/auto/aa/gm/article/2/9/7/9/8/6/17.gif) |
| 入力した文字を選択し、[フォントの色]ボタンの[▼]をクリックして「白」を選択します。 |
9.文字が選択されたままの状態で、[書式設定]ツールバーの[右揃え]ボタンをクリックします。
![[書式設定]ツールバーの[右揃え]ボタンをクリックします。](https://imgcp.aacdn.jp/img-a/800/auto/aa/gm/article/2/9/7/9/8/6/18.gif) |
| [書式設定]ツールバーの[右揃え]ボタンをクリックします。 |
10.クリップアートの上に「Page1」の形式のページ番号が表示されました。
 |
| クリップアートの上に「Page1」の形式のページ番号が表示されました。 |
>フォント、サイズ、配置を調整して仕上げる






