フォント、サイズ、配置を調整して仕上げる
あとはページ番号のサイズ、フォント、位置などを調整すれば完成です。1.ページ番号全体を選択します。
2.[書式設定]ツールバーの[フォント]でフォントを指定します。ここでは「Arial」を指定しました。
![[書式設定]ツールバーの[フォント]でフォントを指定します。](https://imgcp.aacdn.jp/img-a/800/auto/aa/gm/article/2/9/7/9/8/6/20.gif) |
| [書式設定]ツールバーの[フォント]でフォントを指定します。 |
3.続けてサイズを指定します。ここでは「9pt」を指定しました。
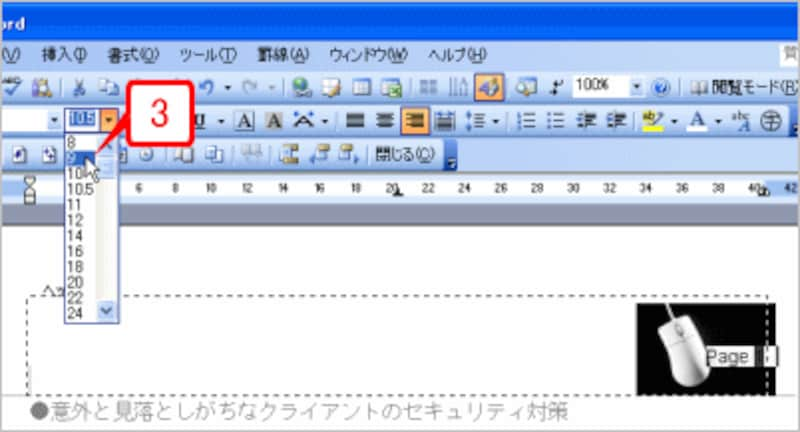 |
| 続けてサイズを指定します。ここでは「9pt」を指定しました。 |
4.[ヘッダーとフッター]ツールバーの[閉じる]ボタンをクリックして、本文の編集モードに戻します。本文をダブルクリックしてもかまいません。
![[ヘッダーとフッター]ツールバーの[閉じる]ボタンをクリックして、本文の編集モードに戻します。](https://imgcp.aacdn.jp/img-a/800/auto/aa/gm/article/2/9/7/9/8/6/22.gif) |
| [ヘッダーとフッター]ツールバーの[閉じる]ボタンをクリックして、本文の編集モードに戻します。 |
5.クリップアートとページ番号が組み合わさったヘッダーが完成しました。
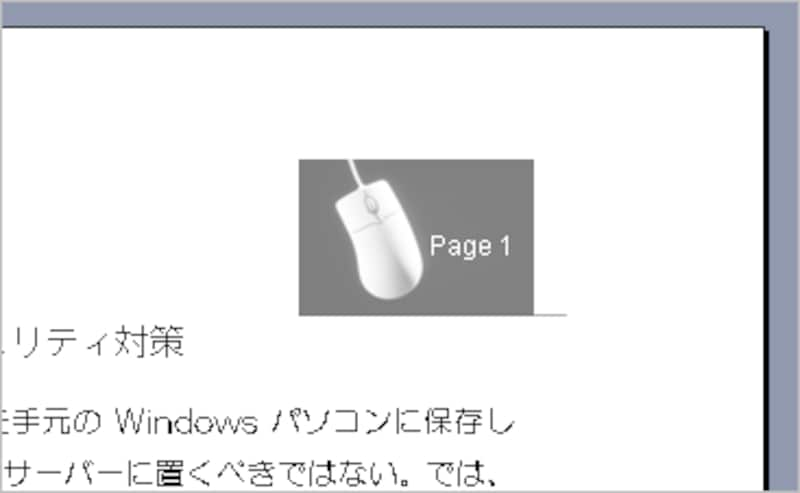 |
| クリップアートとページ番号が組み合わさったヘッダーが完成しました。 |
いかがでしょうか? 今回は背景の黒いクリップアートを使いましたが、もちろんそれ以外のクリップアートを使ってもかまいません。使用するクリップアートによって、ページ番号の文字色やサイズを調整すれば、いろいろなバリエーションが作成できると思います。たとえば、会社のロゴ、自分で描いたオリジナルのイラストなどと組み合わせてみるのも面白いと思います。
【関連記事】
ワード文書にページ番号を付ける(挿入)
ワード文書にページ番号を直接入力






