 |
| Wordの表でも合計や平均は計算できます。 |
ワードの表計算を使用する
Wordで作った表では、ExcelでおなじみのSUM()やAVERAGE()関数を利用して、合計や平均を簡単に計算することができます。Excelのような複雑な計算はできませんが、「Wordで作った表でちょっと計算が必要になった!」ときでも十分対応できます。ただし、表の数値が変更されたり、計算式をコピーしても自動的に計算されないといったExcelとのちがいもありますので、その点には注意が必要です。
合計を求めよう
まずは、合計を求める手順を紹介します。1つのセルで合計値を計算し、続いて他のセルに計算式をコピーし、手動で再計算を行う、という流れになります。1.合計を求めるセルにカーソルを置きます。
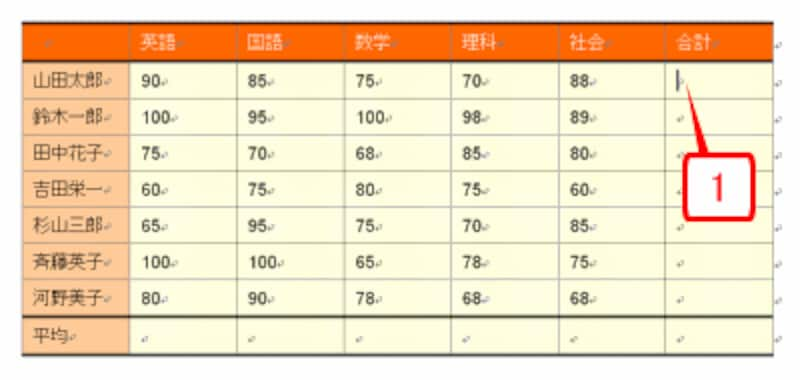 |
| 合計を求めるセルにカーソルを置きます。 |
2.[罫線]→[計算式]を選択して[計算式]ダイアログボックスを開きます。
![[罫線]→[計算式]を選択して[計算式]ダイアログボックスを開きます。](https://imgcp.aacdn.jp/img-a/800/auto/aa/gm/article/2/9/7/9/7/8/002.gif) |
| [罫線]→[計算式]を選択して[計算式]ダイアログボックスを開きます。 |
3.[計算式]が「=SUM(LEFT)」となっていることを確認します。「=」が計算式の開始、「SUM()」が合計、「LEFT」が左側を意味しています。つまり、この計算式は「左側を合計する」という意味になります。
4.[OK]ボタンをクリックします。
![計算式を確認して[OK]ボタンをクリックします。](https://imgcp.aacdn.jp/img-a/800/auto/aa/gm/article/2/9/7/9/7/8/003.gif) |
| 計算式を確認して[OK]ボタンをクリックします。 |
5.左側の連続するセルの数値が合計され、計算結果が表示されます。
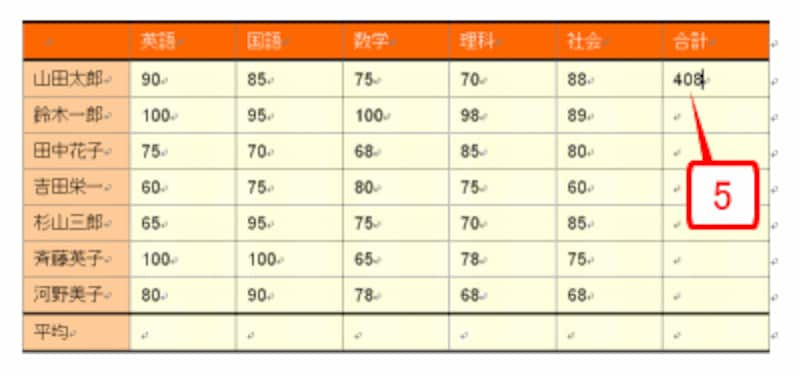 |
| 左側の連続するセルの数値が合計され、計算結果が表示されます。 |
6.合計が計算されたセルを選択します。
7.[Ctrl]+[C]キーを押します。または[編集]→[コピー]を選択します。これで、計算式がクリップボードにコピーされます。
![合計が計算されたセルを選択し[Ctrl]+[C]キーで計算式をコピーします。](https://imgcp.aacdn.jp/img-a/800/auto/aa/gm/article/2/9/7/9/7/8/005.gif) |
| 合計が計算されたセルを選択し[Ctrl]+[C]キーで計算式をコピーします。 |
8.1つ下のセルにカーソルを置き、[Shift]+[↓]キーを押して計算式を貼り付けたいセル全体を選択します。
9.[Ctrl]+[V]キーを押します。
![計算式を貼り付けるセルを選択して[Ctrl]+[V]キーを押します。](https://imgcp.aacdn.jp/img-a/800/auto/aa/gm/article/2/9/7/9/7/8/006.gif) |
| 計算式を貼り付けるセルを選択して[Ctrl]+[V]キーを押します。 |
10.計算式がコピーされます。ただし、この時点では合計値は最初のセルの値になっています。
11.セルが選択された状態で[F9]キーを押します。これによってフィールドが更新されます。
![計算式を貼り付けたら、続けて[F9]キーを押します。](https://imgcp.aacdn.jp/img-a/800/auto/aa/gm/article/2/9/7/9/7/8/007.gif) |
| 計算式を貼り付けたら、続けて[F9]キーを押します。 |
12.計算が実行されました。適当な箇所をクリックして選択を解除しましょう。
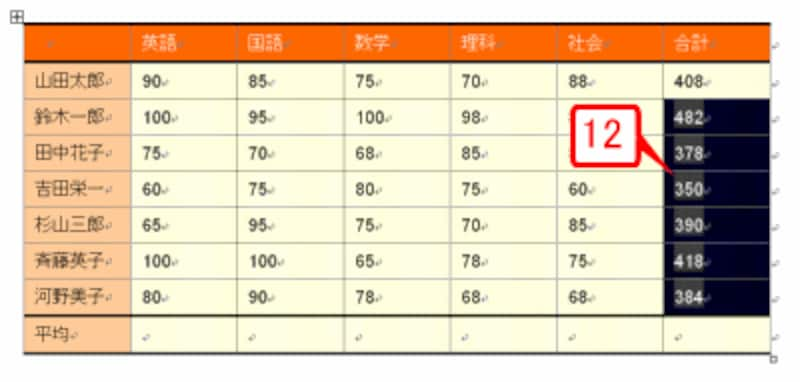 |
| 計算が実行されました。適当な箇所をクリックして選択を解除しましょう。 |
13.合計が計算されたことが確認できます。
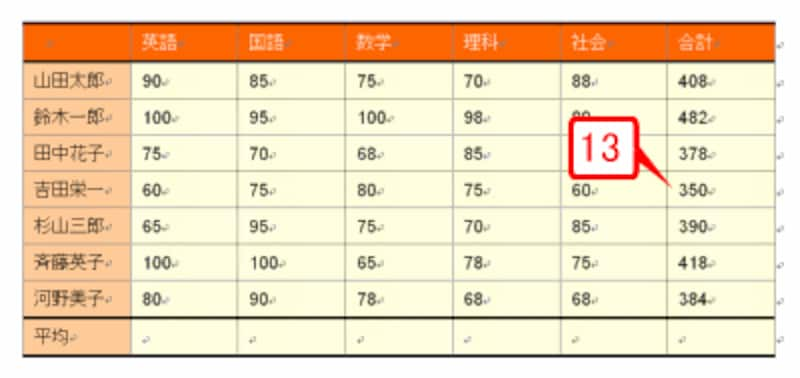 |
| 合計が計算されました。 |
Excelを使ったことのある方なら、計算式を貼り付けたタイミングで自動的に計算され、正しい値が表示されるのをご存じだと思います。残念ながら、Wordはそこまで賢くありません。計算式は「フィールド」という特殊な機能で挿入されるのですが、正しく計算するためには、フィールドを挿入したあとで「フィールド更新」という作業が必要なのです。それを実行するのが、[F9]キーというわけです。
平均を求めよう
次に平均を計算する方法を紹介しましょう。操作方法は合計とほぼ同じですが、使用する関数が異なります。また、計算式を修正する必要もあります。1.平均を求めるセルにカーソルを置きます。
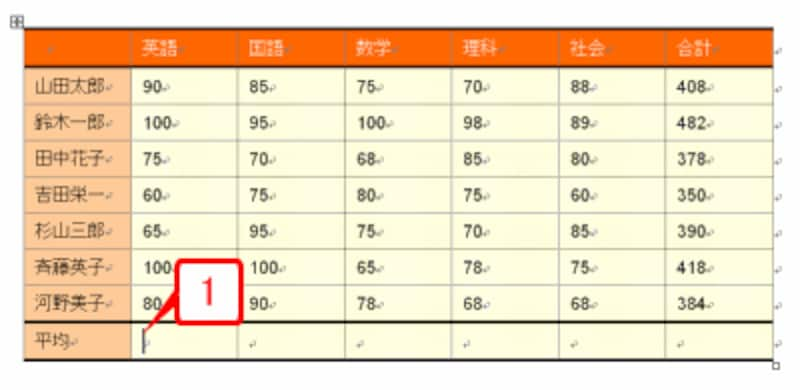 |
| 平均を求めるセルにカーソルを置きます。 |
2.[罫線]→[計算式]を選択して[計算式]ダイアログボックスを開きます。
![[罫線]→[計算式]を選択して[計算式]ダイアログボックスを開きます。](https://imgcp.aacdn.jp/img-a/800/auto/aa/gm/article/2/9/7/9/7/8/011.gif) |
| [罫線]→[計算式]を選択して[計算式]ダイアログボックスを開きます。 |
3.[計算式]が「=SUM(ABOVE)」となっていることを確認します。「=」が計算式の開始、「SUM()」が合計、「ABOVE」が上を意味しますので、この計算式は「上を合計する」という意味になります。このように、Wordは、とりあえず上か左の連続するセルの合計を求めようとするのです。しかし、ここで求めたいのは平均ですから、このままでは正しく計算できません。そこで計算式を修正する必要があります。
 |
| 計算式を変更する必要があります。 |
4.まず、[計算式]の「=」だけを残して他を削除します。
![[計算式]の「=」だけを残して他を削除します。](https://imgcp.aacdn.jp/img-a/800/auto/aa/gm/article/2/9/7/9/7/8/013.gif) |
| [計算式]の「=」だけを残して他を削除します。 |
5.「=」の次にカーソルがある状態で[関数貼り付け]の[▼]をクリックし、「AVERAGE」を選択します。
![「=」の次にカーソルがある状態で[関数貼り付け]の[▼]をクリックし、「AVERAGE」を選択します。](https://imgcp.aacdn.jp/img-a/800/auto/aa/gm/article/2/9/7/9/7/8/014.gif) |
| 「=」の次にカーソルがある状態で[関数貼り付け]の[▼]をクリックし、「AVERAGE」を選択します。 |
6.[計算式]に「=AVERAGE()」と入力されます。
![[計算式]に「=AVERAGE()」と入力されます。](https://imgcp.aacdn.jp/img-a/800/auto/aa/gm/article/2/9/7/9/7/8/015.gif) |
| [計算式]に「=AVERAGE()」と入力されます。 |
7.「=AVERAGE()」の括弧内に「ABOVE」と入力します。
8.[OK]ボタンをクリックします。
![「=AVERAGE()」の括弧内に「ABOVE」と入力して[OK]ボタンをクリックします。](https://imgcp.aacdn.jp/img-a/800/auto/aa/gm/article/2/9/7/9/7/8/016.gif) |
| 「=AVERAGE()」の括弧内に「ABOVE」と入力して[OK]ボタンをクリックします。 |
9.上に並んでいる連続するセルの平均値が計算されました。
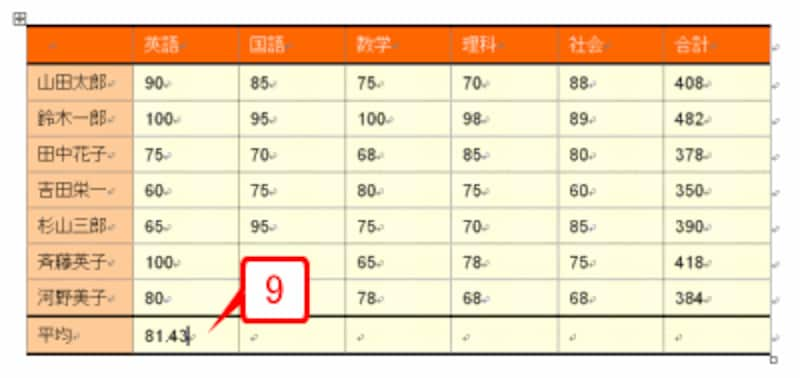 |
| 上に並んでいる連続するセルの平均値が計算されました。 |
10.平均が計算されたセルを選択します。
11.[Ctrl]+[C]キーを押します。または[編集]→[コピー]を選択します。これで、計算式がクリップボードにコピーされます。
![平均が計算されたセルを選択し、[Ctrl]+[C]キーで計算式をコピーします。](https://imgcp.aacdn.jp/img-a/800/auto/aa/gm/article/2/9/7/9/7/8/018.gif) |
| 平均が計算されたセルを選択し、[Ctrl]+[C]キーで計算式をコピーします。 |
12.1つ右のセルにカーソルを置き、[Shift]+[→]キーを押して計算式を貼り付けたいセル全体を選択します。
13.[Ctrl]+[V]キーを押します。
![計算式を貼り付けるセルを選択して[Ctrl]+[V]キーを押します。](https://imgcp.aacdn.jp/img-a/800/auto/aa/gm/article/2/9/7/9/7/8/019.gif) |
| 計算式を貼り付けるセルを選択して[Ctrl]+[V]キーを押します。 |
14.計算式がコピーされます。ただし、この時点では平均値は最初のセルの値になっています。
15.セルが選択されたの状態で[F9]キーを押します。これによってフィールドを更新されます。
![計算式を貼り付けたら、続けて[F9]キーを押します。](https://imgcp.aacdn.jp/img-a/800/auto/aa/gm/article/2/9/7/9/7/8/020.gif) |
| 計算式を貼り付けたら、続けて[F9]キーを押します。 |
16.計算が実行されました。適当な箇所をクリックして選択を解除しましょう。
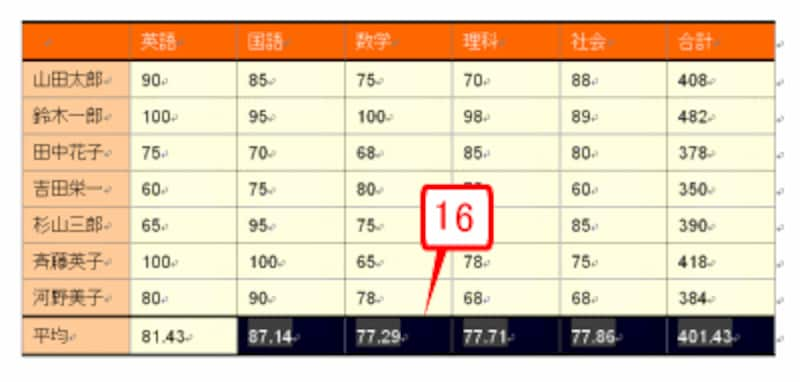 |
| 計算が実行されました。 |
17.平均が計算されました。
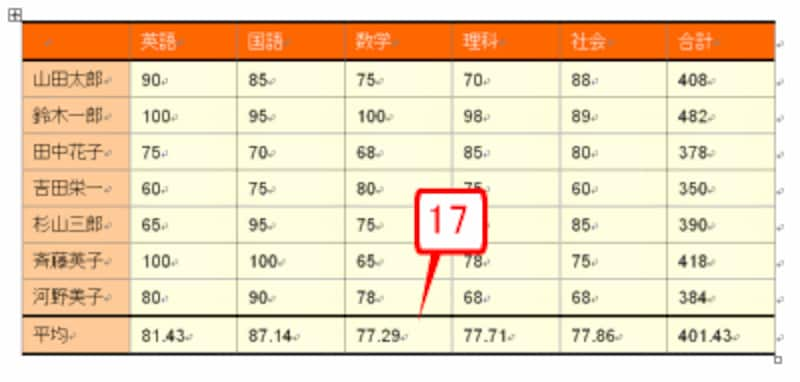 |
| 平均が計算されました。 |
最大値や最小値、個数などを計算することもできる
いかがでしょうか。合計や平均を求めるなら、Wordの表でも十分対応できることが分かると思います。また、[計算式]ダイアログボックスの[関数貼り付け]では、その他の関数を貼り付けることもできます。以下に、主な関数をまとめてみました。AVERAGE()……平均を計算します。
COUNT()……個数をカウントします。
MAX()……最大値を計算します。
MIN()……最小値を計算します。
PRODUCT()……積を計算します。
SUM()……合計を計算します。
いずれも、括弧内に「LEFT」や「ABOVE」と入力すれば、左や上の連続するセルに対して計算を実行します。
ただし、Wordの表では式をコピーしたり、表の数値を変更したりしても、Excelのように自動的には再計算されない点に注意してください。再計算するためには、[F9]キーで計算式(フィールド)を手動で更新する必要があります。面倒であれば、次のキー操作を覚えておくと便利です。
[Ctrl]+[A]キーを押したあと[F9]キー
[Ctrl]+[A]キーは文書全体を選択するショートカットキー、[F9]キーが選択範囲のフィールドを更新するショートカットキーです。つまり、文書内のフィールドコードがすべて更新され、計算式もすべて更新されて最新の状態になります。
【関連記事】







