Wordの段組み!改段・段間調整・段組みの解除
前回に引き続き、段組みの機能・操作を紹介しましょう。Word 2007を中心に説明し、Word 2003と違いがある場合は、適宜、補足します。<目次>
段を区切る「改段」の方法
段組み文書の途中で新しい段を開始することを、段を改めるという意味で「改段」と呼びます。Wordで改段するには、次のように操作します。1.改段する位置にカーソルを置きます。
2.[ページレイアウト]タブの[ページ設定]で[ページ/セクション区切りの挿入]ボタンをクリックします。
3.[段区切り]をクリックします。
![改段する位置にカーソルを置いたら、[ページレイアウト]タブの[ページ設定]で[ページ/セクション区切りの挿入]ボタンをクリックし、[段区切り]をクリックします](https://imgcp.aacdn.jp/img-a/800/auto/aa/gm/article/2/9/7/9/7/4/001.gif)
改段する位置にカーソルを置いたら、[ページレイアウト]タブの[ページ設定]で[ページ/セクション区切りの挿入]ボタンをクリックし、[段区切り]をクリックします
4.カーソル位置で改段されます。
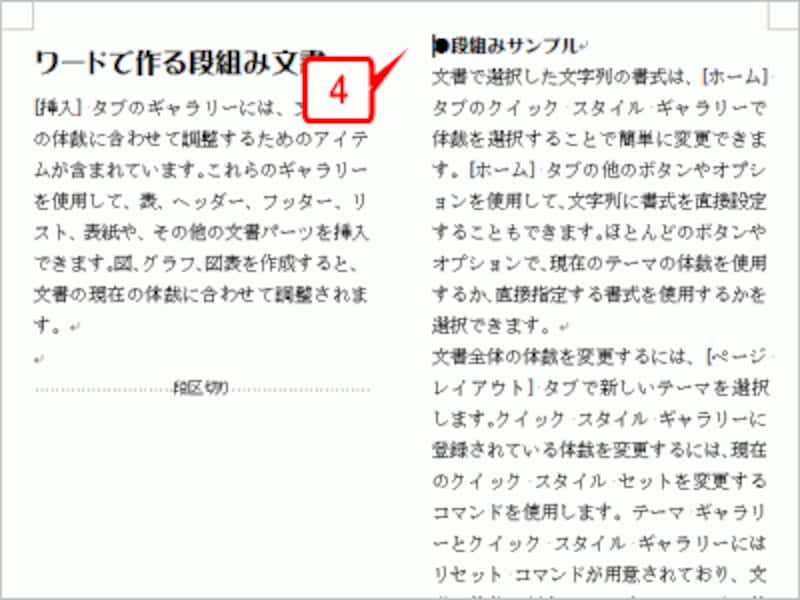
カーソル位置で改段されます
改段した位置には「段区切り」という線が表示されます。改段を解除したい場合は、この線を削除してください。もしも、「段区切り」という線が表示されない場合は、[ホーム]タブの[段落]にある[編集記号の表示/非表示]ボタンをクリックすると表示されます。
![[ホーム]タブの[段落]にある[編集記号の表示/非表示]ボタンで「段区切り」の線の表示/非表示を切り替えられる](https://imgcp.aacdn.jp/img-a/800/auto/aa/gm/article/2/9/7/9/7/4/003.gif)
[ホーム]タブの[段落]にある[編集記号の表示/非表示]ボタンで「段区切り」の線の表示/非表示を切り替えられる
Word 2003の場合は、[挿入]→[改ページ]で[改ページ]ダイアログボックスを開き、[段区切り]を指定して[OK]をクリックすれば改段できます。
段間を調節する方法
段組み文書の段と段のあいだを「段間」と呼びます。Wordでは、段組み文書を作成したあとで、段間を調整することができます。1.[ページレイアウト]タブの[ページ設定]にある[段組み]ボタンをクリックします。
2.[段組みの詳細設定]をクリックして[段組み]ダイアログボックスを開きます。
![[ページレイアウト]タブの[ページ設定]にある[段組み]ボタンをクリックし、メニューから[段組みの詳細設定]をクリックして[段組み]ダイアログボックスを開きます](https://imgcp.aacdn.jp/img-a/800/auto/aa/gm/article/2/9/7/9/7/4/004.gif)
[ページレイアウト]タブの[ページ設定]にある[段組み]ボタンをクリックし、メニューから[段組みの詳細設定]をクリックして[段組み]ダイアログボックスを開きます
3.[段の幅と間隔]の[間隔]で段間の幅を文字数で指定します。数値を変更すると、左側の[段の幅]も連動して変化します。半角で「10mm」や「2.5cm」のように単位を付けて指定すれば、自動的に文字数に置き換えられて設定されます。
4.[OK]をクリックします。
![[段の幅と間隔]の[間隔]で段間の幅を文字数で指定します。数値を変更すると、左側の段の幅も連動して変化します。なお、半角で「10mm」や「2.5cm」のように単位を付けて指定すれば、自動的に文字数に置き換えられて設定されます。設定したら[OK]をクリックします](https://imgcp.aacdn.jp/img-a/800/auto/aa/gm/article/2/9/7/9/7/4/005.gif)
[段の幅と間隔]の[間隔]で段間の幅を文字数で指定します。数値を変更すると、左側の段の幅も連動して変化します。なお、半角で「10mm」や「2.5cm」のように単位を付けて指定すれば、自動的に文字数に置き換えられて設定されます。設定したら[OK]をクリックします
5.段間が変更されます。

段間が変更されます
Word 2003の場合は、[書式]→[段組み]を選択すれば、[段組み]ダイアログボックスが表示されます(設定は共通です)。
段間を調節する
Wordでは、段組みを解除する専用の機能は用意されていません。段組みを解除するには、文書全体を1段組みに設定します。文書全体が2段組みや3段組みになっている場合は、[ページレイアウト]タブの[ページ設定]にある[段組み]ボタンをクリックし、[1段]をクリックすれば文書全体が1段になります。ただし、文書の途中だけが段組みになっているなど、複雑な段組み文書だとうまくいきません。その場合は、次のように操作してください。
1.[ページレイアウト]タブの[ページ設定]にある[段組み]ボタンをクリックします。
2.[段組みの詳細設定]をクリックして[段組み]ダイアログボックスを開きます。
![[ページレイアウト]タブの[ページ設定]にある[段組み]ボタンをクリックし、メニューから[段組みの詳細設定]をクリックして[段組み]ダイアログボックスを開きます](https://imgcp.aacdn.jp/img-a/800/auto/aa/gm/article/2/9/7/9/7/4/007.gif)
[ページレイアウト]タブの[ページ設定]にある[段組み]ボタンをクリックし、メニューから[段組みの詳細設定]をクリックして[段組み]ダイアログボックスを開きます
3.[設定対象]で「文書全体」を選択します。
4.[種類]で[1段]を選択します。
5.[OK]をクリックします。
![[設定対象]で「文書全体」を選択し、[種類]で[1段]を選択して[OK]をクリックします。](https://imgcp.aacdn.jp/img-a/800/auto/aa/gm/article/2/9/7/9/7/4/008n.gif)
[設定対象]で「文書全体」を選択し、[種類]で[1段]を選択して[OK]をクリックします。
6.文書全体が1段組みになります。
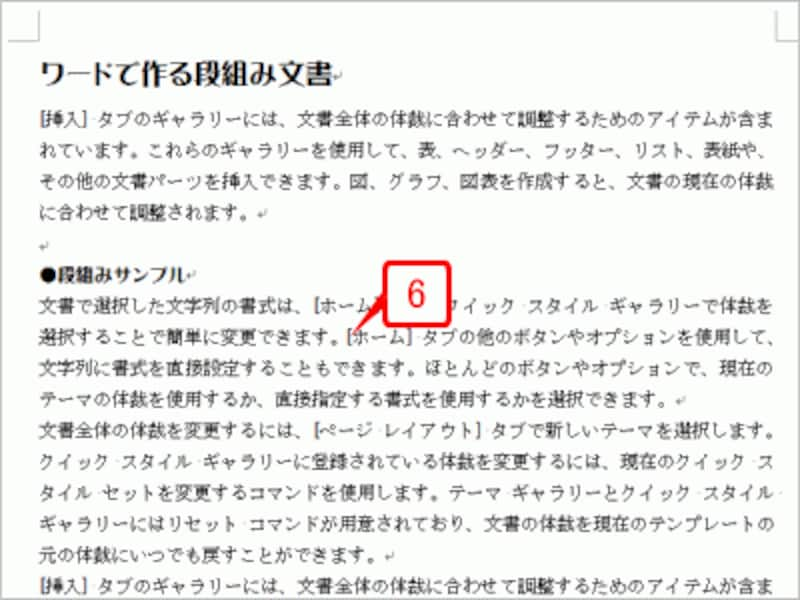
文書全体が1段組みになります
この方法を使っても、特定の範囲だけ段組みを設定する際に挿入される「セクション区切り」は削除されません。削除しなくても、大きな問題はありませんが、気になるようなら「セクション区切り」と書かれた線の直前にカーソルを合わせ、[Delete]キーで削除するとよいでしょう。セクション区切りを削除するときは、下書きモードに切り替えて線を削除すると簡単です。
![[表示]タブの[文書の表示]で[下書き]ボタンをクリックすると、下書きモードに切り替わる。下書きモードで「セクション区切り」にカーソルを合わせて[Delete]キーを押すと簡単に削除できる](https://imgcp.aacdn.jp/img-a/800/auto/aa/gm/article/2/9/7/9/7/4/010.gif)
[表示]タブの[文書の表示]で[下書き]ボタンをクリックすると、下書きモードに切り替わる。下書きモードで「セクション区切り」にカーソルを合わせて[Delete]キーを押すと簡単に削除できる
Word 2003では、[書式]→[段組み]で[段組み]ダイアログボックスを表示する点が異なるだけで、それ以外の操作はWord 2007と同じです。
【関連記事】







