イラストを変更してオリジナルの年賀状にする
年賀状のテンプレートは、文字やイラスト(クリップアート)の組み合わせでできています。そこで、イラストだけを別のものに置き換えることで、雰囲気を変えることが可能です。1. はがきの文書先頭にカーソルを置きます。多くの場合、テンプレートはテキストボックスやイラストが混在してレイアウトされていますので、位置を間違えるとテキストボックスの中にイラストが貼り付けられる場合もあるからです。
2. [挿入]→[図]→[クリップアート]を選択します。[クリップアート]作業ウィンドウが表示されます。
![文書先頭にカーソルを置いて、[挿入]→[図]→[クリップアート]を選択します。](https://imgcp.aacdn.jp/img-a/800/auto/aa/gm/article/2/9/7/9/5/9/009.gif) |
| 文書先頭にカーソルを置いて、[挿入]→[図]→[クリップアート]を選択します。 |
3. [検索]にキーワードを入力します。ここでは2007年の干支である「いのしし」と入力します。
4. [検索]ボタンをクリックします。
![[検索]に「いのしし」と入力して[検索]ボタンをクリックします。](https://imgcp.aacdn.jp/img-a/800/auto/aa/gm/article/2/9/7/9/5/9/010.gif) |
| [検索]に「いのしし」と入力して[検索]ボタンをクリックします。 |
5. イノシシのクリップアートが検索されたら、使用したいクリップアートをクリックします。
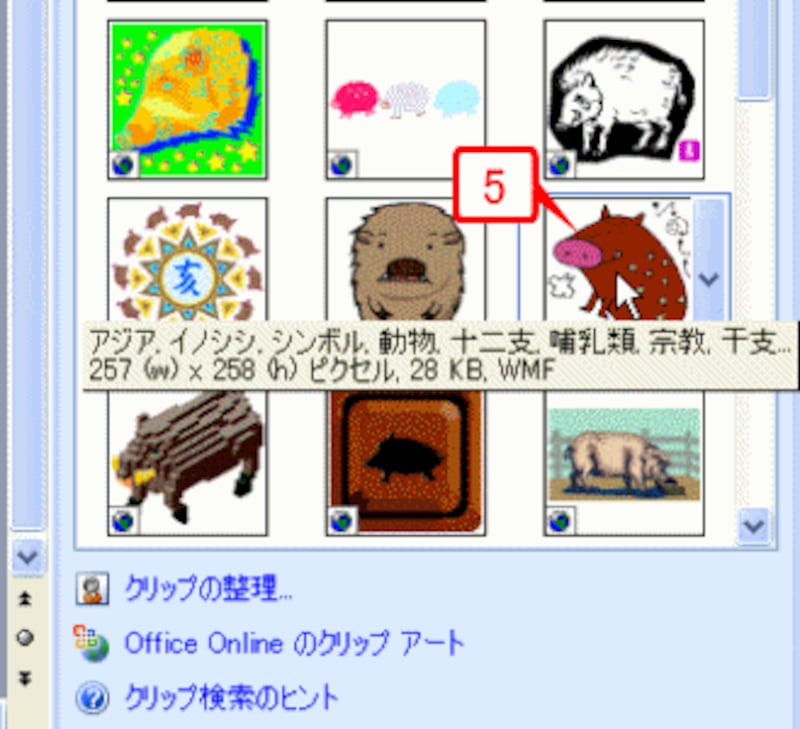 |
| 使用したいクリップアートをクリックします。 |
6. 文書先頭にクリップアートが挿入されたら、右クリックしてメニューを開き、[図の書式設定]を選択します。なお、クリップアートの挿入直後はレイアウトが崩れますが、気にしないでください。
![文書先頭にクリップアートが挿入されたら、右クリックしてメニューを開き、[図の書式設定]を選択します。](https://imgcp.aacdn.jp/img-a/800/auto/aa/gm/article/2/9/7/9/5/9/012n.gif) |
| 文書先頭にクリップアートが挿入されたら、右クリックしてメニューを開き、[図の書式設定]を選択します。 |
7. [レイアウト]タブに切り替えます。
8. [折り返しの種類と配置]で[前面]を指定します。
9. [OK]ボタンをクリックします。
![[折り返しの種類と配置]で[前面]を指定します。](https://imgcp.aacdn.jp/img-a/800/auto/aa/gm/article/2/9/7/9/5/9/013.gif) |
| [折り返しの種類と配置]で[前面]を指定します。 |
10. 年賀状のレイアウトがもとに戻り、その上にクリップアートが配置されます。
11. テンプレートに最初からあったイラスト(クリップアート)をクリックして選択したら、[Delete]キーを押して削除します。
![テンプレートに最初からあったイラストをクリックして選択したら[Delete]キーを押して削除します。](https://imgcp.aacdn.jp/img-a/800/auto/aa/gm/article/2/9/7/9/5/9/014.gif) |
| テンプレートに最初からあったイラストをクリックして選択したら[Delete]キーを押して削除します。 |
12. イラストが削除されました。
 |
| イラストが削除されました。 |
13. 貼り付けた新しいクリップアートのサイズを調整し、もとのイラストがあったあたりに配置しましょう。クリップアートをドラッグすれば移動でき、周囲の○マークをドラッグすればサイズ変更できます。
 |
| クリップアートのサイズを調整し、もとのイラストがあったあたりに配置します。 |
14. 年賀状が完成しました!
 |
| 年賀状が完成しました! |
これで年を越そう
今年もそろそろ終わりです。忙しいのは皆、同じ。何とか年賀状を完成させて、気持ちよく年を越しましょう。ん? まだ買ってない! すみません、コンビニで買ってきてくださ~い!【関連記事】
Wordのはがきウィザードで作る年賀状







