クリップアートの画像を貼り付ける
はがき全体の背景になる画像を貼り付けましょう。使用したのは、前回同様、Office Onlineのクリップアートに標準で用意されている画像です。なお、デジカメで撮影した画像や素材集の画像を使いたい場合は、[挿入]→[図]→[ファイルから]を選択すれば、貼り付けることができます。1. [挿入]→[図]→[クリップアート]を選択します。
![[挿入]→[図]→[クリップアート]を選択](https://imgcp.aacdn.jp/img-a/800/auto/aa/gm/article/2/9/7/9/3/9/nn006.gif) |
| [挿入]→[図]→[クリップアート]を選択します。 |
2. [クリップアート]作業ウィンドウが開いたら、[検索]に「夏」と入力します。
3. [検索]ボタンをクリックします。
![「夏」と入力して[検索]ボタンをクリック](https://imgcp.aacdn.jp/img-a/800/auto/aa/gm/article/2/9/7/9/3/9/nn007.gif) |
| 「夏」と入力して[検索]ボタンをクリックします。 |
4. 夏に関するイラスト・画像が一覧表示されるので、使用する画像をクリックします。ここでは画面のような島の写真を選びました。なお、使用した画像はOffice Online上の画像ですので、インターネットに接続している必要があります。
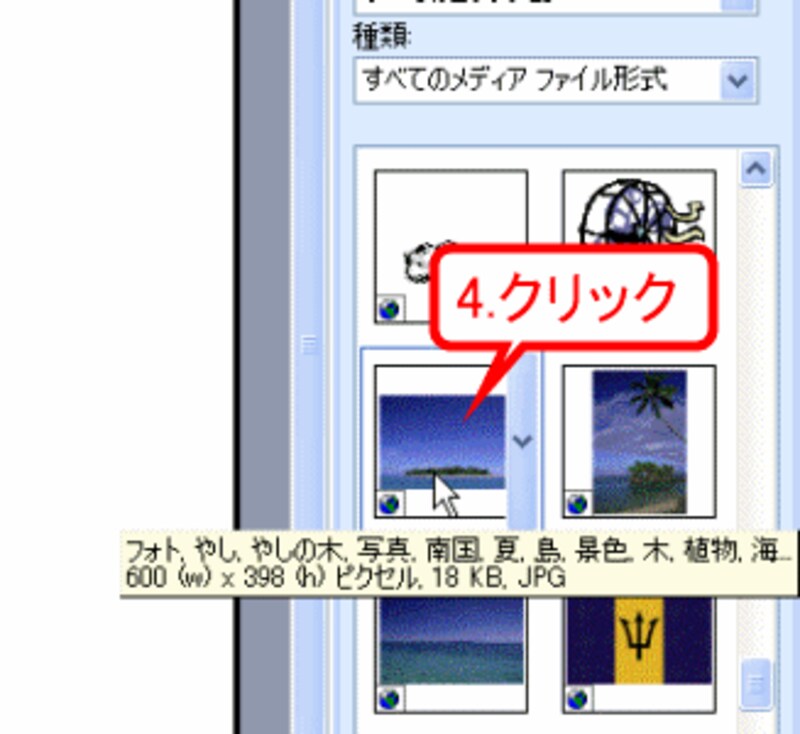 |
| 使用する画像をクリックします。 |
5. 画像が貼り付けられます。
 |
| 画像が貼り付けられます。 |
画像をページ全体に配置する
貼り付けた画像をページ全体に広げて配置します。向きが異なるだけで操作方法は前回と同じです。1. 貼り付けた画像をクリックして選択します。選択すると[図]ツールバーが表示されます。もしも表示されない場合は、[表示]→[ツールバー]→[図]を選択して表示してください。
 |
| 図をクリックして選択します。 |
2. [図]ツールバーの[テキストの折り返し]ボタンをクリックし、メニューから[背面]を選択します。[背面]を選択するのは、あとで別のクリップアートを貼り付けたとき、そのクリップアートを前面に表示するためです。
![[背面]を選択](https://imgcp.aacdn.jp/img-a/800/auto/aa/gm/article/2/9/7/9/3/9/nn011.gif) |
| [背面]を選択します。 |
3. 画像が背面になり、画像を囲むマークが■から○に変化します。
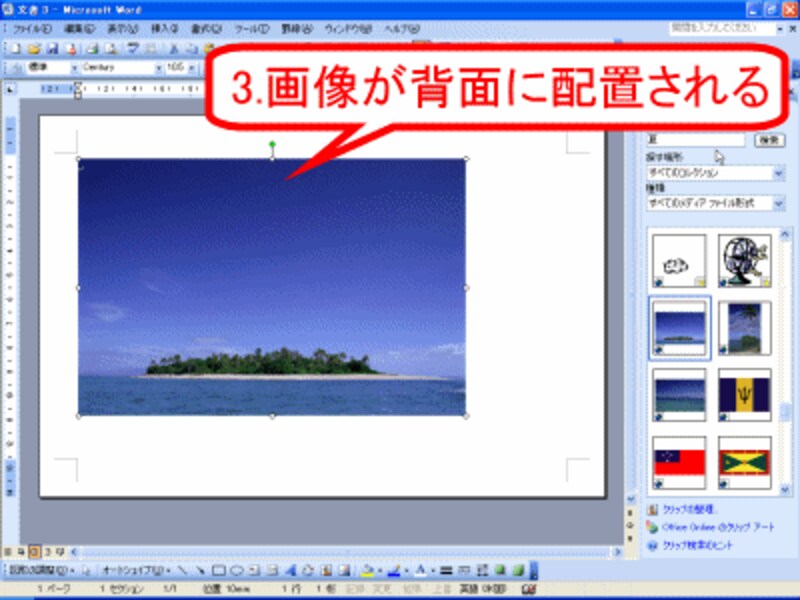 |
| 画像が背面になり、画像を囲むマークが■から○に変化します。 |
4. 画像全体を左上方向にドラッグして移動します。ページからはみ出ますが気にしないでください。
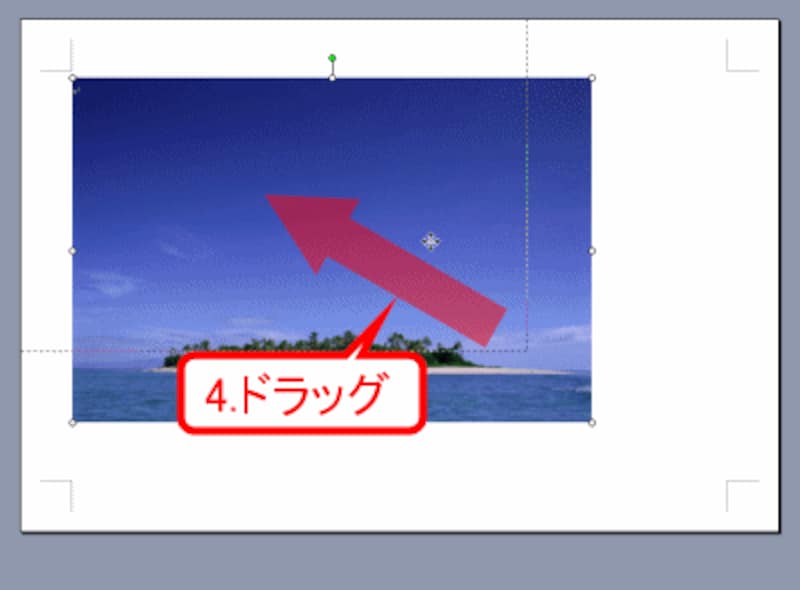 |
| 画像全体を左上方向にドラッグして移動します。 |
5. 画像を移動した状態です。
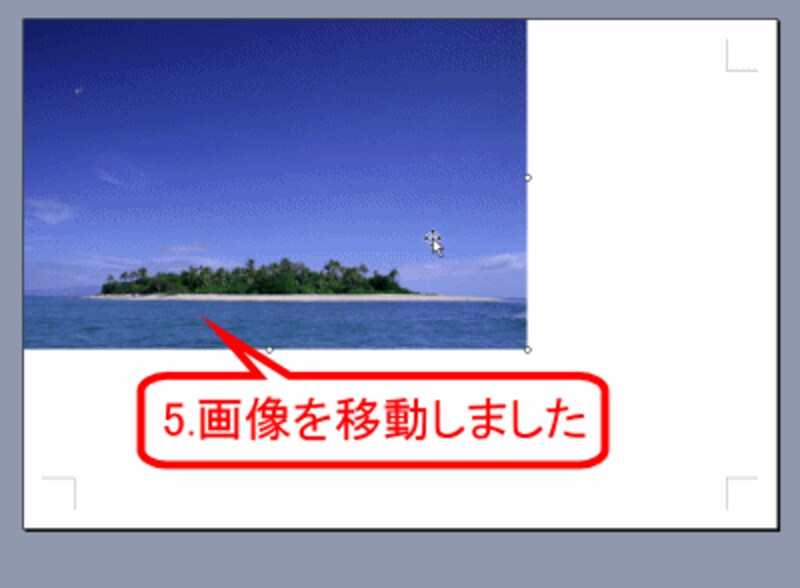 |
| 画像を移動しました。 |
6. 画像右下の○マークを右下方向にドラッグします。ページを少しはみ出すくらいの位置でマウスボタンを離します。
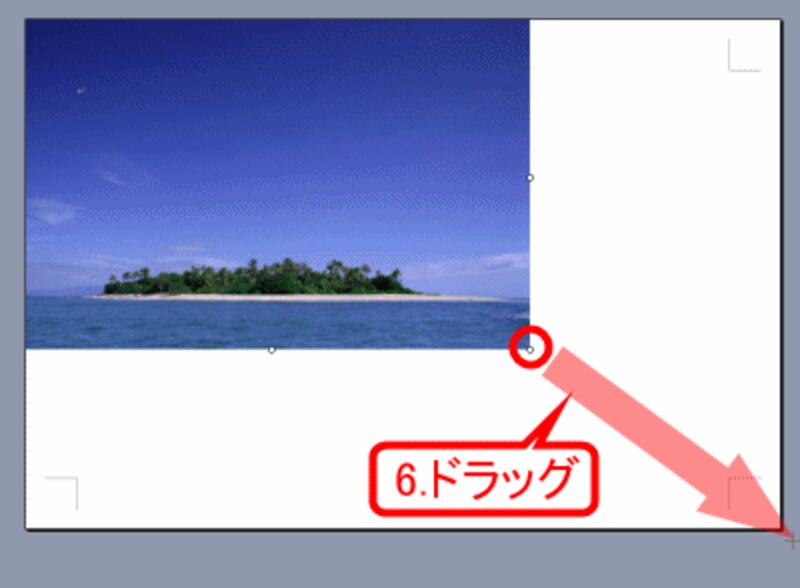 |
| 右下の○マークを右下方向にドラッグします。 |
7. 画像がページ全体に拡大されました。もちろん、画像の位置やサイズはあとで自由に調整して問題ありません。
 |
| 画像が拡大されました。 |
もう1つのクリップアートを貼り付ける
アクセントになるクリップアート(イラスト)を貼り付けましょう。今回使用したクリップアートも、Office Onlineに標準で用意されているものです。1. [クリップアート]作業ウィンドウで別のイラストを探します。「夏」のキーワードで検索されたクリップアートが一覧表示されているはずですから、その中から選んでクリックしてください。なお、間違ったイラストを挿入しても、選択して[Delete]キーを押せば削除できますので、いくつか試して気に入ったイラストを選ぶようにしましょう。
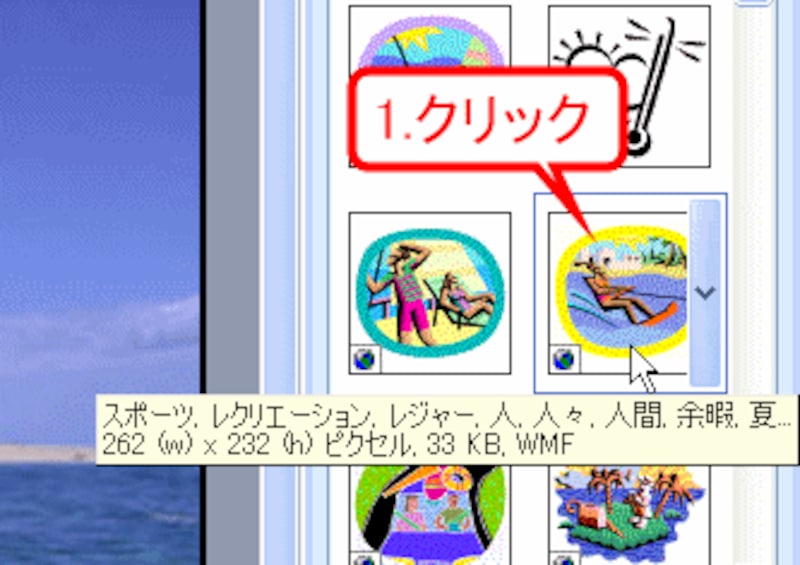 |
| 貼り付けるクリップアートをクリックします。 |
2. クリップアートが挿入されます。
 |
| クリップアートが挿入されます。 |
3. クリップアートをクリックして選択します。選択すると[図]ツールバーが表示されます。
 |
| クリックして選択します。 |
4. [図]ツールバーの[テキストの折り返し]ボタンをクリックし、メニューから[前面]を選択します。
![[前面]を選択](https://imgcp.aacdn.jp/img-a/800/auto/aa/gm/article/2/9/7/9/3/9/nn020.gif) |
| [前面]を選択します。 |
5. 四隅の○マークをドラッグしてサイズを小さくします。
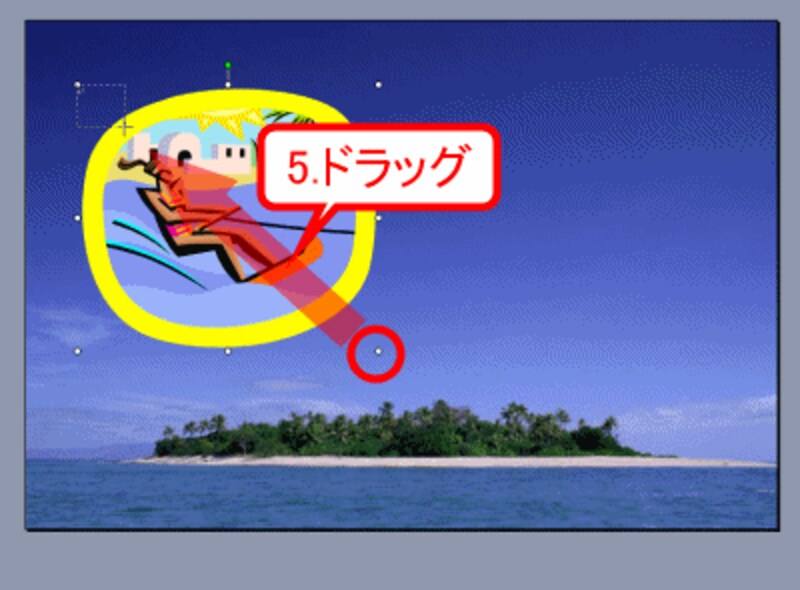 |
| ○マークをドラッグしてサイズを小さくします。 |
6. サイズが小さくなりました。
 |
| サイズが小さくなりました。 |
7. クリップアートをドラッグして中央付近に移動します。
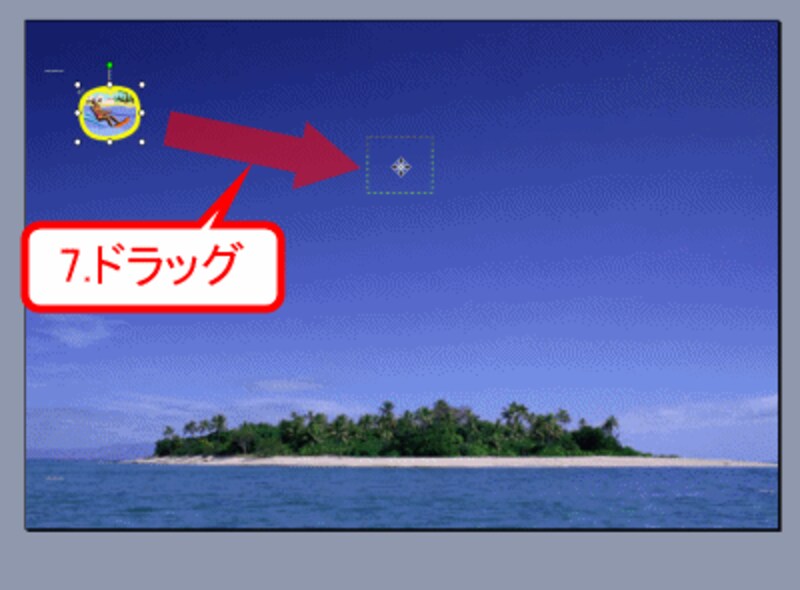 |
| ドラッグして中央に移動します。 |
8. クリップアートが移動しました。もちろん、位置やサイズは自由に調整してかまいません。
 |
| 中央に移動しました。 |
9. 以降は[クリップアート]作業ウィンドウは使わないので、[×]ボタンをクリックして閉じます。
![[クリップアート]作業ウィンドウを閉じる](https://imgcp.aacdn.jp/img-a/800/auto/aa/gm/article/2/9/7/9/3/9/nn025.gif) |
| [クリップアート]作業ウィンドウを閉じます。 |
>テキストボックスを作って文字を追加する







