段落の下辺に線を表示する
まずは、段落の下辺に段落罫線を表示してみましょう。1.罫線を引く段落を選択します。ここでは、行頭をクリックします。
 |
| 罫線を引く段落を選択します。ここでは、行頭をクリックします |
2.段落全体が選択されたら、[罫線]→[線種とページ罫線と網かけの設定]を選択して[線種とページ罫線と網かけの設定]ダイアログボックスを開きます(注)。
(注)Word 2007の場合は、[ホーム]タブの[段落]グループにある[下罫線]ボタンの[▼]をクリックしてメニューを開き、[線種とページ罫線と網かけの設定]を選択してください。あとの操作は同じです。
![段落全体が選択されたら、[罫線]→[線種とページ罫線と網かけの設定]を選択して[線種とページ罫線と網かけの設定]ダイアログボックスを開きます](https://imgcp.aacdn.jp/img-a/800/auto/aa/gm/article/2/9/7/9/3/7/1-002.gif) |
| 段落全体が選択されたら、[罫線]→[線種とページ罫線と網かけの設定]を選択して[線種とページ罫線と網かけの設定]ダイアログボックスを開きます |
3.[罫線]タブに切り替えます。
4.[設定対象]が「段落」になっていることを確認します。
5.ダイアログボックス中央の[種類]で線の種類をクリックして指定します。必要であれば[色]や[線の太さ]を設定することもできます。
![[罫線]タブに切り替えたら、[設定対象]が「段落」になっていることを確認し、[種類]で線の種類をクリックして指定します](https://imgcp.aacdn.jp/img-a/800/auto/aa/gm/article/2/9/7/9/3/7/1-003.gif) |
| [罫線]タブに切り替えたら、[設定対象]が「段落」になっていることを確認し、[種類]で線の種類をクリックして指定します |
6.選択した線種で段落全体が囲まれる設定となります。
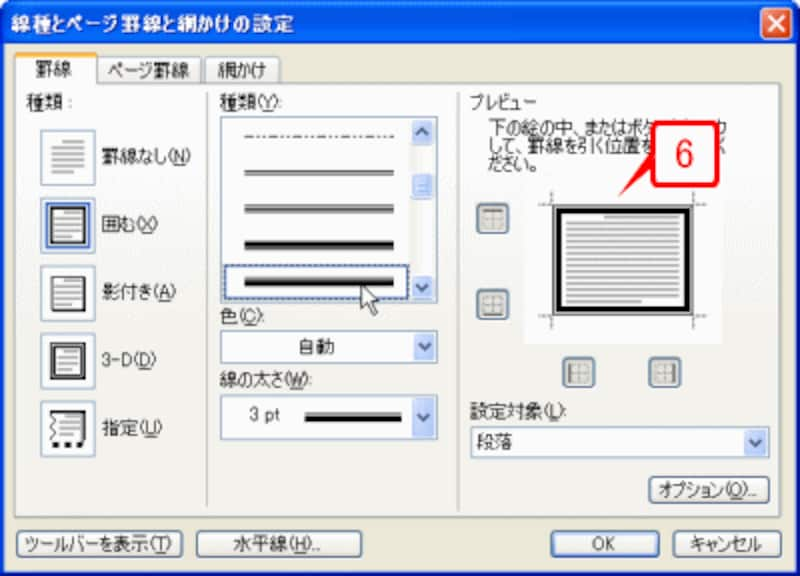 |
| 選択した線種で段落全体が囲まれる設定となります |
7.右上の[プレビュー]のボタンをクリックして、段落の下にだけ線が表示される状態にしてください。各ボタンをクリックすれば、プレビューの線が付いたり消えたりしますので、それを参考に設定しましょう。
8.[OK]ボタンをクリックします。
![[プレビュー]のボタンをクリックして、段落の下にだけ線を表示したら、[OK]ボタンをクリックします](https://imgcp.aacdn.jp/img-a/800/auto/aa/gm/article/2/9/7/9/3/7/1-005.gif) |
| [プレビュー]のボタンをクリックして、段落の下にだけ線を表示したら、[OK]ボタンをクリックします |
9.適当な位置をクリックして選択を解除します。
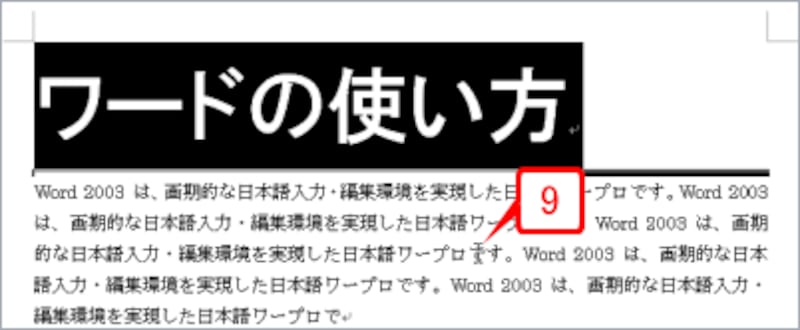 |
| 適当な位置をクリックして選択を解除します |
10.段落の下辺に線(段落罫線)が表示されました。
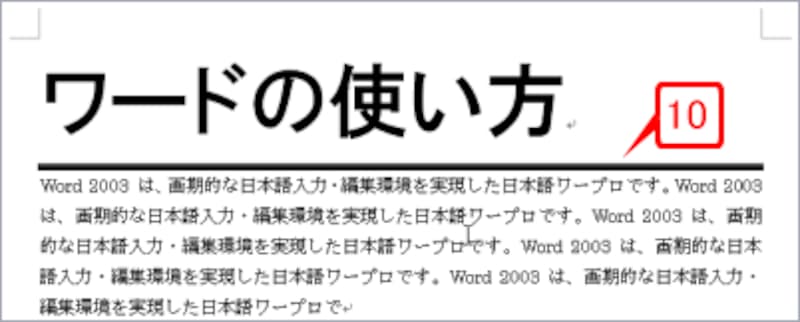 |
| 段落の下辺に線(段落罫線)が表示されました |
>段落罫線の特徴を確認する







