段落罫線の特徴を確認する
次に、段落罫線の特徴を確認したいと思います。まず「段落」の意味ですが、段落とは[Enter]キーで入力した改行マーク(段落の区切りなので、正確には「改段マーク」です)から次の改行マークまでのまとまりを指します。したがって、次のように1行だけの段落もあれば、複数行の段落もあります。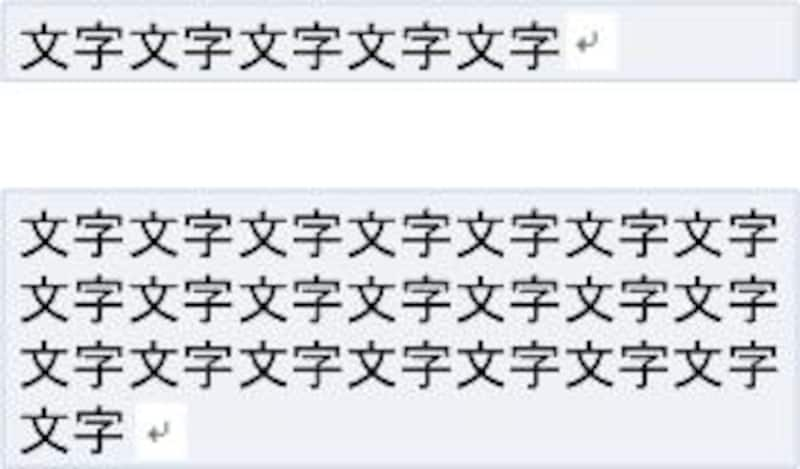 |
| 上は1行だけの段落、下は複数行の段落です |
それぞれの段落の下辺に段落罫線を設定すると、次のようになります。
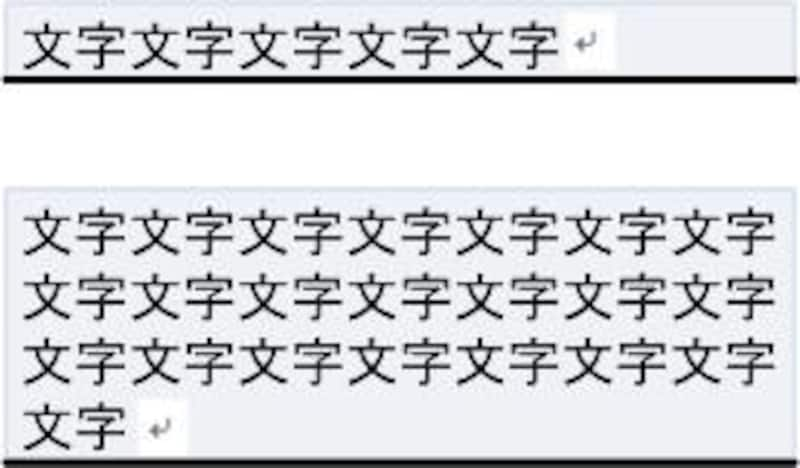 |
| 1行だけの段落(上)と複数行の段落(下)の下辺に段落罫線を付けた場合 |
同様にして左辺に段落罫線を付けると、次のようになります。
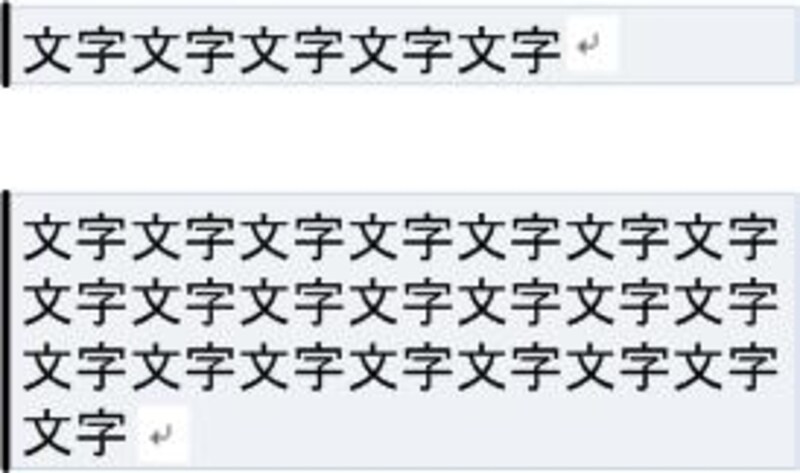 |
| 1行だけの段落(上)と複数行の段落(下)の左辺に段落罫線を付けた場合 |
また、段落罫線を設定した段落中で[Enter]キーを押して新しい段落を作ると、新しい段落にも同じ設定が引き継がれるという特徴があります。ただし、段落の上下の線と、段落の左右の線では、少し違いがあります。
次の図を見てください。これは、下辺に段落罫線を設定した段落の末尾で[Enter]キーを押し、新しい段落を作って、文字を入力したケースです。
![下辺に段落罫線を設定した段落の末尾で[Enter]キーを押し、新しい段落を作って、文字を入力したケース](https://imgcp.aacdn.jp/img-a/800/auto/aa/gm/article/2/9/7/9/3/7/fig04.jpg) |
| 下辺に段落罫線を設定した段落の末尾で[Enter]キーを押し、新しい段落を作って、文字を入力したケース |
この場合、新しい段落にも前の段落の設定が引き継がれ、下辺に段落罫線が表示されます。ただし、同じ設定の段落が連続している場合、いちばん下の段落の下辺だけに線が表示されます(上辺の場合は、いちばん上の段落にだけ線が表示されます)。
今度は、次の図を見てください。これは、左辺に段落罫線を設定した段落末尾で[Enter]キーを押し、新しい段落を作って、文字を入力したケースです。
![左辺に段落罫線を設定した段落末尾で[Enter]キーを押し、新しい段落を作って、文字を入力したケース](https://imgcp.aacdn.jp/img-a/800/auto/aa/gm/article/2/9/7/9/3/7/fig05.jpg) |
| 左辺に段落罫線を設定した段落末尾で[Enter]キーを押し、新しい段落を作って、文字を入力したケース |
この場合、新しい段落にも前の段落が引き継がれて左辺に段落罫線が表示されます。また、前の段落の左辺にも引き続き線が表示され、2つの段落罫線がつながって表示されます(右辺の場合も同じです)。
以上のように、段落罫線を設定した段落中で[Enter]キーを押して新しい段落を作ると、新しい段落にも段落罫線の設定が引き継がれます。この場合、同じ設定の段落が連続して並ぶことになるわけですが、上辺と下辺の段落罫線は最も上および下の段落にだけ表示され、左辺と右辺の段落罫線はすべての段落でつながって表示される、という特徴があるのです。
>実際の動きを確認してみよう






