実際の動きを確認してみよう
では、ここで実際の動きを確認してみましょう。1.「ワードの使い方」の段落の下辺に段落罫線を表示しています。「ワード」の前にカーソルを置き、「マイクロソフト」と入力してみましょう。
 |
| 「ワードの使い方」の段落の下辺に段落罫線を表示しています。「ワード」の前にカーソルを置き、「マイクロソフト」と入力してみましょう |
2.段落が2行になりましたが、この場合でも下辺に段落罫線が表示されている点は変わりありません。
3.「マイクロソフト」と「ワード」のあいだにカーソルを置き、[Enter]キーで改行します。
![段落が2行になりましたが、下辺に段落罫線が表示されている点は変わりありません。「マイクロソフト」と「ワード」のあいだにカーソルを置き、[Enter]キーで改行します](https://imgcp.aacdn.jp/img-a/800/auto/aa/gm/article/2/9/7/9/3/7/2-002.gif) |
| 段落が2行になりましたが、下辺に段落罫線が表示されている点は変わりありません。「マイクロソフト」と「ワード」のあいだにカーソルを置き、[Enter]キーで改行します |
4.段落が2つになりました。どちらの段落も下辺に段落罫線を表示する設定になっているはずですが、いちばん下の段落(「ワードの使い方」の段落)の下辺だけに表示されていることが確認できます。
 |
| 段落が2つになりました。どちらの段落も下辺に段落罫線を表示する設定になっているはずですが、いちばん下の段落(「ワードの使い方」の段落)の下辺だけに表示されていることが確認できます |
もう1つ、段落の左辺に段落罫線を表示している場合の動きを確認してみましょう。
1.「ワードの使い方」の段落の左辺に段落罫線を表示しています。「ワード」の前にカーソルを置き、「マイクロソフト」と入力してみましょう。
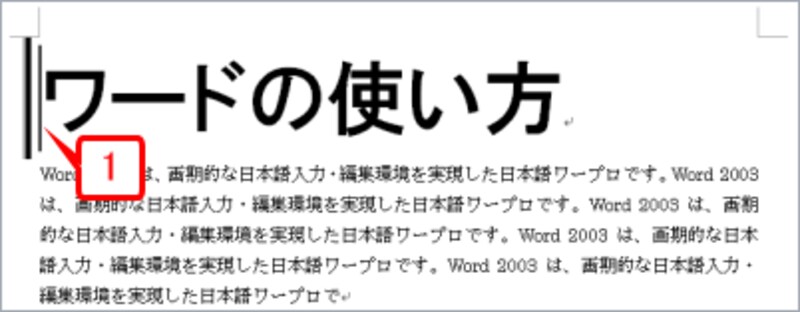 |
| 「ワードの使い方」の段落の左辺に段落罫線を表示しています。「ワード」の前にカーソルを置き、「マイクロソフト」と入力してみましょう |
2.段落が2行になりましたが、この場合でも左辺に段落罫線が表示されている点は変わりありません。
3.「マイクロソフト」と「ワード」のあいだにカーソルを置き、[Enter]キーで改行します。
![段落が2行になりましたが、左辺に段落罫線が表示されている点は変わりありません。「マイクロソフト」と「ワード」のあいだにカーソルを置き、[Enter]キーで改行します](https://imgcp.aacdn.jp/img-a/800/auto/aa/gm/article/2/9/7/9/3/7/5-002.gif) |
| 段落が2行になりましたが、左辺に段落罫線が表示されている点は変わりありません。「マイクロソフト」と「ワード」のあいだにカーソルを置き、[Enter]キーで改行します |
4.段落が2つになりました。どちらの段落も左辺に段落罫線を表示する設定になっているので、2つの段落罫線がつながって表示されているのが確認できます。
 |
| 段落が2つになりました。どちらの段落も左辺に段落罫線を表示する設定になっているので、2つの段落罫線がつながって表示されているのが確認できます |
>段落罫線を上手に使おう






