はがきウィザードで裏面を作る
宛名のデータはExcelで入力する
Excelデータを使って宛名面を作る
表示を確認して印刷する
はがきウィザードで裏面を作る
Wordにははがきを作る専用機能があります。これを使わない手はありません。イラストや挨拶文まで自動で設定してくれるので、まったくの手間いらずです。1. [ファイル]→[新規作成]を選択して[新しい文書]作業ウィンドウを開きます。
![[ファイル]→[新規作成]を選択して[新しい文書]作業ウィンドウを開きます。](https://imgcp.aacdn.jp/img-a/800/auto/aa/gm/article/2/9/7/9/0/0/1-001.gif) |
| [ファイル]→[新規作成]を選択して[新しい文書]作業ウィンドウを開きます。 |
2. [このコンピュータ上のテンプレート]をクリックします。[テンプレート]ダイアログボックスが開きます。
![[このコンピュータ上のテンプレート]をクリックします。](https://imgcp.aacdn.jp/img-a/800/auto/aa/gm/article/2/9/7/9/0/0/1-002.gif) |
| [このコンピュータ上のテンプレート]をクリックします。 |
3. [はがき]タブに切り替えます。
4. [はがき文面印刷ウィザード]を選択します。
5. [OK]ボタンをクリックします。
![[はがき文面印刷ウィザード]を選択します。](https://imgcp.aacdn.jp/img-a/800/auto/aa/gm/article/2/9/7/9/0/0/1-003.gif) |
| [はがき文面印刷ウィザード]を選択します。 |
6. [次へ]ボタンをクリックします。
![[次へ]ボタンをクリックします。](https://imgcp.aacdn.jp/img-a/800/auto/aa/gm/article/2/9/7/9/0/0/1-004.gif) |
| [次へ]ボタンをクリックします。 |
7. [年賀状]を選択します。
8. [次へ]ボタンをクリックします。
![[年賀状]を選択します。](https://imgcp.aacdn.jp/img-a/800/auto/aa/gm/article/2/9/7/9/0/0/1-005.gif) |
| [年賀状]を選択します。 |
9. レイアウトを選びます。来年の干支の猪のイラストにはなっていませんが問題ありません。ここで選ぶのはレイアウトです。[表示するレイアウトのタイプ]で種類を切り替えることも可能です。ここでは、「標準的」を選んでみました(急いでいるときは、オーソドックスに徹するとよいようです)。
10. [次へ]ボタンをクリックします。
 |
| レイアウトを選びます。 |
11. 題字を選びます。
12. [次へ]ボタンをクリックします。
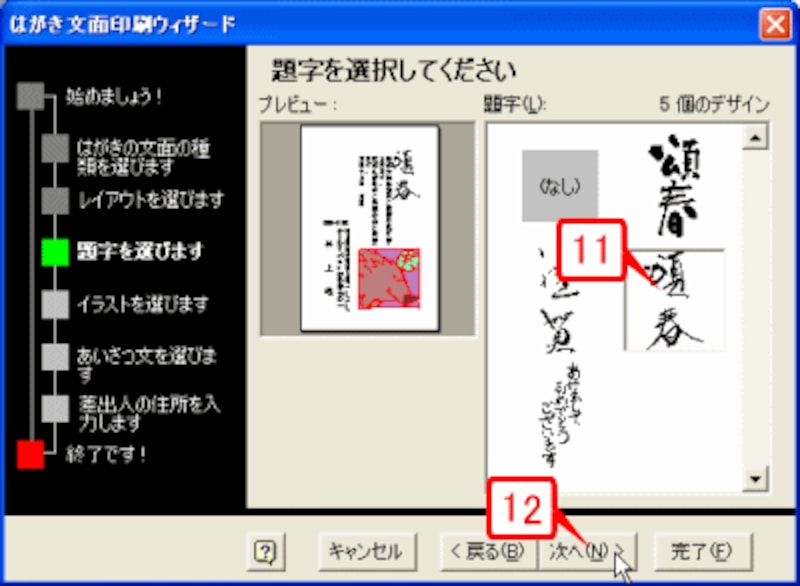 |
| 題字を選びます。 |
13. イラストを選びます。
14. [次へ]ボタンをクリックします。
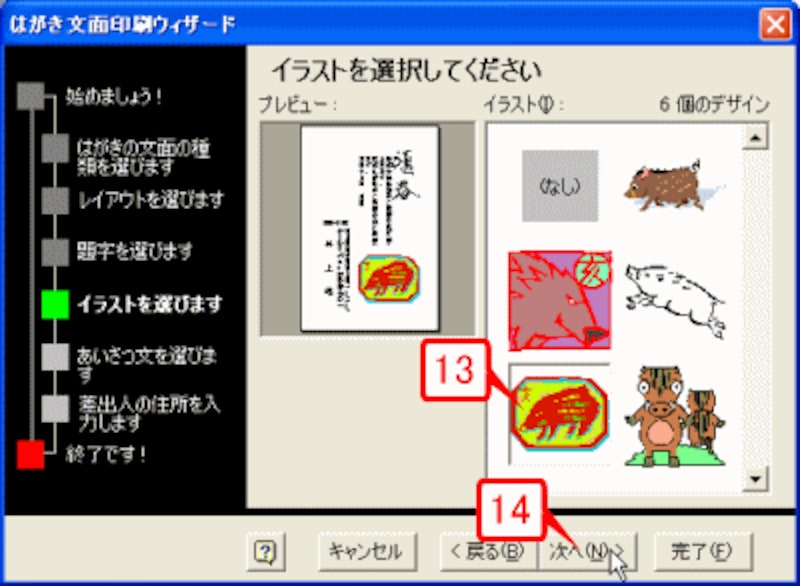 |
| イラストを選びます。 |
15. 挨拶文を選びます。
16. 年号を選びます。
17. [次へ]ボタンをクリックします。
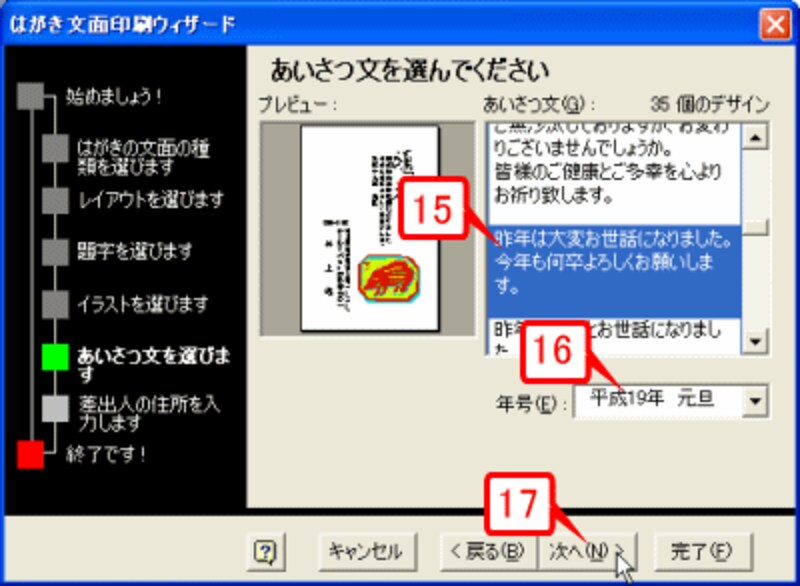 |
| 挨拶文と年号を選びます。 |
18. 差出人(つまり、あなた)の情報を入力します。すべて入力する必要はありません。年賀状の裏面に表示する情報だけ入力すれば大丈夫です。
19. [次へ]ボタンをクリックします。
 |
| 差出人(=あなた)の情報を入力します。 |
20. [完了]ボタンをクリックします。
![[完了]ボタンをクリックします。](https://imgcp.aacdn.jp/img-a/800/auto/aa/gm/article/2/9/7/9/0/0/1-011.gif) |
| [完了]ボタンをクリックします。 |
21. 年賀状の文面が完成しました。
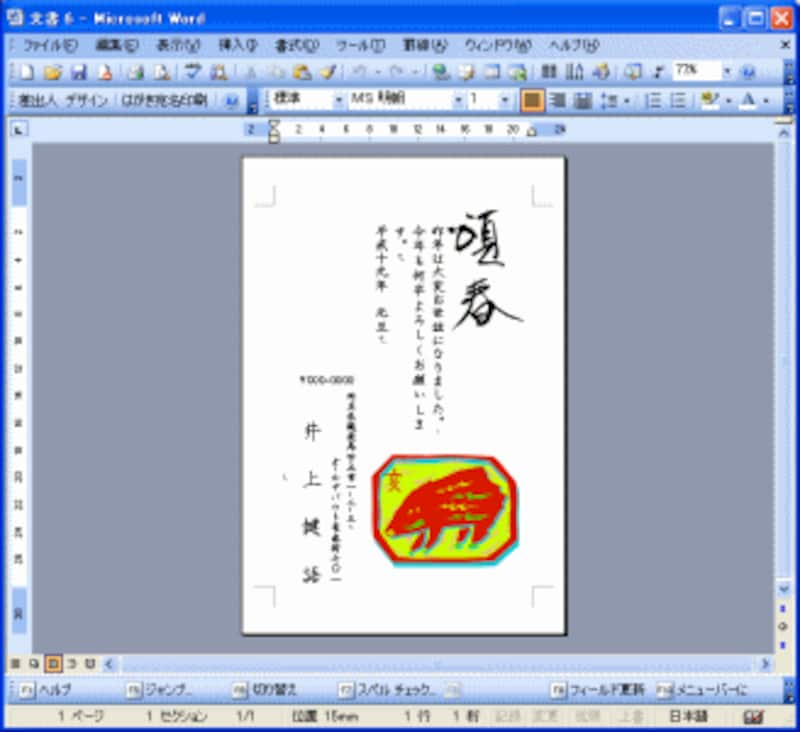 |
| 年賀状の文面が完成! |
作ったあとは[ファイル]→[名前を付けて保存]でファイルに保存しておきましょう。保存したら、あとは印刷するだけです(印刷の手順は割愛しますね)。印刷したあと、空いたスペースに手書きで簡単な文章を書けば、心のこもった年賀状になると思います。
「もっとオリジナリティを!」という方は、Office Onlineで「猪」や「年賀状」といったキーワードでクリップアートを検索し、イラストを入れ替えるとよいと思います。イラストを削除したあと、[挿入]→[図]→[クリップアート]を選択し、クリップアートを検索して貼り付け、位置・サイズを調整してみてください。
また、数が少なければ宛名は手書きでも何とかなるでしょう。「宛名もWordで何とかしたい」という方は、引き続きお読みください。
>宛名のデータはExcelで入力する







