操作の基本はメニューバーとツールバー
タイトルバーの下に並んでいるのが「メニューバー」です。「ファイル」「編集」……という文字が並んでいるところですね。ここをクリックするとメニューが開いて実行できる機能が表示され、クリックすれば各機能が実行されます(各機能名に右向きの三角マークがある場合は、さらに細かいメニューが開きます)。メニューバーの下やウィンドウの下の方は、たくさんの絵の付いたバーがあります。これが「ツールバー」です。用意されている絵は1つ1つがボタンになっていて、クリックすれば対応する機能が実行されます。ボタンにマウスポインタを合わせると、そのボタンの機能がそばに小さく表示されます(マウスポインタを離すと消えます)。
なお、表示されるツールバーの数・種類は、現在の作業によって変化します。また、ツールバーは自由にカスタマイズができるので、人によって内容が異なることもあります。
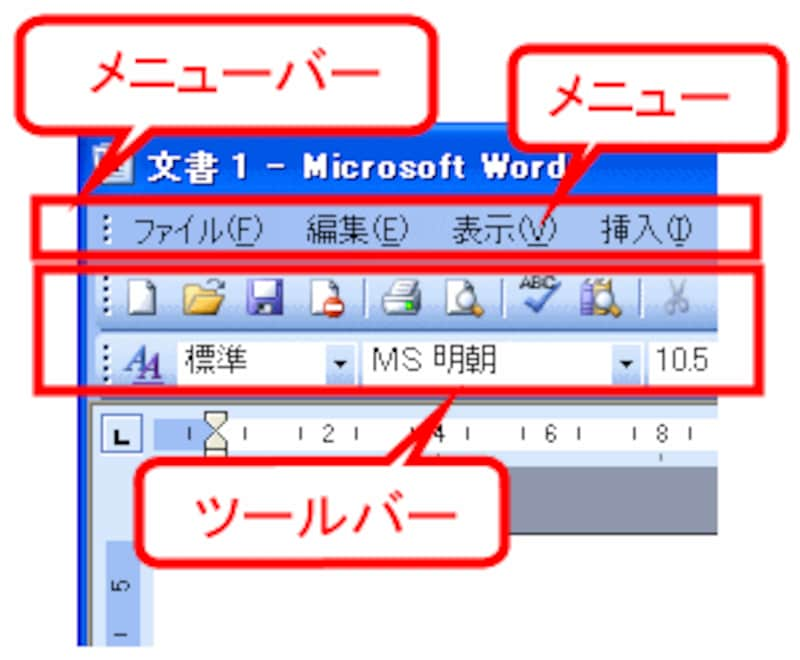 |
| メニューバーとツールバー |
 |
| ツールバーのボタンにマウスポインタを合わせるとボタンの機能が小さく表示されます。 |
>次は作業ウィンドウです。







