ウィンドウのサイズ変更と移動
まずは、Wordのウィンドウの使い方から紹介します。すでにご存じの方も多いと思いますが、ざっと確認してみてください。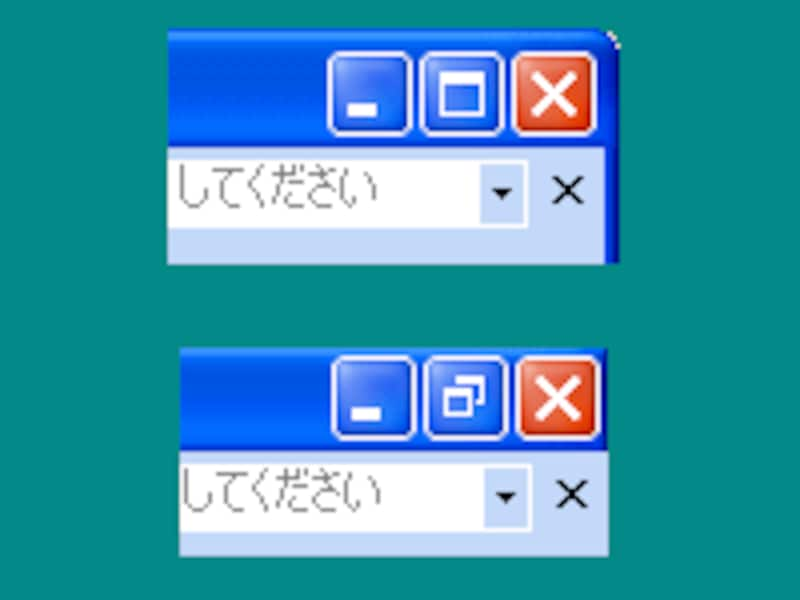 |
| Wordウィンドウ右上のボタン。ウィンドウの状態で真ん中のボタンは変化します。 |
各ボタンの機能は次のとおりです。
| Wordを終了します。 | |
| Wordのウィンドウサイズを切り替えます。クリックすると、画面全体にウィンドウが広がります。画面全体に表示する方法を「フルスクリーン表示」と呼びます。 | |
| ウィンドウのサイズを切り替えます。クリックすると、画面全体に切り替わる前のウィンドウの表示に戻ります。 | |
| クリックするとWordのウィンドウが消えて、タスクバーに格納されます。「シュルシュルッ」という感じで、ウィンドウがボタンのところに小さく格納されるのがわかると思います。もとに戻すには、タスクバーのボタンをクリックします。 |
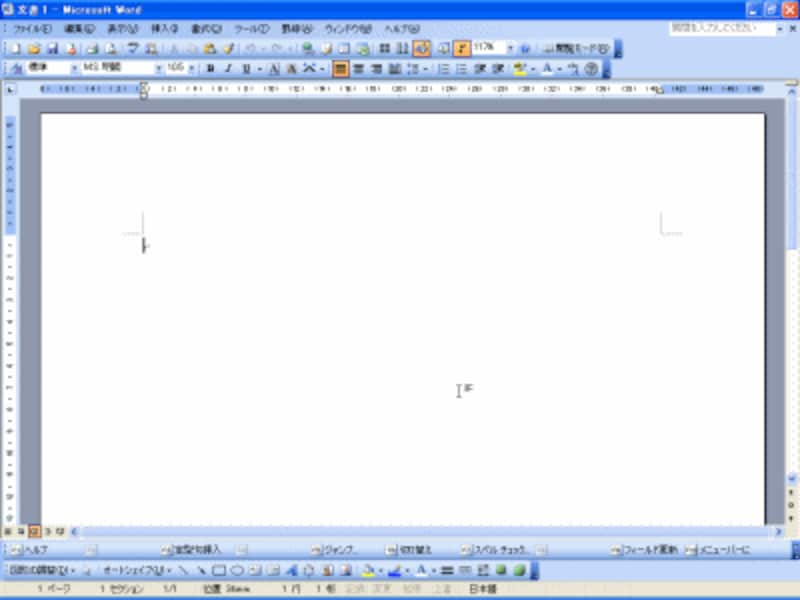 |
| 画面いっぱいに表示されている状態(フルスクリーン表示)です。 |
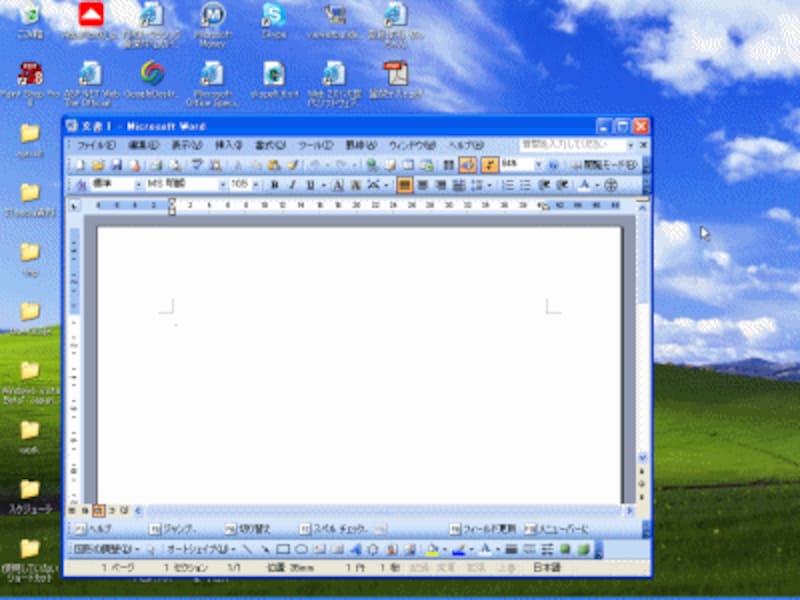 |
| ウィンドウで表示されている状態(ウィンドウ表示)です。 |
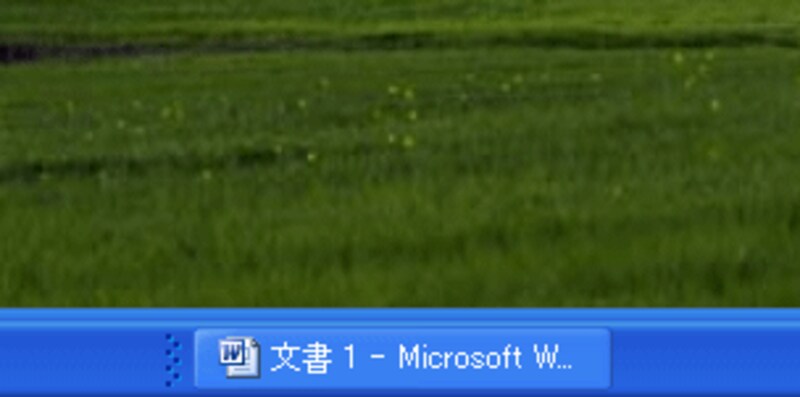 |
| タスクバーのボタンに格納された状態です。 |
なお、ウィンドウ表示のときは、ウィンドウのいちばん上のタイトルバーをドラッグすればウィンドウ全体を移動できます。また、タイトルバーをダブルクリックすると、フルスクリーン表示とウィンドウ表示を交互に切り替えることができます。
>次はメニューバーとツールバーです。






