ステップ2:作った表に文字や数字を入力
表が作成できたら、次に文字や数字を入力します。なお、表の1つ1つのマス目のことを「セル」と呼びます。表の文字・数字を入力することは、つまり表のセルに文字・数字を入力することです。1. 文字・数字を入力するセルをクリックします。すると、カーソルがセル中で点滅する状態になります。
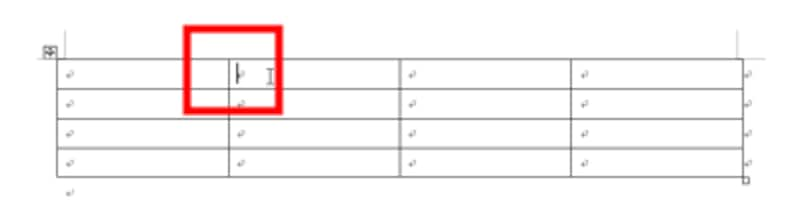 |
2. 文字を入力します。入力方法は通常の文字の入力方法と変わりありません。
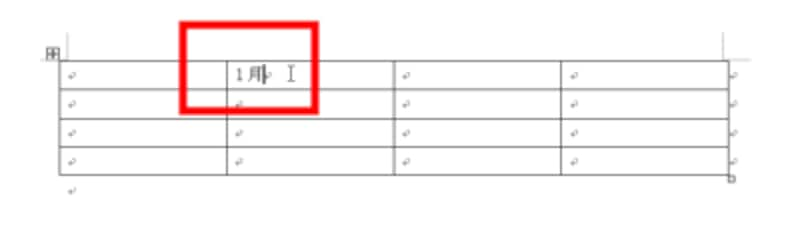 |
3. 同様にして、入力するセルをクリックして文字や数字を入力ます。入力するときは、次のキーボード操作も覚えておくと便利です。
[Tab]キー……1つ右のセルにカーソルを移動します。右端のセルで[Tab]キーを押した場合は、1つ下の行の左端のセルに移動します。
[Shift]+[Tab]キー……1つ左のセルにカーソルを移動します。左端のセルで[Shift]+[Tab]キー押した場合は、1つ上の行の右端のセルに移動します。
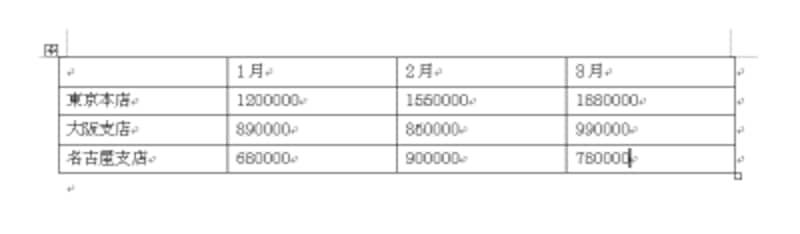 |
■関連記事
1から始まる番号をワードの表に自動入力する(2003)
ステップ3:表を一気にデザイン
文字・数字の入力が終わったら、最後に表をデザインしましょう。線の種類や色、セルの背景色などを細かく指定してデザインすることもできるのですが、ここでは「表のオートフォーマット」を使います。あらかじめ用意されているデザインを選択するだけで、表のデザイン(書式)を一気に自動設定してくれる、たいへん手軽な方法です。1. 作った表の内部(どこでもかまいません)をクリックしてカーソルを置いたら、[罫線]→[表のオートフォーマット]を選択します。[表のオートフォーマット]ダイアログボックスが開きます。
![[罫線]→[表のオートフォーマット]を選択](https://imgcp.aacdn.jp/img-a/800/auto/aa/gm/article/2/9/7/8/7/1/f-008.gif) |
2. [表のスタイル]でデザインを選びます。クリックするとサンプルが変化しますので、それを参考にして選びましょう。ここでは「表(カラフル)1」を選択します。
3. [適用]ボタンをクリックします。
![スタイルを選んで[適用]ボタンをクリック](https://imgcp.aacdn.jp/img-a/800/auto/aa/gm/article/2/9/7/8/7/1/f009b.gif) |
4. 表が自動的にデザインされました。
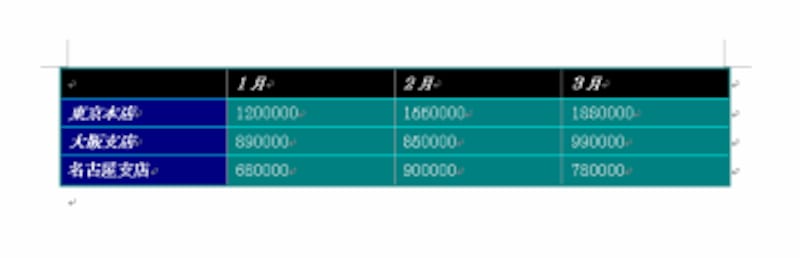 |
今回は、Wordの表作成方法の中でも、最も簡単な方法を紹介しました。もちろん、作ったあとで行や列を追加・削除したり、個々の書式を変更してオリジナルの表に仕上げることもできます。
■関連記事
ワード表作成の便利機能(行数・列数の指定)
ワードで表を作る







