Wordを使って手軽に名刺を作ろう
最近は、仕事のやり方も多様化し、自分で名刺を作る人が増えたような気がします。また、仕事だけでなく、趣味や遊びで名刺を作る人もいるようです。今回は、Word 2003を使った手軽な名刺作りを取り上げます。Word 2016/2013/2010/2007での作成方法は、次の記事を参照してください。
Wordのテンプレートで名刺を作ろう
Office Onlineから名刺のテンプレートを読み込もう
名刺をゼロから作ることもできるのですが、Office Onlineを使えば、ずっと簡単に作れます。Office Onlineは、マイクロソフトがOfficeユーザー向けに提供している文書テンプレートやイラストなどのダウンロードサービスです。今回は、Office Onlineから名刺のテンプレートをダウンロードし、それをアレンジしてオリジナルの名刺に仕上げます。まずは、Office Onlineからテンプレートをダウンロードし、Wordに読み込むまでを紹介しましょう。
1. [ファイル]→[新規作成]を選択します。[新しい文書]作業ウィンドウが開いたら、[オンラインの検索]に「名刺」と入力して[検索]ボタンをクリックします。なお、[新しい文書]作業ウィンドウは、作業ウィンドウの[▼]ボタンをクリックし、[新しい文書]を選択しても表示できます(参考:便利な作業ウィンドウ)。
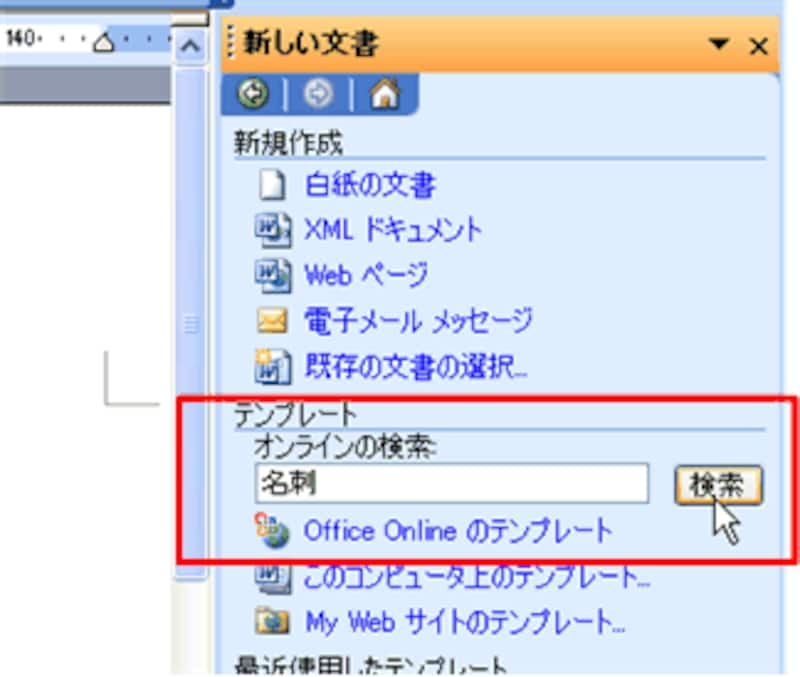 |
2. 検索結果の「名刺フォーマル1」をクリックします。
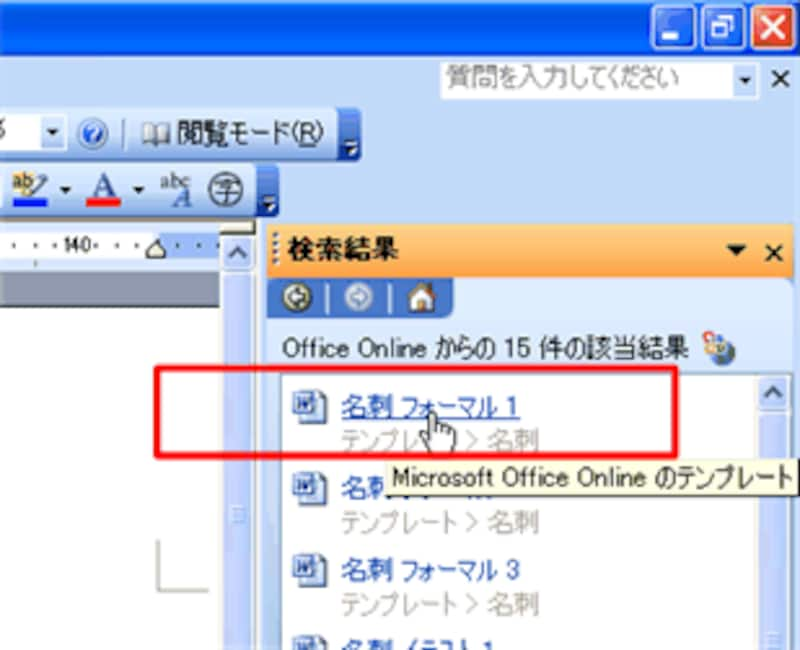 |
3. [テンプレートのプレビュー]ダイアログボックスが表示され、テンプレートのプレビューが表示されます。ダイアログボックスの下ある「次へ」「前へ」と書かれた箇所をクリックするとプレビューが切り替わりますが、ここでは、最初に表示された「名刺フォーマル1」を選択し、[ダウンロード]ボタンをクリックします。
![「名刺フォーマル1」を選択し、[ダウンロード]ボタンをクリック](https://imgcp.aacdn.jp/img-a/800/auto/aa/gm/article/2/9/7/8/6/8/d-003.gif) |
4. テンプレートがダウンロードされ、Wordに読み込まれます。なお、初めてテンプレートを読み込んだときは、「このドキュメント、およびMicrosoft Office Online上のテンプレートから~」というメッセージが表示されますが、[はい]ボタンをクリックしておけば問題ありません。
![[はい]ボタンをクリック](https://imgcp.aacdn.jp/img-a/800/auto/aa/gm/article/2/9/7/8/6/8/d-004.gif) |
テンプレートを読み込むと、ファイル名の付いていない新規文書として扱われますので、ファイル名を付けて保存しておくことも忘れないようにしましょう。また、テンプレートを読み込むと作業ウィンドウが「テンプレートヘルプ」に切り替わりますが、以降は作業ウィンドウは使いませんので右上の[×]ボタンをクリックして閉じてかまいません。
>>置換機能でテンプレートの文字を置き換える







