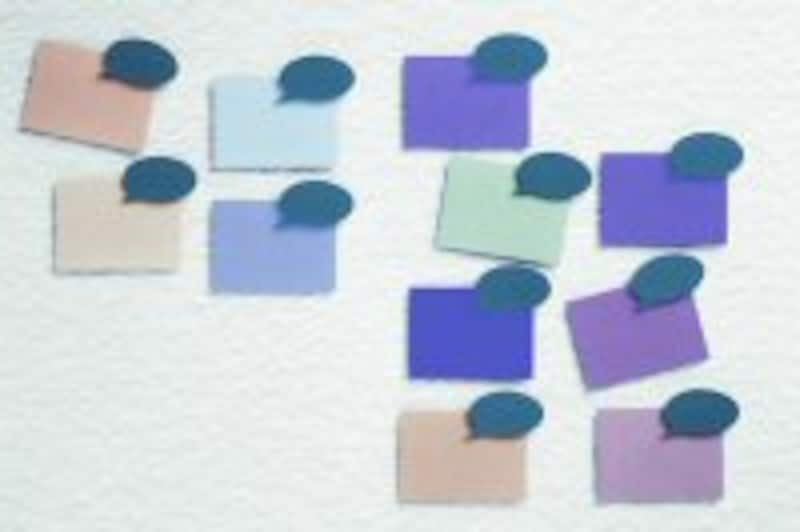 |
| 段落スタイルを利用すると見出しのデザインを効率的に設定できます。 |
段落スタイルで見出しを設定
前回紹介した「ページスタイル」に引き続き、今回は「段落スタイル」を取り上げます。「段落スタイル」は、段落に設定するスタイルのことですが、その最大のメリットは、見出しの見た目を設定したり変更したりする作業がとても楽になることです。これまで見出しを1つ1つ選択してフォントやサイズを設定していた方は、ぜひ目を通してみてください。
段落スタイルとは?
「段落スタイル」とは、文字通り段落に設定するスタイルのことです。と書くと、「段落を選択して文字サイズや飾りを設定することでしょ」と思われるかもしれませんが、ちょっと違います。たとえば、大見出しが5個、中見出しが10個、小見出しが25個ある文書があるとします。大・中・小の見出しを合わせると合計40個。長めのビジネスレポートや報告書、あるいは学生さんの論文などでは珍しくはないでしょう。このような文書を作成するとき、大・中・小の見出しのサイズを次のように決めたとします。
大見出し……18ポイント
中見出し……16ポイント
小見出し……10ポイント
さて、文章の入力が終わり、各見出しに文字サイズを設定するとき、あなたならどうやって設定しますか? 「40個の見出しを1つ1つ選択し、大見出しなら18ポイント、中見出しなら16ポイント……」という作業を行うでしょうか?
たぶん「そんな非効率なことはやってませんよ」という答えが返ってくると思います。どう見ても効率は悪いですから「イエス」とは答えにくいですよね(Wordを使いこなせていないみたいだし……)。しかし、実際には「見出しをドラッグしてサイズを指定して、次の見出しをドラッグしてサイズを指定して……」という単純作業を繰り返している人は多いと思います。
じつは、私もそうでした。そもそも、数ページしかない文書なら1つ1つ選択してサイズを設定しても、たいした負担ではありません。段落スタイルなんて知らなくても、困ることはなかったのです。しかし、見出しの多い文章を扱う機会が増えるにつれて、このやり方には無駄が多いことが分かってきました。さらに、この方法には「急な変更に弱い」という弱点があることも分かってきました。
数年前、あるレポートを仕事先に提出したら「見出しが小さすぎて読めないよ。もっと大きくして!」と突き返されたことがあります。100ページ近いワード文書だったのですが、見出しの数もけっこうなもの。仕方なく見出しのサイズを1つ1つ修正し、翌日再提出したのですが、もしもあのとき「段落スタイル」のことを知っていたら、「申し訳ありません。3分ほど待っていただければ修正した文書をお送りできます」と言えただろうな……と思います。
>見出しに段落スタイルを設定する







