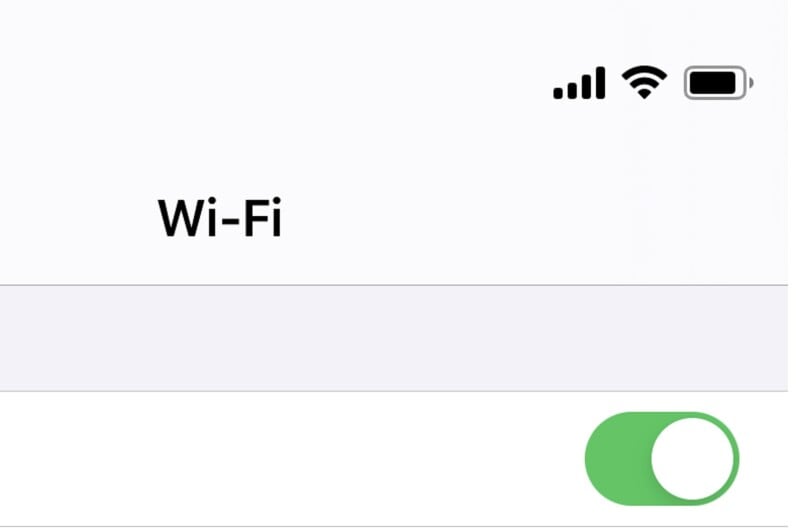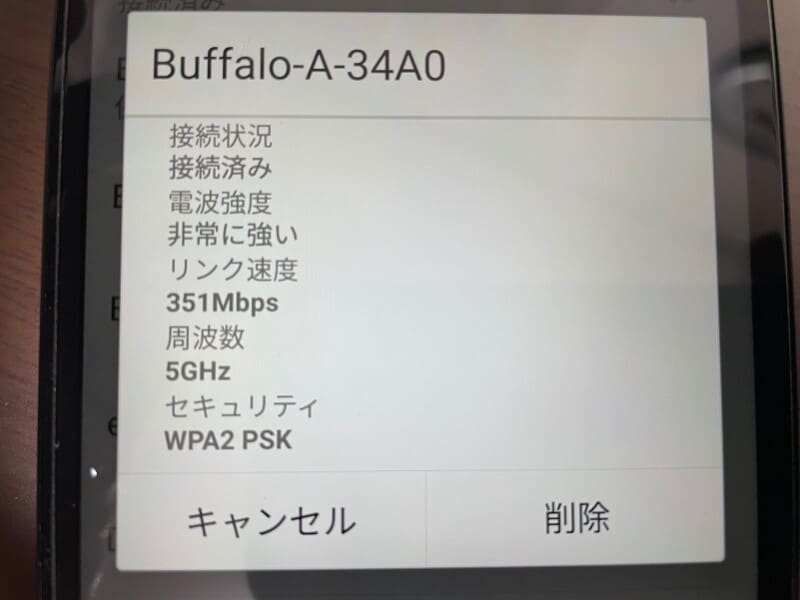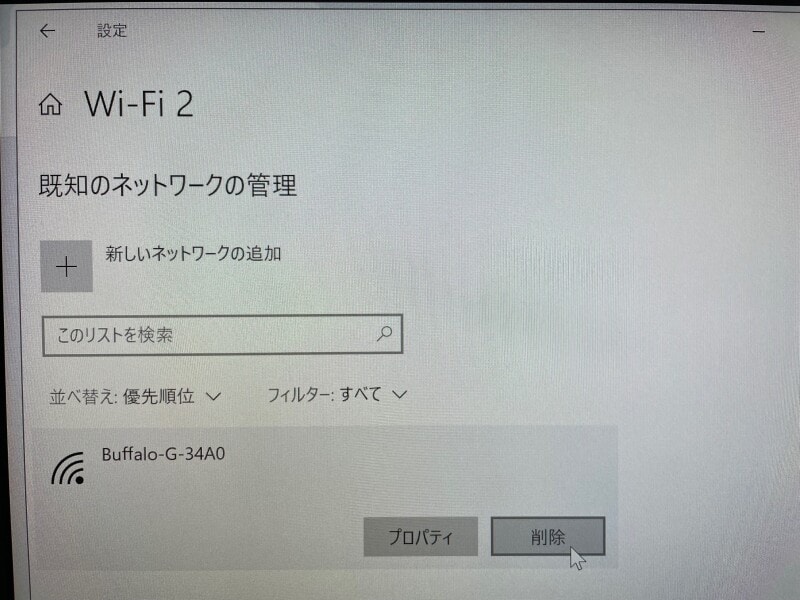原因がどこにあるかを確認する
Wi-Fiに接続できないときには、まずはどこに原因があるかを確認しましょう。手持ちの機器には、「有線で接続しているコンピュータ」「iPhone」「iPad」「Android(アンドロイド)」などがあるかと思います。・すべて接続できない:無線LANルータやハブといった端末以外の機器に問題がある。
・有線の機器だけ接続できる:無線LANの設定や無線LANの接続先に問題がある。
・特定のWi-Fi機器だけ接続できない:その機器の設定だけに問題がある。
ほかの人のルータに接続しようとしていないか
Wi-Fiの接続先である無線LANルータには、独自のSSIDがあります。自分のWi-Fiに繋ぐには、自分の無線LANルータに割り当てられているSSIDに接続する必要があります。手持ちの無線LANルータを見てみましょう。SSIDがどこかに印刷されているはずです。 最近ではインターネットが利用できるマンションの部屋には、それぞれに無線LANルータが設置されているでしょう。したがって、スマホなどでWi-Fiに接続しようと思うと複数のSSIDが表示されます。ここで、ほかの部屋のSSIDを選択してしまうと、当然パスワードが自分のものと異なるので接続することはできません。こちらの確認事項を踏まえたうえで、Wi-Fiに接続できないときにできる解決方法を5つ紹介します。
<目次>
解決方法1:安定して利用できるSSIDを選択する
解決方法2:電波が届いているかを確認する
解決方法3:機器に問題がないか確認する
解決方法4:端末のWi-FiがOFFになっていないかを確認する
解決方法5:接続情報を削除して再接続してみる
解決方法1:安定して利用できるSSIDを選択する
自分の部屋の無線LANルータには、通常複数のSSIDがあります。メーカーによっても異なりますが、SSIDに「A」が含まれるSSIDが5GHzに対応しているSSIDで、「G」が含まれるSSIDは2.4GHz帯に対応しているSSIDです。下記を参照して、接続しやすいSSIDを選択しましょう。・5GHz帯:電波の干渉はほぼなく、安定して利用できる。無線LANルータと同じ部屋でWi-Fiを使うのであれば、5GHz帯の方が安定性に加えて速度も速い。ただし、障害物があったり、距離が離れていると、「接続できない。」「速度が2.4GHz帯より遅い」といった問題が出てくる。
・2.4GHz帯:障害物があったり離れていたりする場所でも電波が届きやすい。一方、ほかの部屋の無線LANルータと電波の干渉を起こしやすい。また、電子レンジやワイヤレス電話機と同じ周波数帯なので、電波干渉を起こすことがある。
解決方法2:電波が届いているかを確認する
場所によってWi-Fiが利用できたり利用できなかったりする場合は、電波が届いているかを確認しましょう。スマホであれば、Wi-Fiの電波強度を示すアイコンを確認します。 以下のような場所では、Wi-Fiに接続できなかったり速度が極端に遅くなったりします。また、Wi-Fi利用中に回線が切れてしまうこともあります。電波の届く場所に移動して利用しましょう。・無線LANルータから離れている。
・端末やルータが電子レンジなど電波を出す機器の近くにある。
・間にロッカーや床暖房のパネルなど金属性の物がある。
・間に鉄筋コンクリートなどの石材がある。
また、無線LANルータを高性能の機種に交換したり、中継器を使う方法もあります。この辺りは、「家のWi-Fiがつながりにくい時の現実的な対策はコレだ! 無線LANルーター3機種で徹底検証してみた」を参照してください。
解決方法3:機器に問題がないか確認する
Wi-Fiを利用するには、数々の機器が正常に作動していることが必要です。業者が設置した機器や自分で設置した機器が正常に作動しているかをチェックしましょう。 チェック方法ですが、機器に付いているLEDが点灯または点滅しているかを確認します。LEDがすべて消灯していれば、電源が切れています。これでは作動しません。ACアダプターなどの接続をチェックしましょう。赤いLEDが定期的に点滅するといったような場合は、多くはエラーでその機器に問題があります。まずは電源をOFFにし、しばらく経ってからONにして様子を見ます(再起動)。それでも、回復しないときは、マニュアルを参照したり、メーカーに問い合わせをしたりするなどして対応しましょう。
さらに、「機器が風通しの悪い狭いスペースに設置されている」「直射日光が当たる場所にある」といった場合には、熱暴走で正常に作動しなくなっていることがあります。風通しの良い涼しい場所に移動して様子を見ましょう。
解決方法4:端末のWi-FiがOFFになっていないかを確認する
iPhoneの場合は、画像のようにWi-Fiの設定がONになっているかを確認します。 また、機内モードはOFFにしておく必要があります。 Androidの場合もほぼ同じ設定を確認してください。Windowsの場合は、「設定」→「ネットワークとインタネット」→左ペインで「Wi-Fi」を選択→右ペインの「Wi-Fi」をONにしてください。 ノートパソコンの場合は、Windowsの設定の他に以下のような設定も確認する必要があります。ノートパソコンのマニュアルを参照して確認してください。
・ノートパソコン本体に無線LAN ON/OFFの物理スイッチがある。
・Wi-Fi接続/設定用のソフトウェアがインストールされており、その設定でON/OFFできる。
・キーボードのショートカットで無線LANをON/OFFする。
解決方法5:接続情報を削除して再接続してみる
無線LANに一度接続すると、暗号化キーなどの情報が保存され、次回以降は自動的に接続されます。この接続情報が何らかの原因で書き換わってしまうと、再接続できません。以前は接続できても、突然接続できなくなったときは、接続情報を一旦削除して再接続してみましょう。・iPhoneの場合
「設定」アプリを開き、「Wi-Fi」→対象となるSSIDの右にある「i」ボタンを押し、「このネットワーク設定を削除」を選択しましょう。
・Androidの場合
「設定」→「Wi-Fi」を選択し、対象のSSIDをタップしてから「削除」を選択します。 ・Windowsの場合
「設定」→「ネットワークとインターネット」→「Wi-Fi」→「既知のネットワークの管理」→対象のSSIDをクリックして「削除」ボタンを押します。 「既知のネットワークの管理」欄にSSIDが複数表示されている場合は、すべて選択して削除してください。
あとは、再度自分の無線ルータのSSIDに接続してください。接続情報はすべて削除してあるので、自動的には接続されず、すべて暗号化キーを再入力することになります。これで正常に接続できると思います。
【おすすめ記事】
・家のWi-Fiがつながりにくい時の現実的な対策はコレだ! 無線LANルーター3機種で徹底検証してみた
・Wi-Fiの電波はアルミホイルで強くなる? 電波強度を上げるには
・マンションのインターネット回線は何を選べばよいのか
・パソコンがWi-Fiに繋がらない・接続できないときのチェック項目11【Windows】
・スマホがWi-Fiに繋がらない・接続できないときのチェック項目8
・パソコンとプリンターを接続したい! 無線LAN(Wi-Fi)で接続する方法
・Windows 10の共有で他パソコンが表示されない時の対処法
・Windows 10でファイル共有をする方法! 他のパソコンとデータを共有