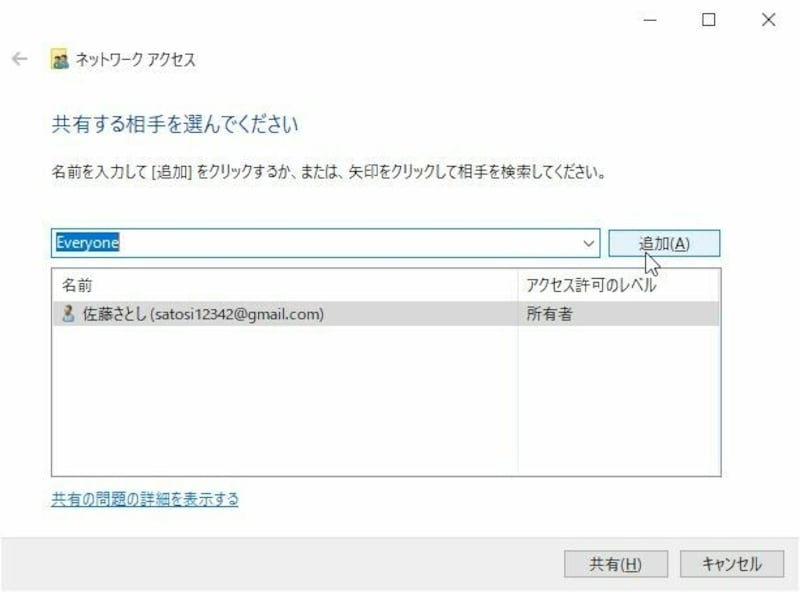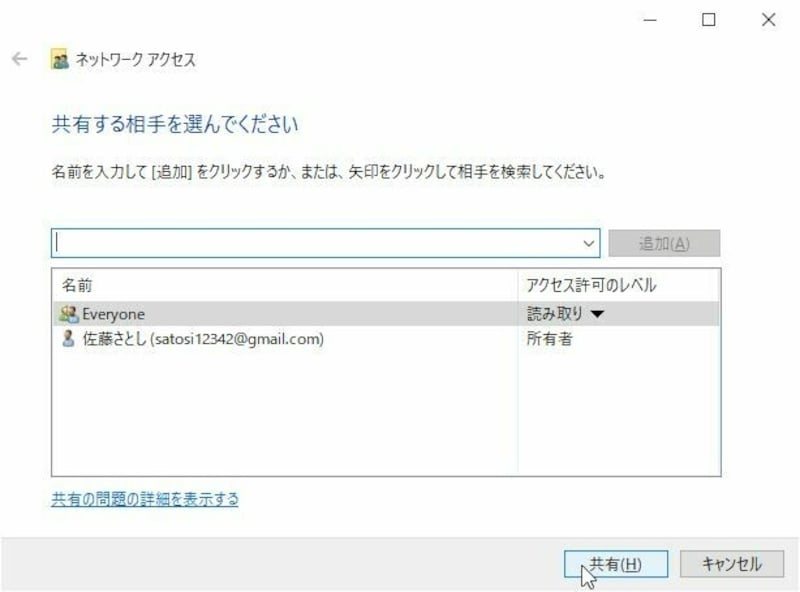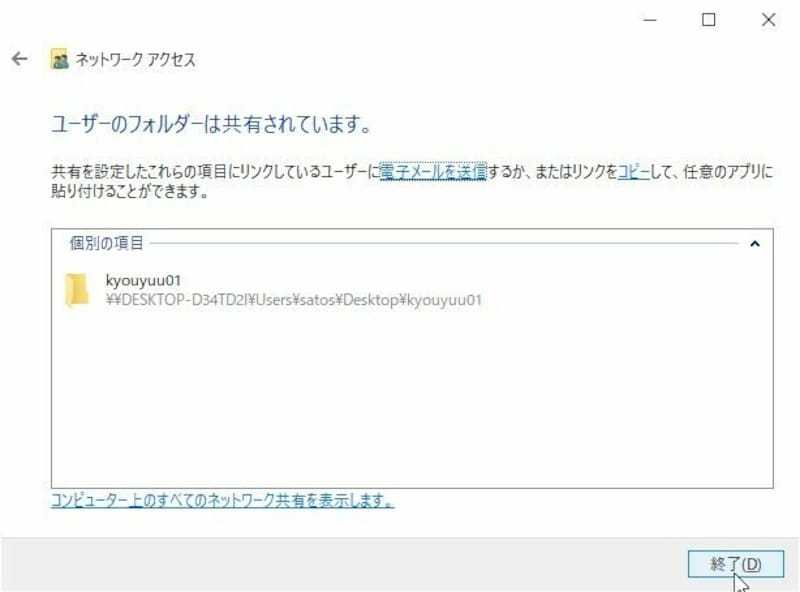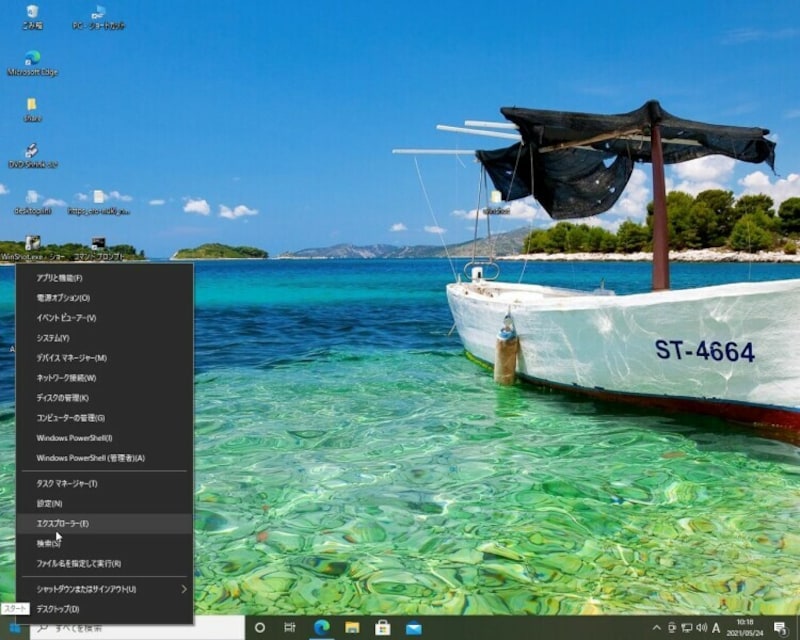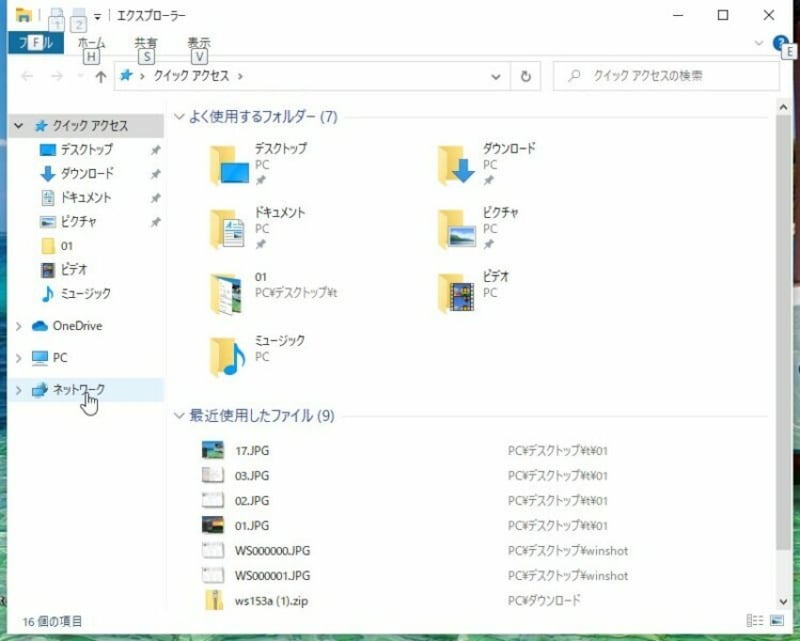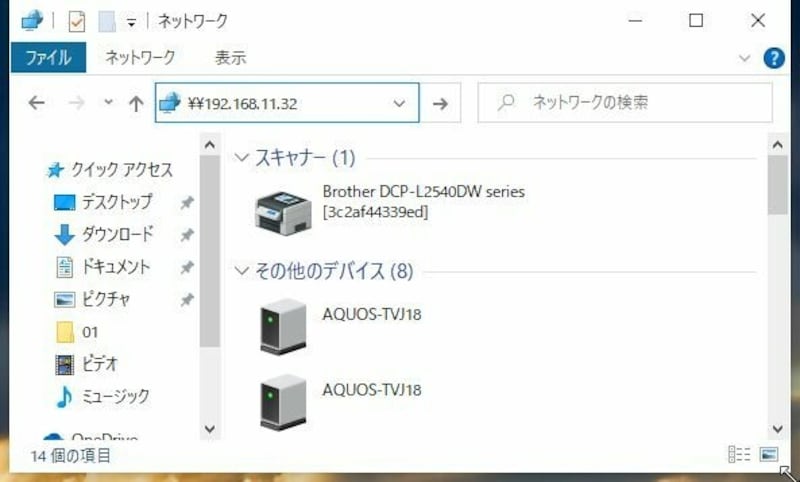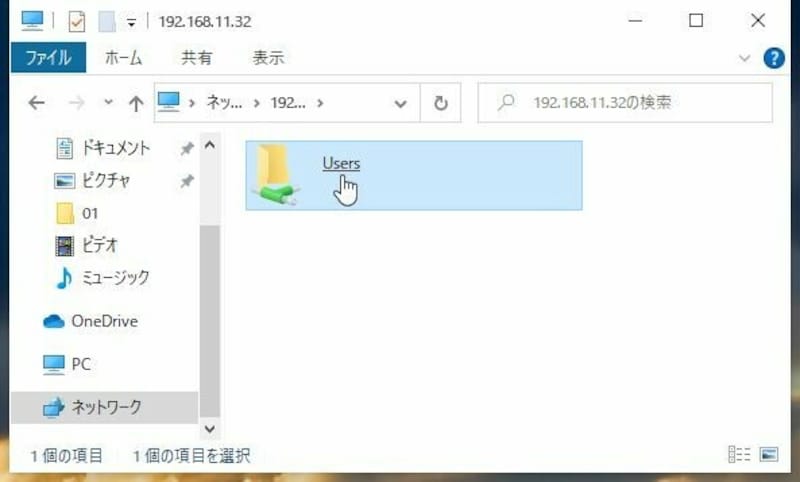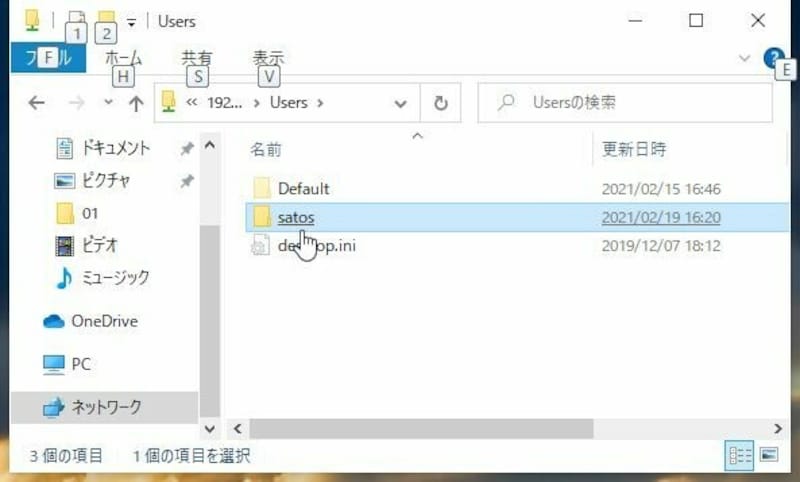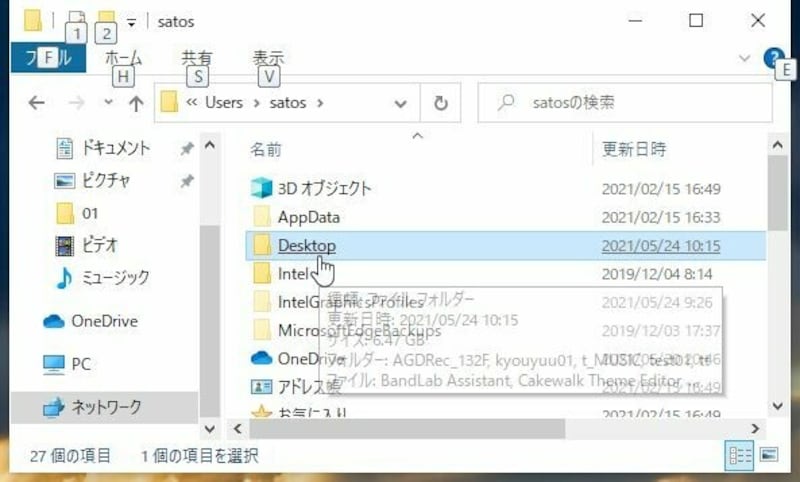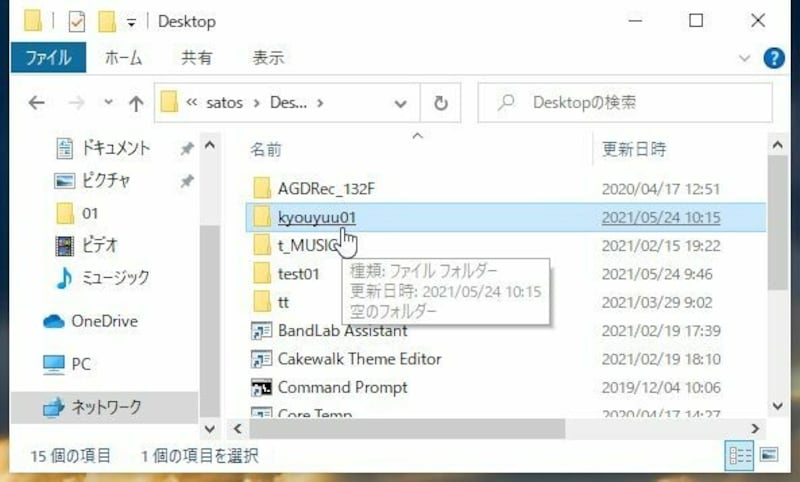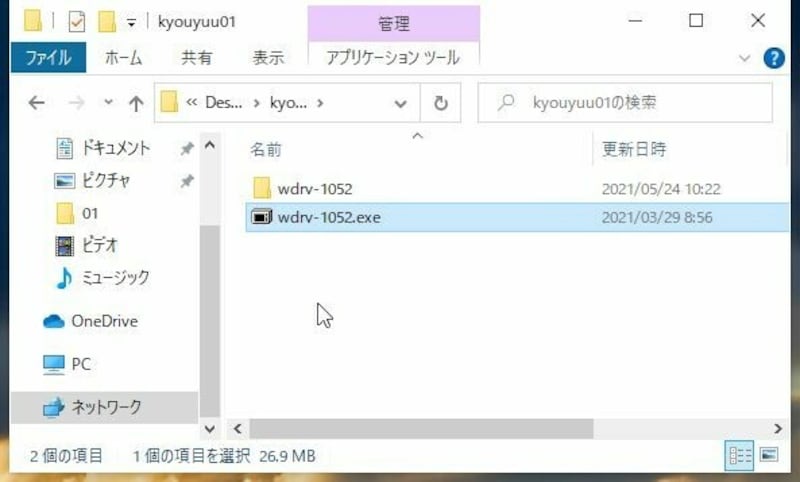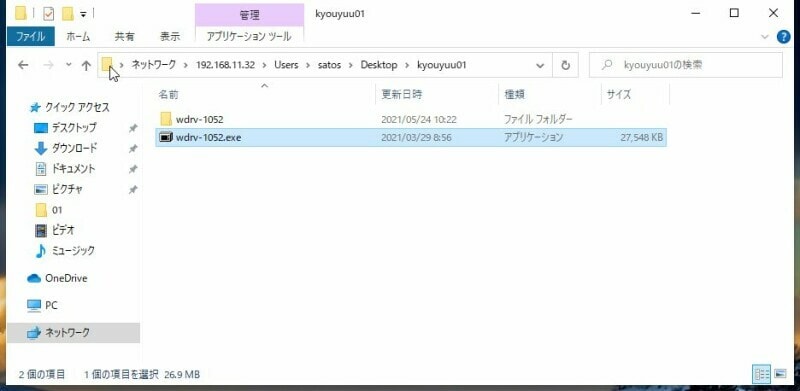なお、手順は本記事で述べる順番通りに設定を進めてください。順番が異なるとうまく行かないことがあります。既存のフォルダも共有できますが、もしできない時は本記事のように新規に作成してみてください。
【目次】
・Windows 10のネットワークを設定する
・共有フォルダの作成
・作成したフォルダに共有の設定を行う
・AコンピュータのIPアドレスを調査する
・Bコンピュータからアクセスする
・ショートカットの作成
Windows 10のネットワークを設定する
まずはファイル(フォルダ)を共有するために、Windowsの設定を確認します。説明は図版のキャプションを参照してください。対象のコンピュータはAコンピュータですが、設定を終えたらBコンピュータも同様に設定してください。 これでWindows 10の設定は終了です。設定を変更した場合は、「変更の保存」ボタンを忘れずに押して終了してください。共有フォルダの作成
Aコンピュータのデスクトップに、共有したいファイルを入れるフォルダを作成します。作成したフォルダには共有したいファイルをコピーしておいてください。作成したフォルダに共有の設定を行う
作成したフォルダが誰でも共有できるように設定をします。 以上で共有フォルダの設定は終了です。AコンピュータのIPアドレスを調査する
後述のBコンピュータからアクセスしたとき、Aコンピュータのコンピュータ名が表示されればよいのですが、Windowsアップデートの関係で現状なかなか表示されないのが現状です。そこで、BコンピュータからAコンピュータのIPアドレスでアクセスできるようにします。そのために、AコンピュータのIPアドレスを以下のようにして調査します。
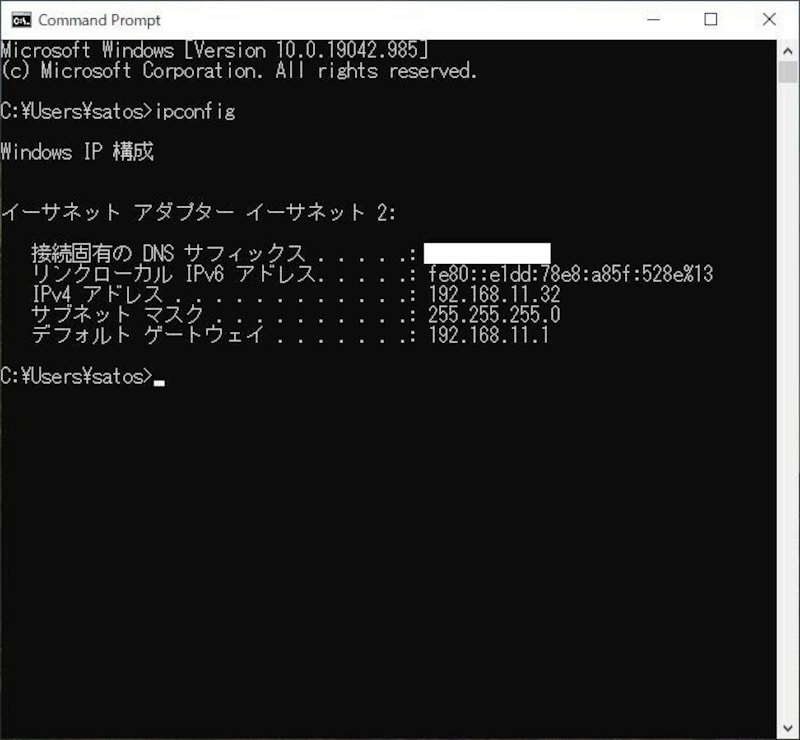
▲「スタート」ボタン→「Windowsシステムツール」→「コマンドプロンプト」を選択し「ipconfig」と入力する。ここで、「IPv4」アドレスに表示されるIPアドレスをメモしておく。ここでは、図のように「192.168.11.32」となっている。
Bコンピュータからアクセスする
いよいよAコンピュータに作成した共有フォルダ(kyouyuu01)にBコンピュータからアクセスしてみます。 これで、以下のように「kyouyuu01」にコピーしておいたファイルにアクセスできます。ここでは、「wdrv-1052」フォルダとwdrv-1052.exeを事前にコピーしてあります。ショートカットの作成
以後、アクセスするたびにIPアドレスを入力するのは大変なので、Bコンピュータのデスクトップにショートカットを作成しておきます。 これで、BコンピュータのデスクトップにAコンピュータkyouyuu01フォルダのショートカットが作成さます。以後は、このショートカットでアクセスしてください。 ただし、このショートカットは、AコンピュータのIPアドレスが変わってしまうとアクセスできません。しばしばアクセスできなくなる場合は、ルータの設定でAコンピュータのIPアドレスが固定されるようにしてください。ルータのDHCP関連の箇所に設定項目があります。【おすすめ記事】
・Windows 10の共有で他パソコンが表示されない時の対処法
・共有フォルダにアクセスできない時の接続方法(Windows 10)
・パソコンがWi-Fiに繋がらない・接続できないときのチェック項目11【Windows】
・パソコンとプリンターを接続したい! 無線LAN(Wi-Fi)で接続する方法
・Windows 10でBluetoothデバイスをペアリング(接続)する方法

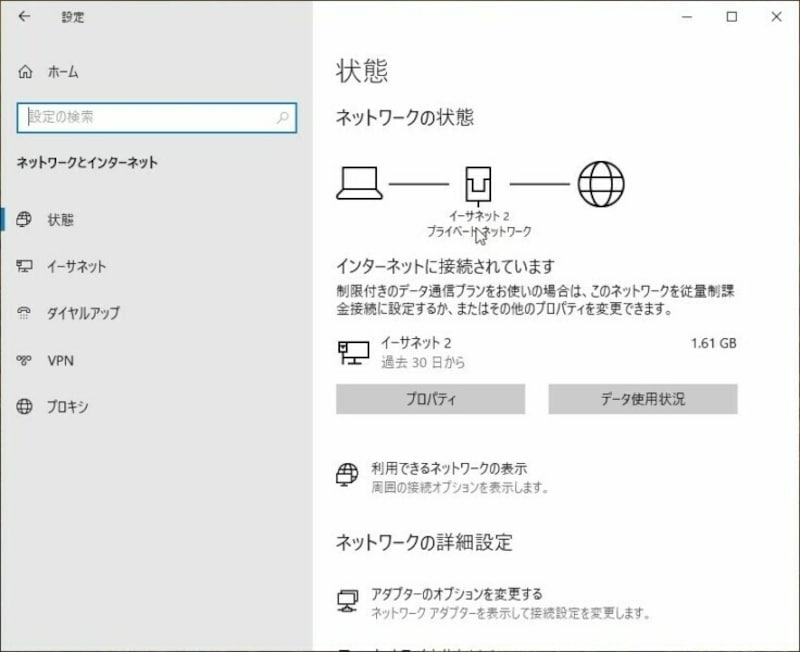
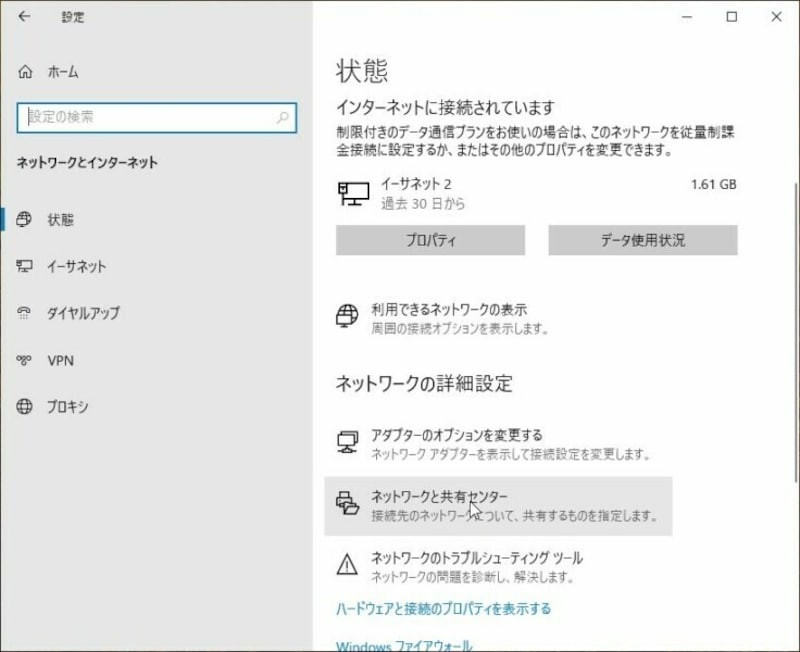
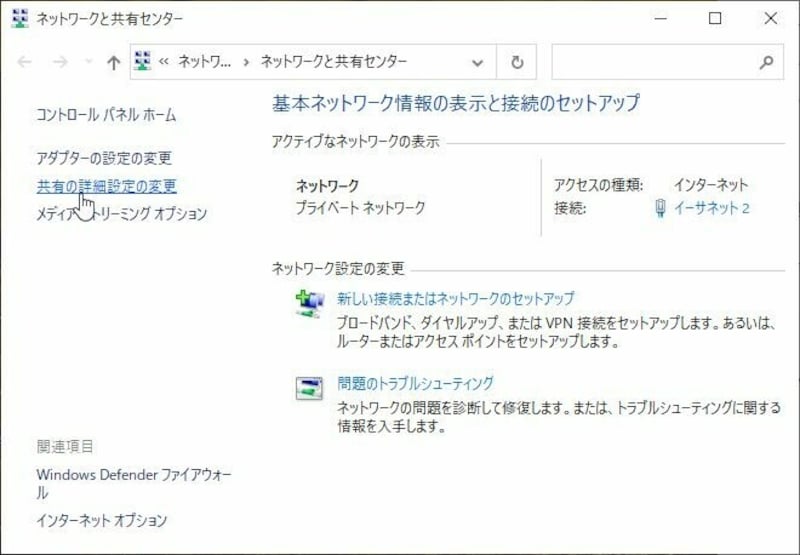
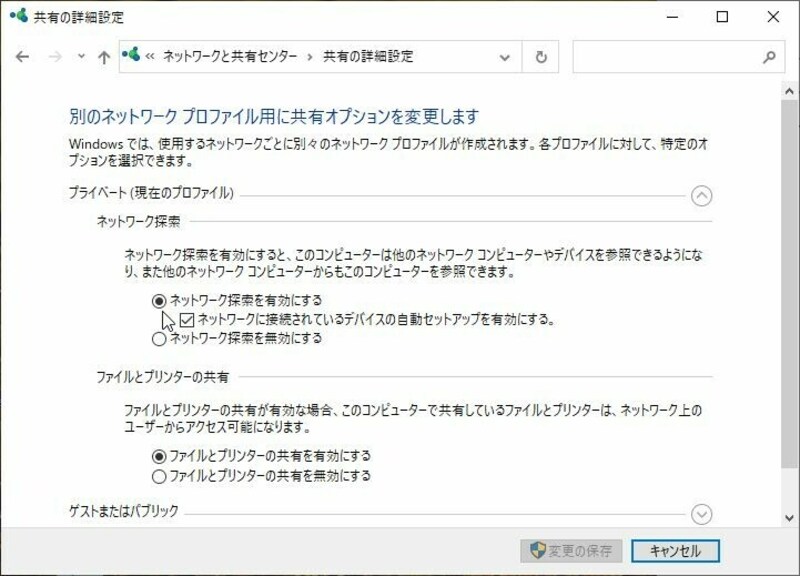
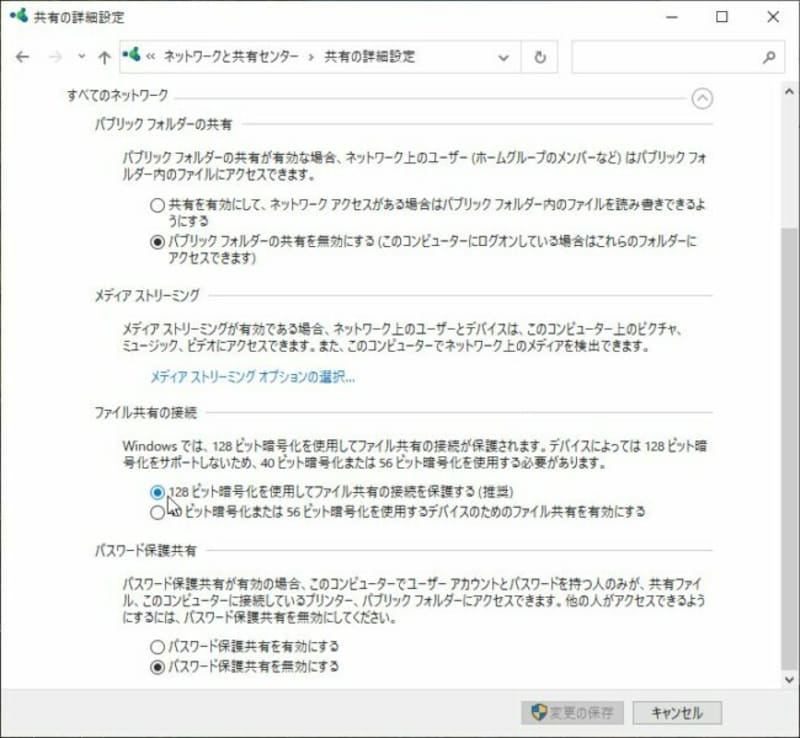
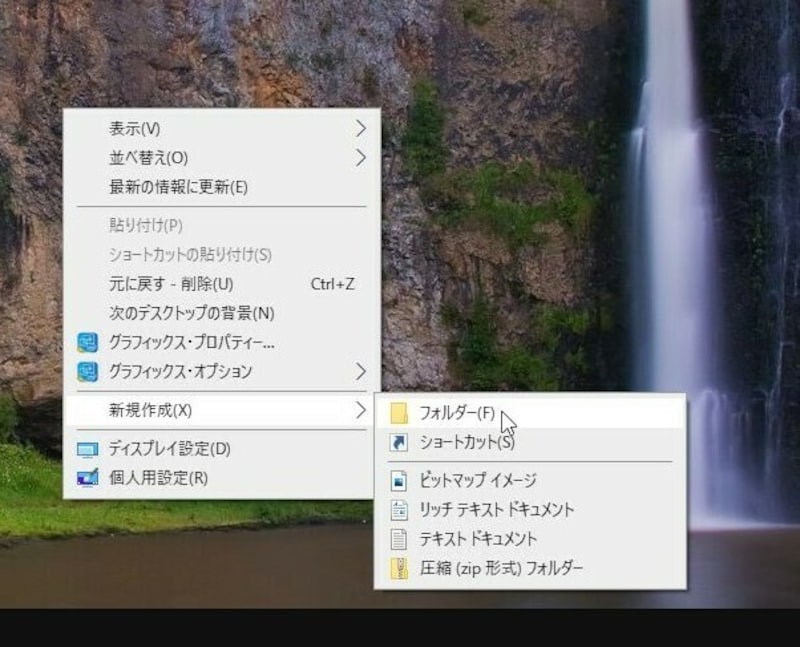
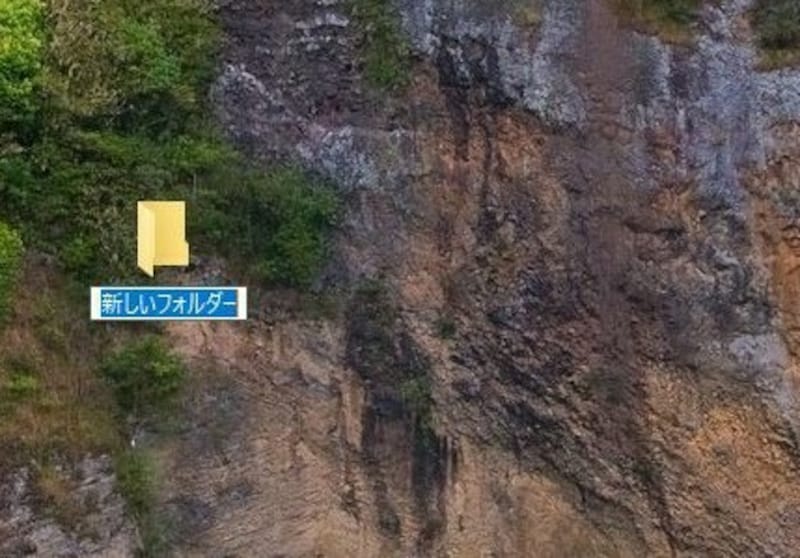

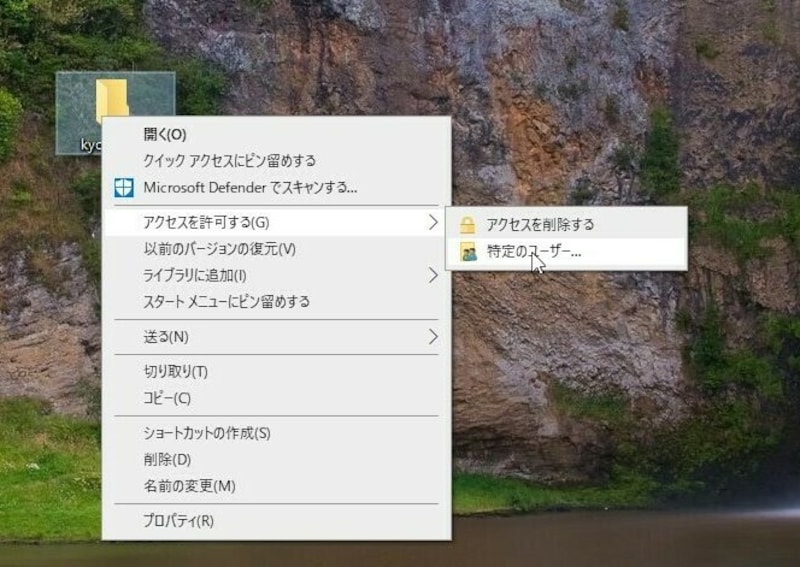
![空欄の右にある[V]ボタンを押して「Everyone」を選択](https://imgcp.aacdn.jp/img-a/800/auto/aa/gm/article/4/8/8/2/1/4/202105252120/800__s12.jpg)