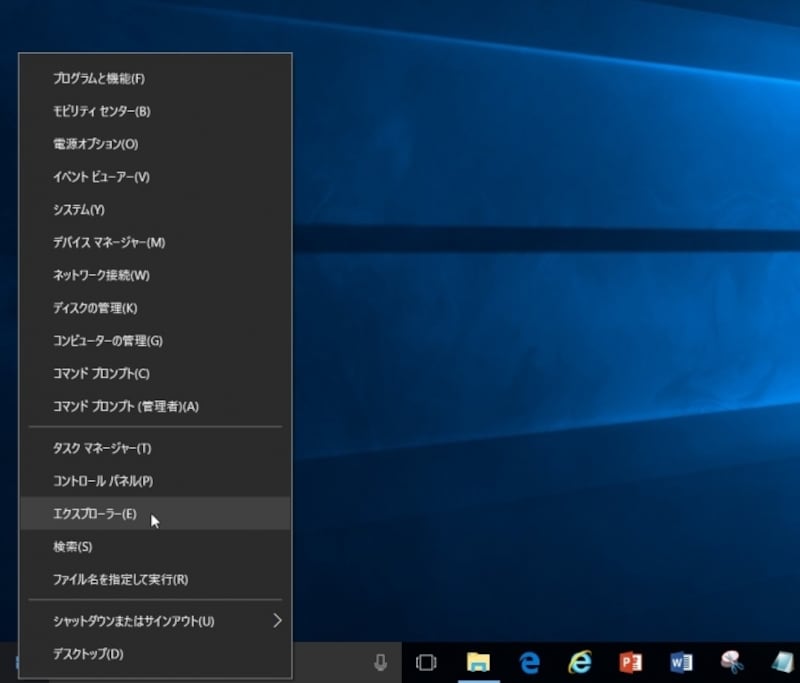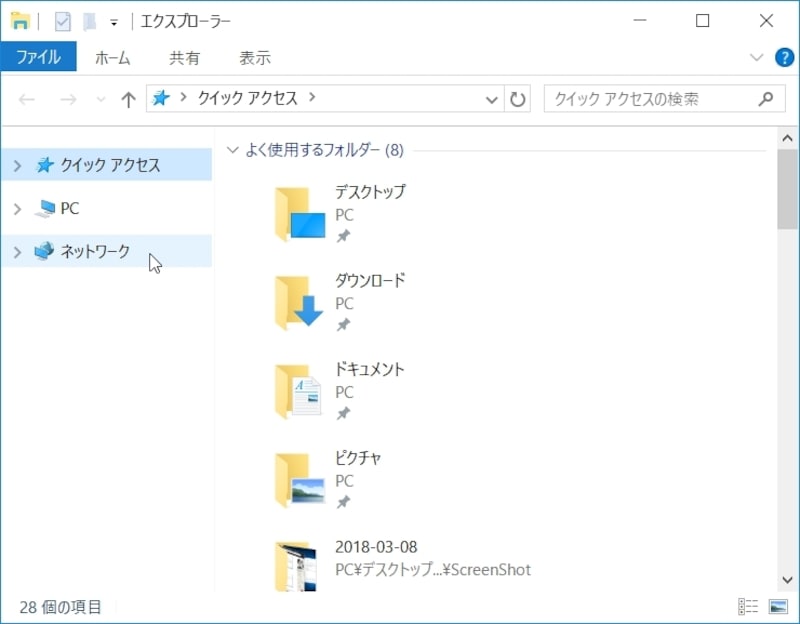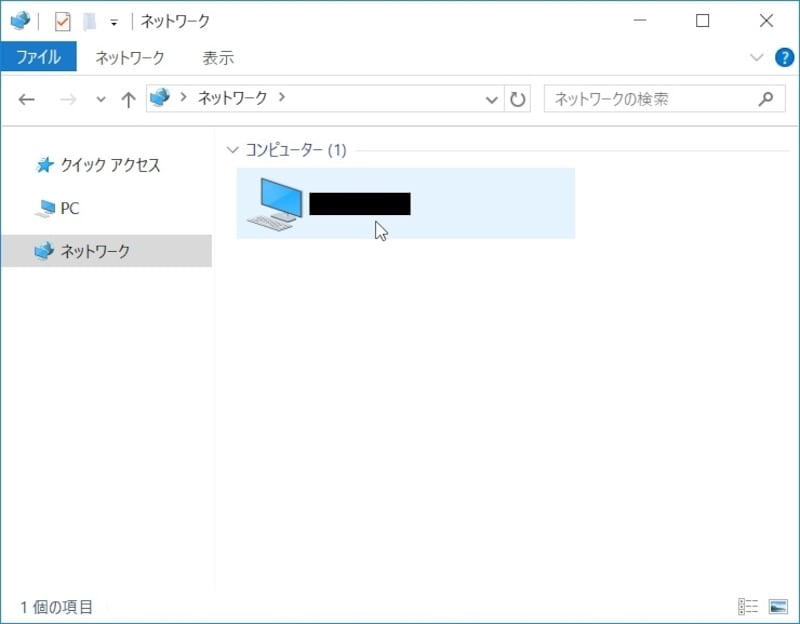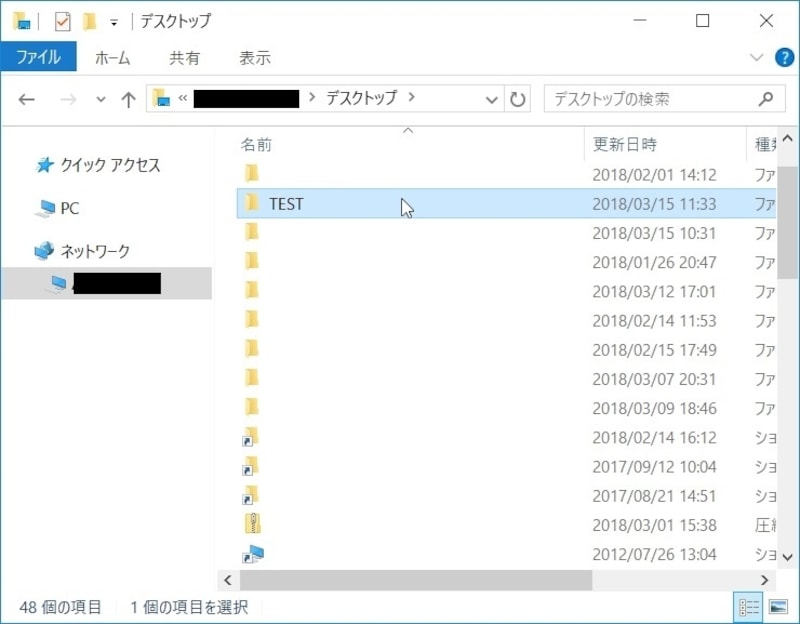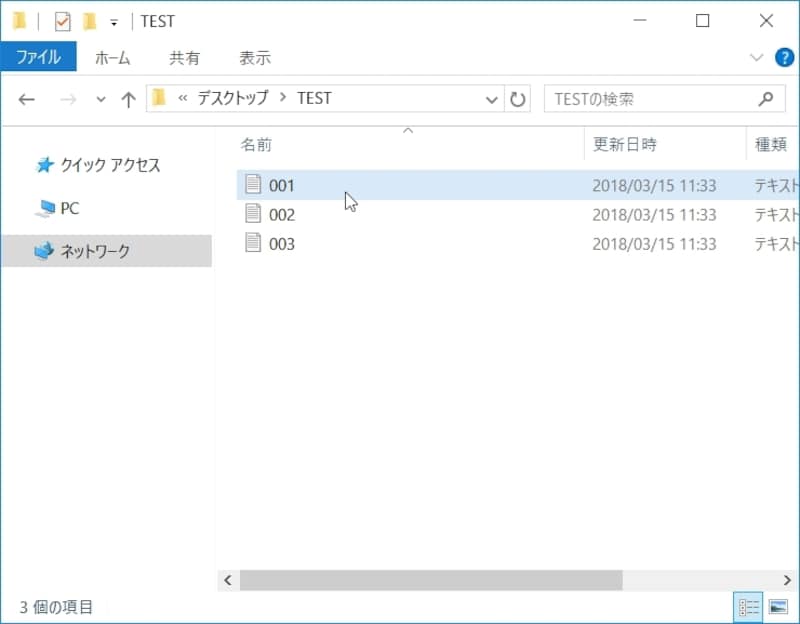Windowsのファイル共有でパソコン同士のファイル共有が可能に

「ファイルの共有」を行うことで、異なるPC間のデータのやりとりがかなり便利になる
まず最初に、Windows 10を含むWindowsのファイル共有の概要について解説しよう。
ファイルを共有するには、共有したいファイルを1つのフォルダに入れ、そのフォルダを共有できるように設定するのが基本だ。
たとえば、経理で利用する「1月分給与明細.xls」「2月分給与明細.xls」「3月分給与明細.xls」といったファイルをdataといったフォルダに保存し、そのフォルダを共有できるように設定する。
一方、ファイル単位の共有も可能だ。共有するファイルが1つであれば、ファイル単位の共有を利用してもよい。ドライブ単位の共有も可能だ。しかし、ドライブの共有は、セキュリティ上あまりお勧めできない。
なお、どちらの設定方法も後に述べるフォルダの共有方法と同じだ。
<目次>
Windows 10のアクセス共有設定で確認しておきたい項目
Windows 10で共有を実行するための設定の多くは初期値のままでよいのだが、ユーザ名やパスワードを利用しないで共有するには、以下の1点を確認して欲しい。1.画面右下の「通知領域」にあるネットワークアイコンを右クリックして、「ネットワークとインターネットの設定を開く」を選択する
2.「ネットワークと共有センター」を選択する 3.「共有の詳細設定の変更」を選択する
3.「すべてのネットワーク」の「V」の形をしたボタンを押して展開する
4.「パスワード保護共有」にある「パスワード保護共有を無効にする」をonにして「変更の保存」ボタンを押す
次に、フォルダの共有設定をしよう。共有対象のフォルダには、共有したいファイルをコピーしておく。
Windows 10でフォルダの共有設定をする方法
以下にWindows 10のフォルダに共有設定する方法を解説する。ここでは、デスクトップに作成したフォルダを共有してみる。(注)本記事では、有線/無線ルータによってそれぞれの端末が接続されていることを前提としている。IPアドレスは、DHCP機能によって自動的に割り振られる。
1. 共有したいフォルダを右クリックして、[アクセスを許可する]→[特定のユーザ]を選択する
2. Vボタンをクリックして、[Everyone]を選択する。これは共有したいフォルダに誰でもアクセスできるようにするためだ
3. [追加]ボタンを押す 4. 初期値で「読み取り」と表示されている▼部分をクリックし「読み取り」または「読み取り/書き込み」を選択してアクセス権を設定する。読み取りのみ設定したい場合は、そのままでよい。
5. [共有]ボタンを押す 6.[終了]ボタンを押す 設定はこれで終了だ。共有に設定したフォルダのアイコンに変化はないが共有されているので心配はない。
共有されたフォルダにアクセスする方法
別のコンピュータから先ほど共有に設定したフォルダにアクセスしてみよう。共有フォルダは、デスクトップにあることにする。Windowsのバージョンによって多少操作が異なるが、共通して実行できる方法を挙げる。なお、ここで挙げる図は、Windows 10をインストールしたほかのコンピュータからアクセスしたときの場合だ。
1. エクスプローラを起動する
Windowsのバージョンによって操作は、多少違うが[スタート]ボタンを右クリックしてみよう。エクスプローラが見つかるはずだ。
2.左の一覧から「ネットワーク」を選択する 3.共有フォルダのあるコンピュータ名をクリックする
もし、共有フォルダ名が見当たらないときは、別記事「LANにアクセスできないときはここをチェック(Win10編)」を参照して欲しい。 4. 「Users」フォルダ→(ユーザ名)→「デスクトップ」を選択する
ユーザ名は、Windows 10に設定してあるユーザ名なのでそれぞれ異なる。
5.共有に設定したフォルダ名をクリックする
6.これで共有に設定したフォルダにコピーしてあるファイルが表示される
共有したファイルが非表示・アクセスできない場合等の対処法は?
もし何らかの不具合でファイルが表示されなかったら別記事「共有フォルダにアクセスできない時の解決法(Win10編)」を参照して欲しい。【関連記事】

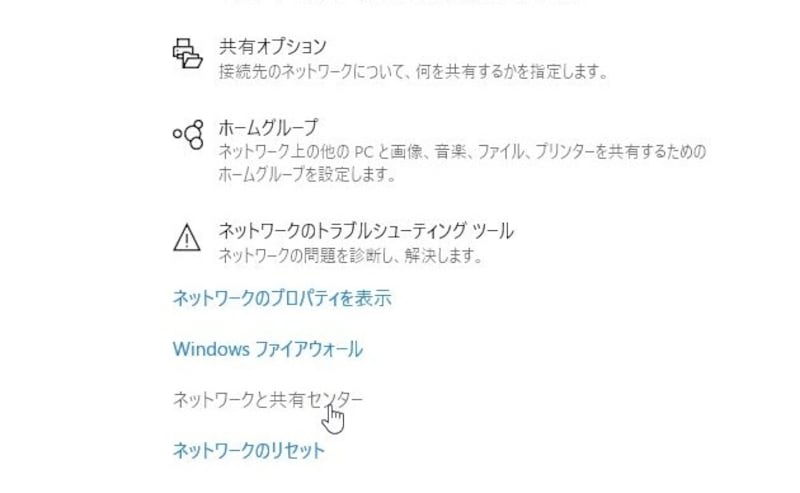
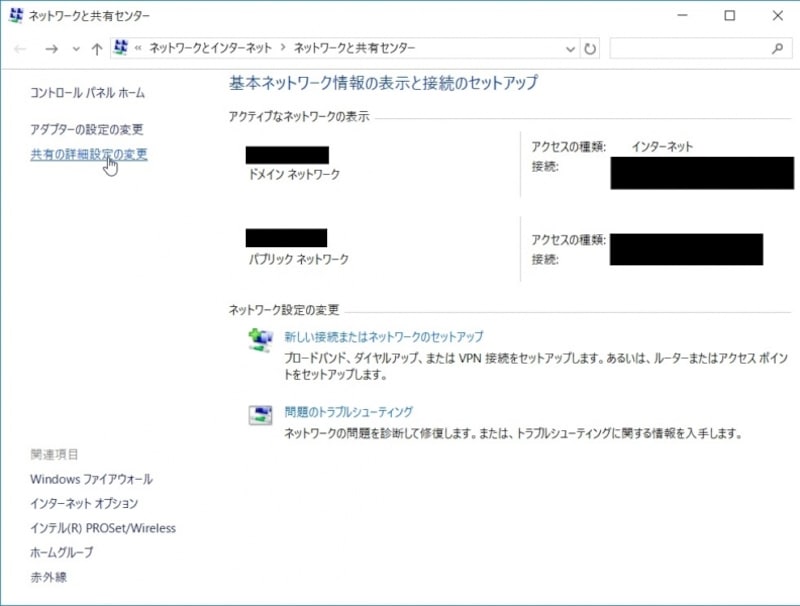
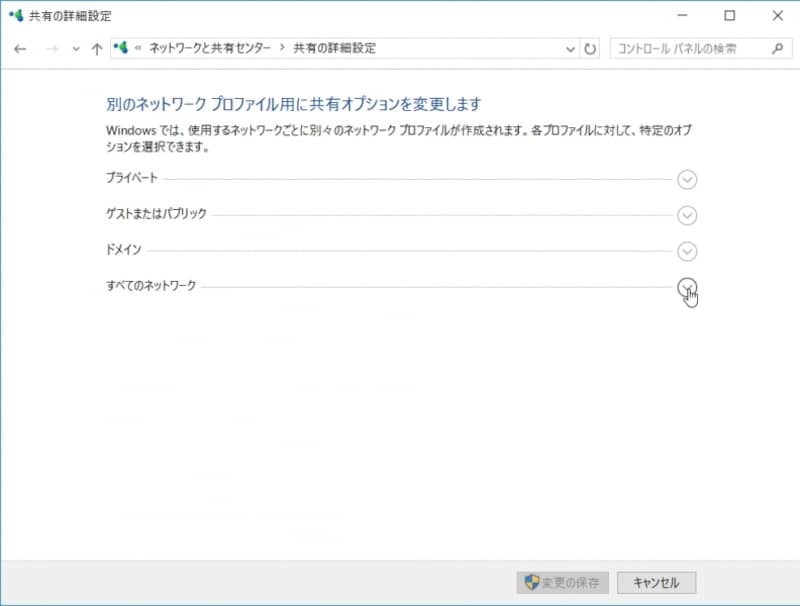
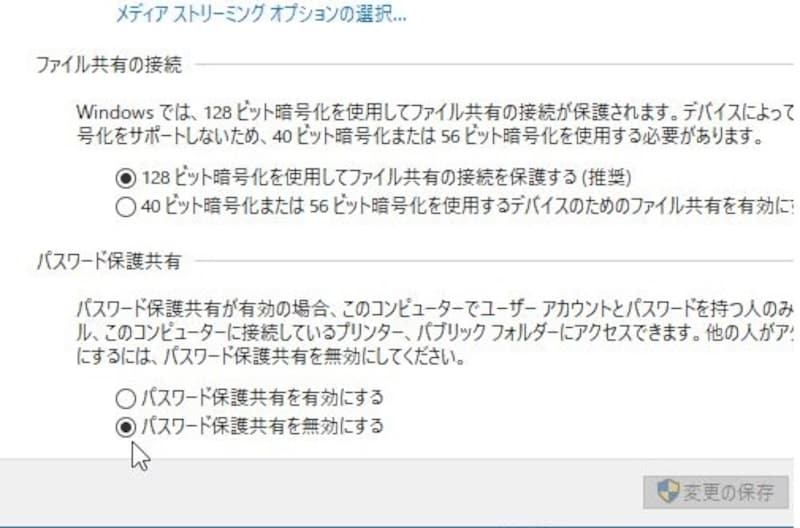
![Vボタンをクリックして、[Everyone]を選択する。これは共有したいフォルダに誰でもアクセスできるようにするためだ](https://imgcp.aacdn.jp/img-a/800/auto/aa/gm/article/4/5/8/6/9/4/201803151108/800__006.jpg)
![[追加]ボタンを押す](https://imgcp.aacdn.jp/img-a/800/auto/aa/gm/article/4/5/8/6/9/4/201803151115/800__007.jpg)
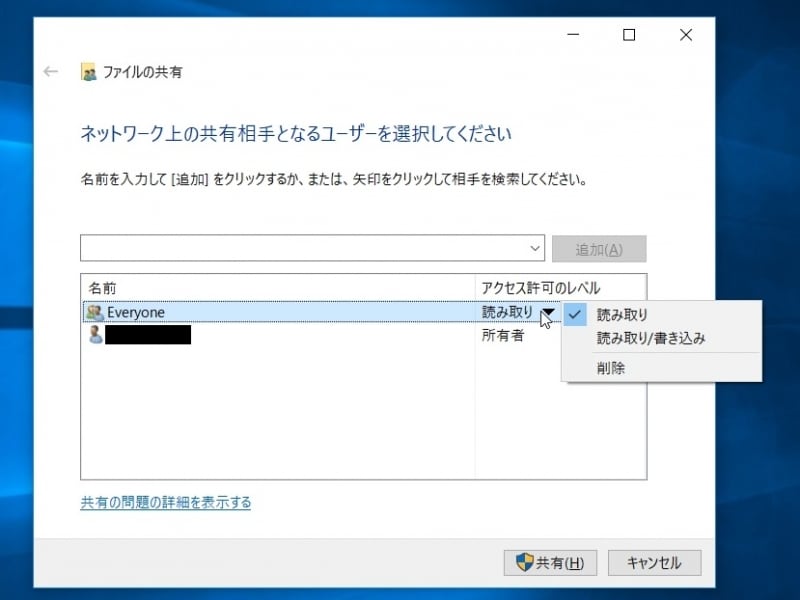
![[共有]ボタンを押す](https://imgcp.aacdn.jp/img-a/800/auto/aa/gm/article/4/5/8/6/9/4/201803151120/800__009.jpg)