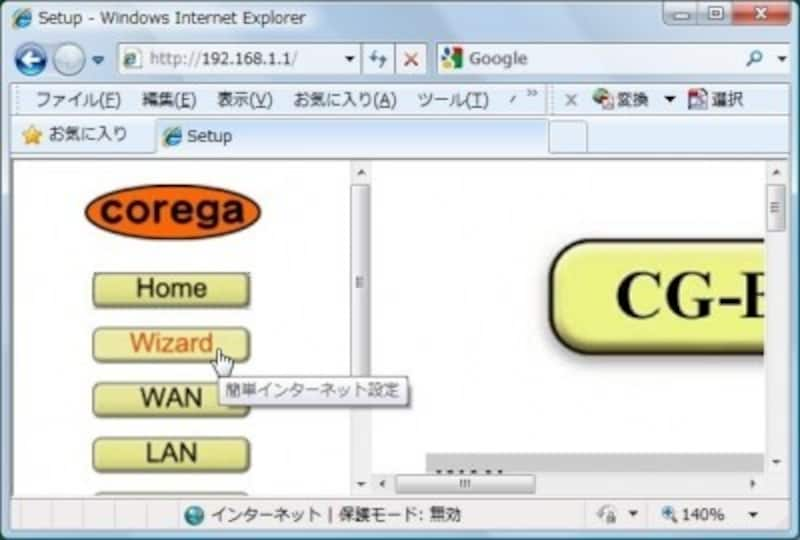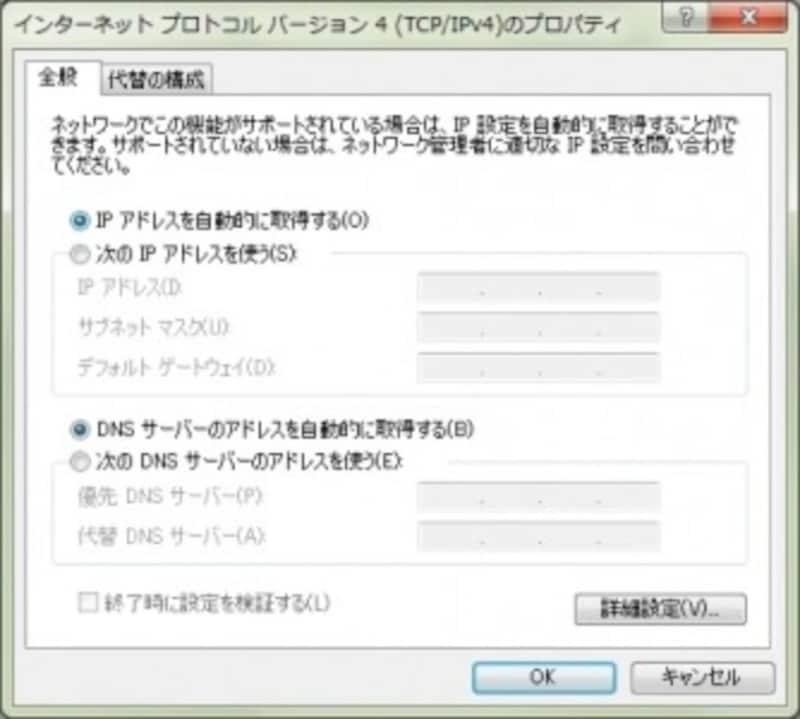インターネットは無線LANより有線接続した方がいい場合も
インターネットに接続したい機器が増えて来てはいませんか?- 複数のコンピュータをインターネットに接続したい
- ゲーム機も接続したい
- 液晶TVも接続したい
※プロバイダから提供される機器にルーター機能があれば、スイッチングハブで端子の数を増やすことができます。ルーターの機能が二重にならないように注意してください。
【目次】
有線ルーターのケーブル接続方法
どのようなルーターを購入すればよいかは、関連記事『有線LAN用ルータ選びのポイントと注意点』を参照してください。ここでは、ルータを購入後どのように結線するかを述べたいと思います。実際の写真を挙げますので参照してください。1.モデム(光回線の場合は終端装置)のLAN端子にストレートケーブルを接続します。 写真では、一番上の端子に接続してある緑色のケーブルになります。
2.ルーターのWAN端子(Internetという表記も有)に先ほどのケーブルを接続します。 また、各機器へのケーブルも空いている端子に接続します。ここでは、1/2/3/4に接続してあるケーブルがそれにあたります。
3.各機器のLAN端子にケーブルを接続します。 写真はルータ側の4端子に接続した黄色のケーブルをデスクトップコンピュータのLAN端子に接続した様子です。LAN端子には、写真のようにコンピュータを接続した様子を表したアイコンが付いていますので、それを目印にします。
下の写真は、PS3に接続した様子です。 上にMDMIケーブルがあり、その下がLAN端子となっています。ルータ側の2番に接続した赤いケーブルを接続してあります。なお、1番と3番のLANケーブルは、4番のケーブルと同じようにそれぞれ別のコンピュータに接続してあります。
有線ルーター側の設定
ケーブルによる接続が終わったら、ルーター側の設定です。とはいっても、モデム側がPPPoE接続を利用していなければ、何も設定しなくてもよい場合が多いので、まずは「モデム」→「ルーター」→「各機器」の順に電源を入れて接続できるかを確認してください。その際、認識に時間がかかりますので、それぞれ作動が安定するまで間隔を空けて電源を入れて下さい。プロバイダからの資料にPPPoE接続を利用していると記述してある場合は、ルータ側にPPPoEの設定を行う必要があります。設定方法は、各ルータによって異なりますが、筆者の持っているルータで設定方法を紹介します。ほかのルータでも基本は同じです。
1.有線で接続してあるコンピュータのInternet Explorerを起動し「アドレス」欄に「192.168.1.1」と入力します。
この数字は、ルータによって異なるのでマニュアルで確認してください。ルータによっては、数字ではなく文字列の場合もあります。
2.ルータの設定にログインするために「ユーザ名」と「パスワード」を入力します。
この際入力する文字列も、各ルータによって異なりますのでマニュアルを参照してください。
3.[Wizard]ボタンを押します。
ほかの機種では、[WAN設定]関連の設定にある[PPPoE設定]ボタンなど選択する場合もあります。詳細はルータのマニュアルを参照してください。
4.PPPoEを選択します。
Yahoo! BBなどPPPoE接続以外のプロバイダの場合は、「IP自動取得(DHCP)」を指定することになりますが、多くは初期値でその設定になっています。
5. プロバイダからの資料を参照してPPPoEの設定を入力します。
あとは、表示される指示に従って設定を進めれば終了です。PPPoE以外の接続方法でうまくいかない場合は、上記の方法でルータの設定が「IPアドレス自動取得」になっているかを確認するとよいでしょう。
有線でインターネットに接続する際のその他のチェック項目
以上のほかに、コンピュータ側がIPアドレスを自動取得になっていないと接続できません。コンピュータの初期値は、IPアドレスを自動取得になっていますが、うまく接続できない場合は、確認してください。Windows10での確認方法は、以下の通りです。
- 「コントロールパネル」を開く
- 「ネットワークとインターネット」を選択する
- 「ネットワークと共有センター」を選択する
- 「アダプターのオプションを変更する」を選択する
- イーサネットアイコンを右クリックして「プロパティ」を選択する。
7.「IPアドレスを自動的に取得する」オプションがonになっているかを確認する。
8.手順6の写真にある「インターネットプロトコル バージョン6(TCP/IPv6)」も同様に確認する。
※契約しているプロバイダによっては、プロバイダのポータルサイト上で特別な設定をしないと接続できないことがあります。さらに、ルータのWAN設定に「ホスト名」「ドメイン名」「優先DNSサーバ」などの設定を要する場合もあります。殆どのプロバイダは必要ありませんが、接続できないときはプロバイダから渡された資料に目を通してみてください。
【関連記事】