また、Windows 10で利用してきたネットワークの設定が「どこにあるのか」「どこに行ってしまったのか」も併せて解説します。
<目次>
通常は2つの設定だけでファイル共有ができる
Windowsのファイル共有は、「共有の詳細設定」と「フォルダの共有」の設定をすればOK。Windows 11をインストールした直後の状態であれば、この2つを設定すれば大丈夫です。ここでは、「パスワードなし」でアクセスできる状態にしています。パスワードを設定するファイル共有もできますが、安定性とセキュリティ面を考えると、Windowsサーバーを別に立てるか、サポートの手厚い有名メーカーのNAS(注1)をおすすめします。
(注1)NAS(Network Attached Storage)とは、ネットワーク上のハードディスクです。自宅のネットワーク上にNASを設置すれば、ネットワークに接続している複数のコンピュータから簡単にアクセスができます。もちろん、アクセスできる端末を制限することもできます。
共有の詳細設定の設定を行う
まずは、共有の詳細設定で「パスワードなし」でアクセスできるようにします。
1. 通知領域のネットワークアイコンを右クリックして「ネットワーク設定とインターネット設定」を選択する
2.「ネットワークの詳細設定」を選択する
3.「共有の詳細設定」を選択する
4. 「ネットワーク探索」と「ファイルとプリンターの共有」がオンになっているかを確認する
5.「すべてのネットワーク」を選択する
6.「パスワード保護共有」をOFFにする
フォルダの共有設定
次に、新しく作成したフォルダにほかのコンピュータからアクセスできるようにします。1. 共有に設定したいフォルダを右クリックして「その他のオプションを表示」を選択
2. 「アクセスを許可する」→「特定のユーザー」を選択する
3. 上の空欄右の[レ]ボタンをクリックし「Everyone」を選択し「追加」ボタンを押す
4. もし、書き込みも有効にしたい場合は、「読み取り」の▼をクリックして「読み取り/書き込み」を選択する
5. 画面右下の「共有」ボタンを忘れずに押す
6. 「終了」ボタンを押す
「プライベート」と「パブリック」ネットワークの設定はどこにあるのか
家庭/小規模オフィスといった限られたネットワークは、「プライベート」ネットワークを利用します。Windows11の初期値は「プライベート」ですが、もしネットワークが「パブリック」になっていたら、変更する必要があります。1. 「スタート」ボタンを押す
2. 「設定」を選択
3. 左ペインから「ネットワークとインターネット」を選択
4. 上部中央の「プロパティ」の下に「パブリック」と表示されていたら、それを選択する
4. 「プライベート」を選択する
コンピュータ名とワークグループの設定はどこにあるのか
同じネットワーク内のコンピュータのワークグループ名は、同じ名前にする必要があります(初期値:WORKGROUP)。コンピュータ名は、それぞれ別の名前にします。初期値はそのようになっていますが、何らかの原因で変わってしまった場合は、アクセスできませんので、変更する必要があります。
1. 「スタート」ボタン→「設定」→「システム」を選択
2. 「バージョン情報」を選択
3. 関連リンクから「ドメインまたはワークグループ」を選択
4. 「変更」ボタンを押す
5. 「コンピュータ名」や「ワークグループ」を編集し「OK」ボタンを押す
ほかのコンピュータからアクセスしてみる
試しに、ほかのコンピュータからアクセスしてみましょう。ここでは、Windows11を例に取ります。Windows10は、図のキャプションを参照してください。1. スタートボタンを右クリックして「エクスプローラ」を選択する
2. 左ペインの「ネットワーク」を選択し、「コンピュータ」の一覧からアクセス先のコンピュータ名を選択する
コンピュータ名が表示されないときはIPアドレスを利用
Windows 10のときは、Windows Updateが原因でコンピュータ名が表示できなくなる事象が発生しました。Windows 11でも考えられるので、アクセス先のIPアドレスでほかのコンピュータからアクセスする方法を覚えておきましょう。1. アクセス先のコンピュータで、キーボードにある[Windows]キーを押しながら[R]キーを押す
2. 「cmd」と入力し[Enter]キーを押す
以後、エラーが表示されたときは、[Ctrl]+[Shift]+[Enter]を押すと管理者権限で実行できます。
3. ipconfigと入力しenterキーを押し、「IPv4アドレス」をメモしておく。本例の場合は、「192.168.11.31」と表示されている
4. アクセスするコンピュータのエクスプローラを起動し、上部のアドレス欄をクリックしてから、下例の書式でIPv4アドレスを入力し[Enter]キーを押す
(例)\\192.168.11.31
これで、先にIPアドレスを調べたアクセス先のコンピュータに接続できます。
【おすすめ記事】
・Windows 11のパソコンでWi-Fi設定をする方法! Windows 10との比較
・Windows 10でファイル共有をする方法! 他のパソコンとデータを共有
・Windows 8でファイル共有をする方法
・PC間のファイル・フォルダ共有の方法!Windows 10対応
・共有フォルダにアクセスできない時の接続方法(Windows 10)
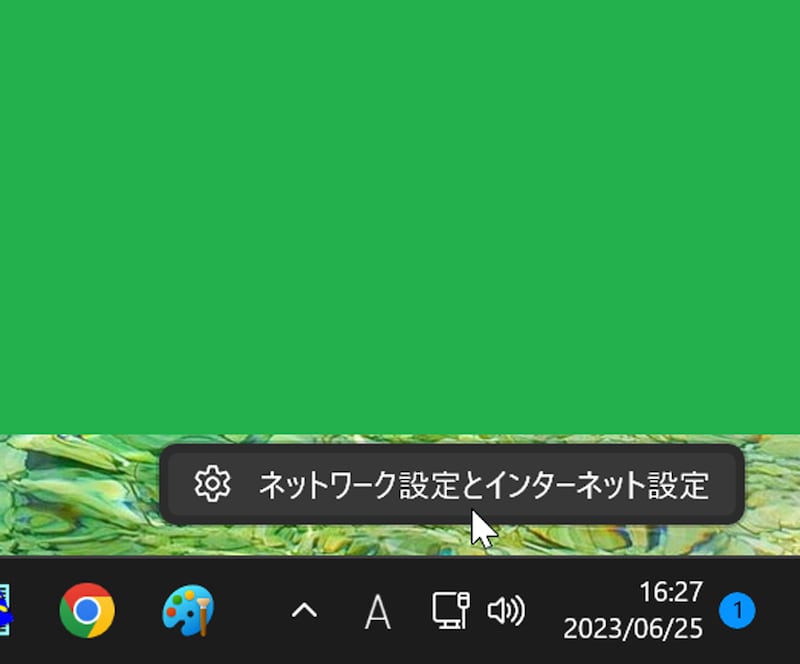
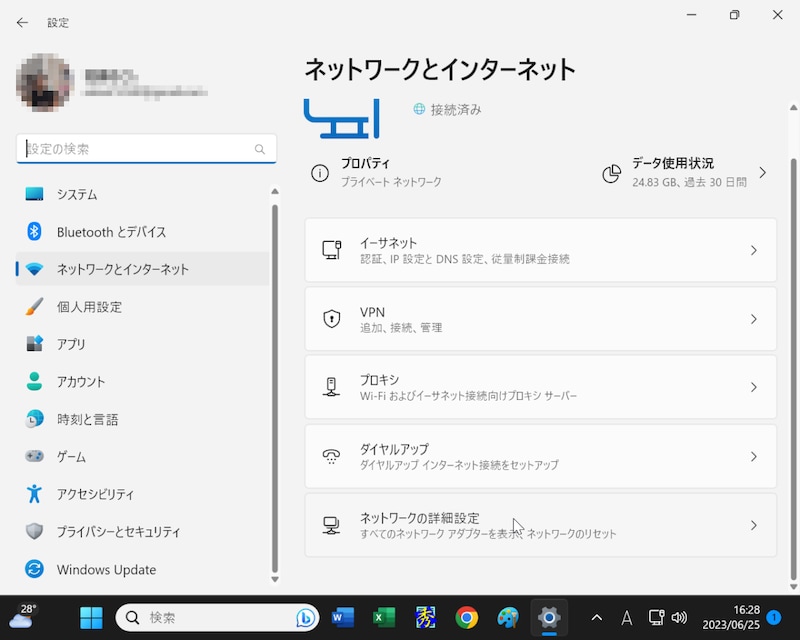
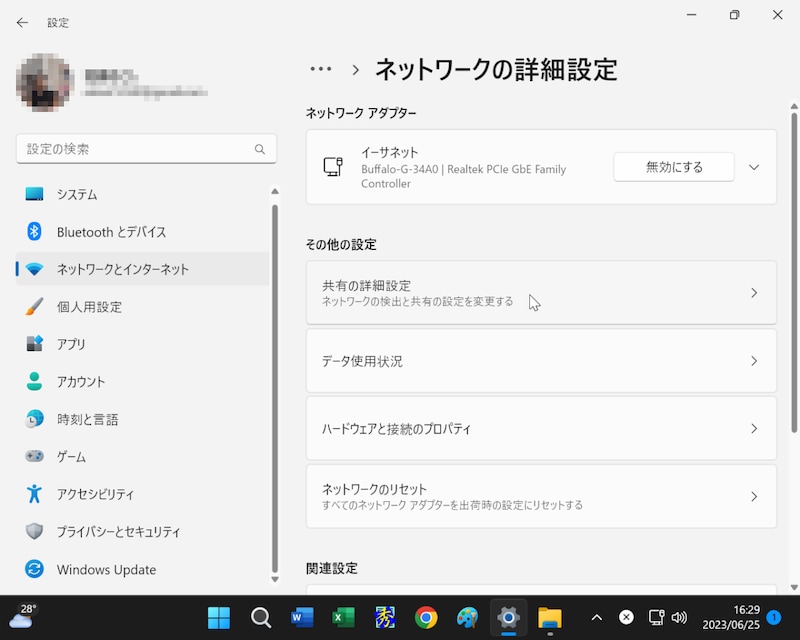
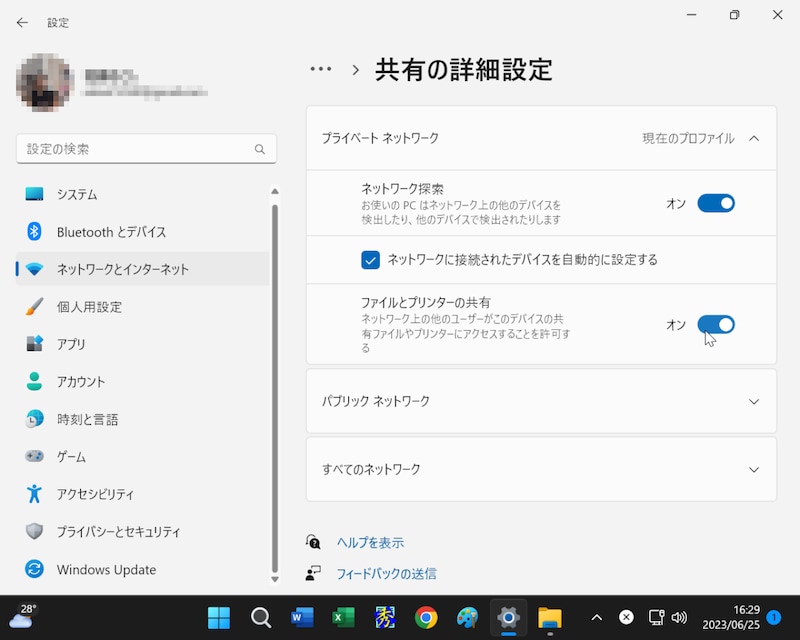
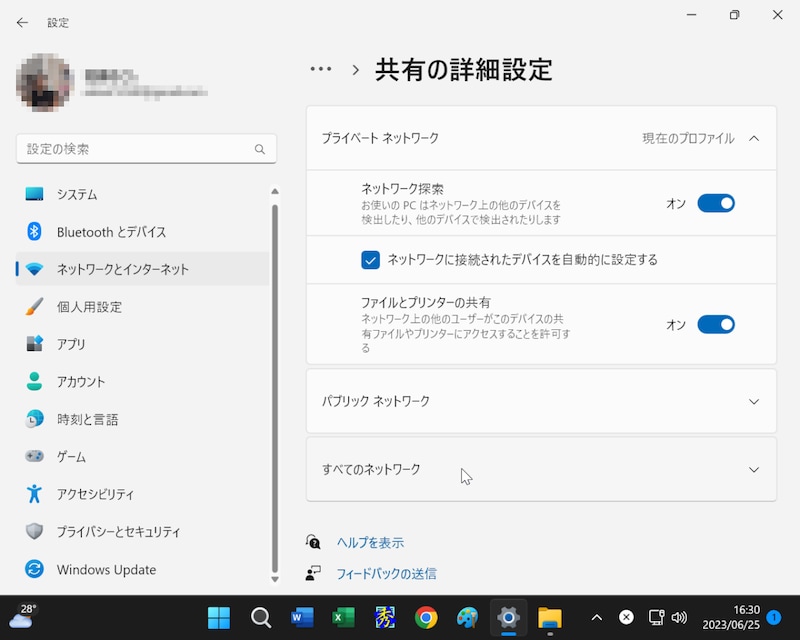
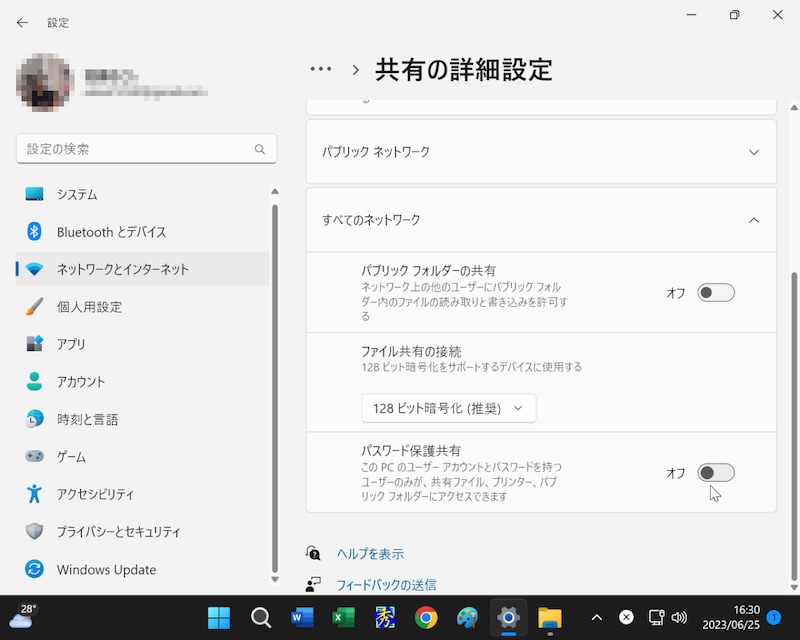
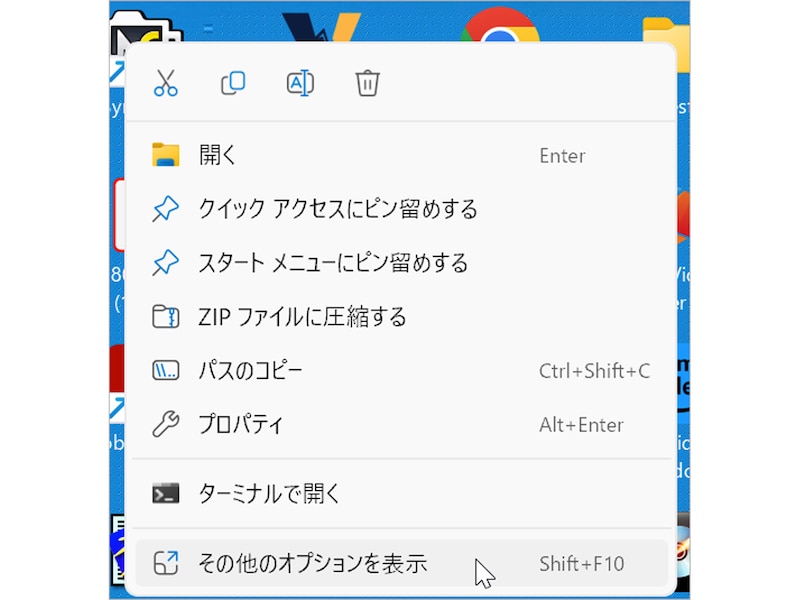
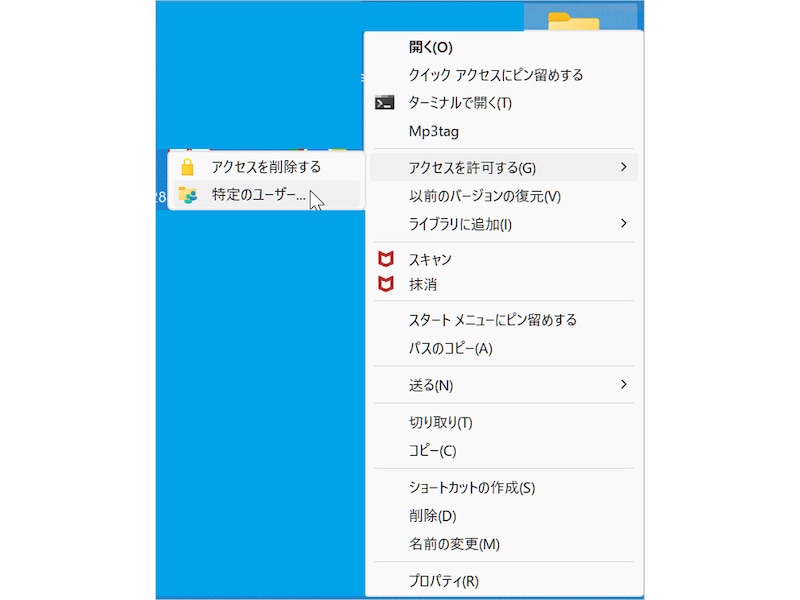
![上の空欄右の[レ]ボタンをクリックし「Everyone」を選択し「追加」ボタンを押す](https://imgcp.aacdn.jp/img-a/800/auto/aa/gm/article/4/9/1/2/6/9/202307022008/800__009.jpg)
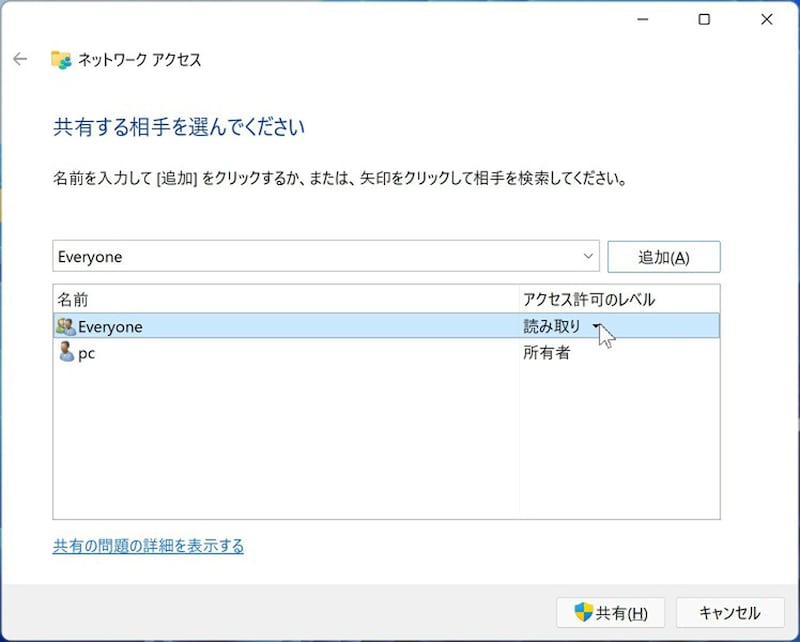
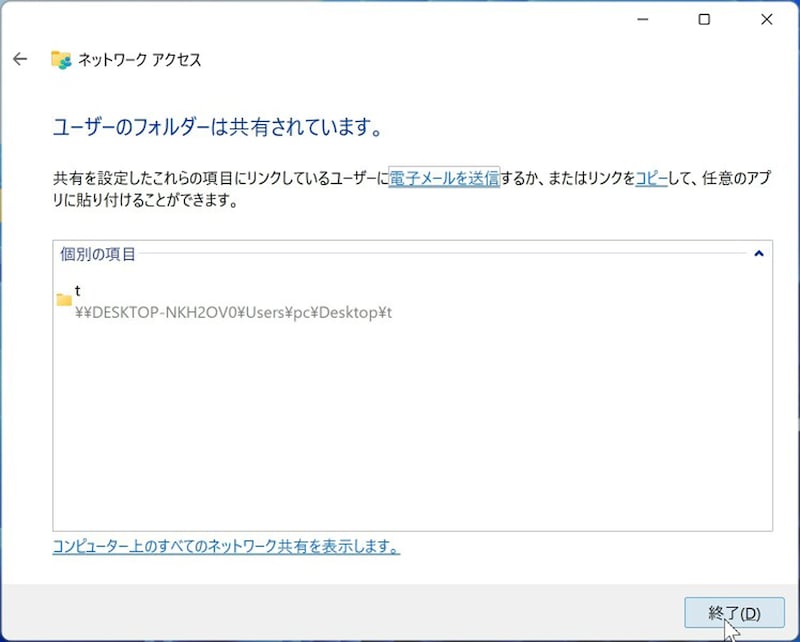
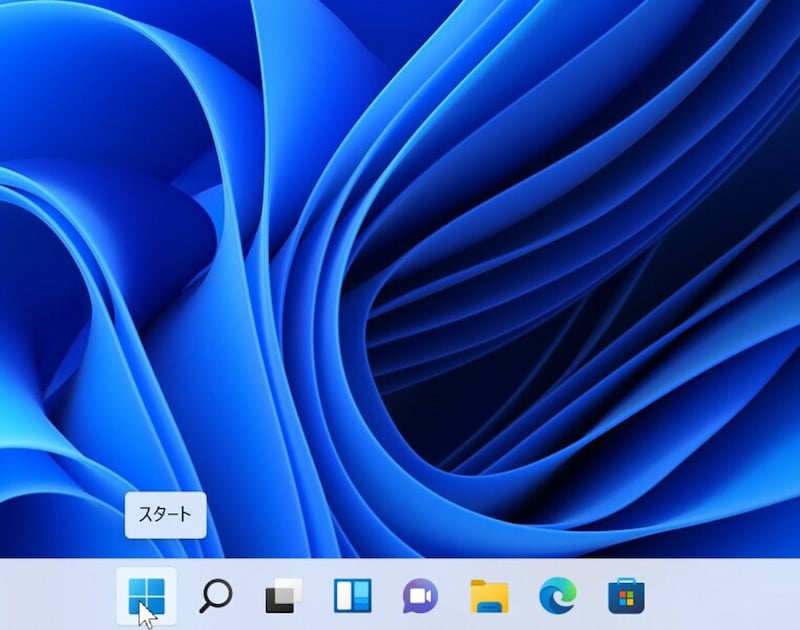
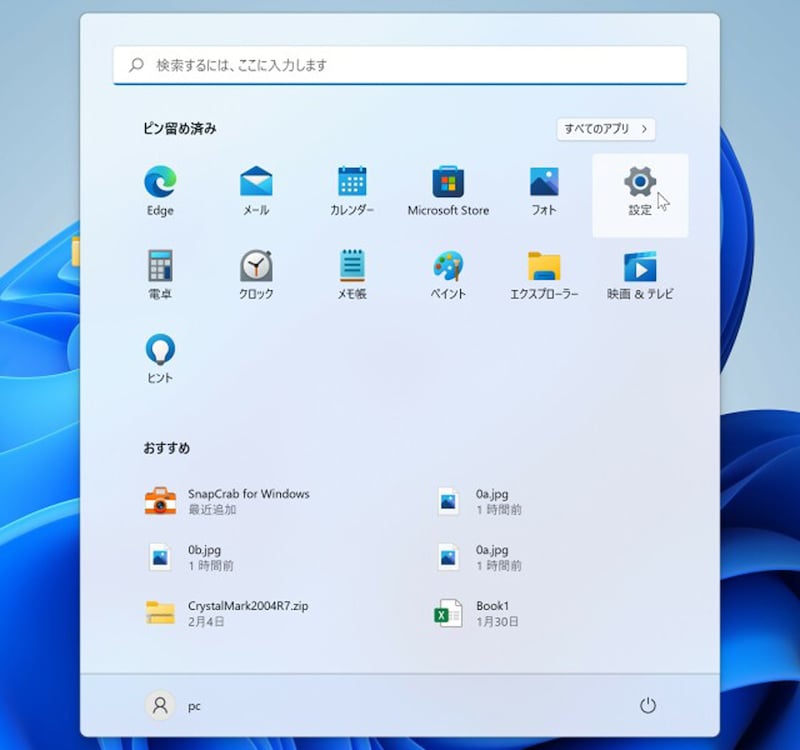
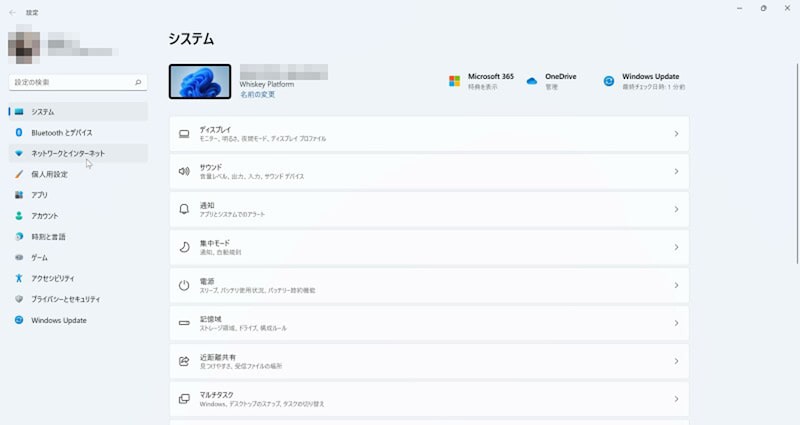
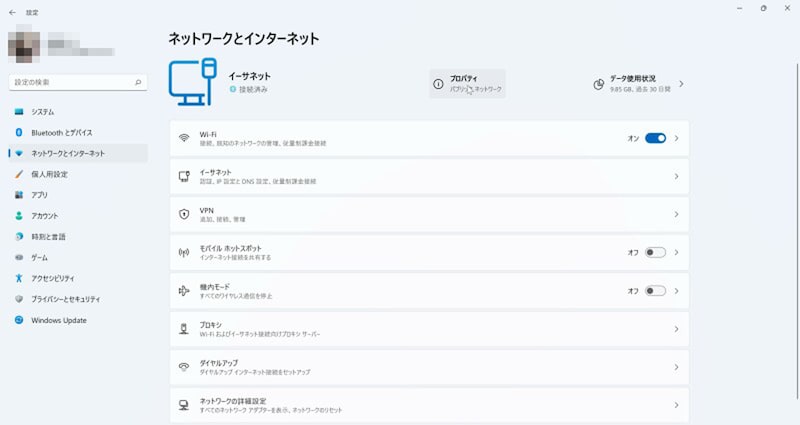
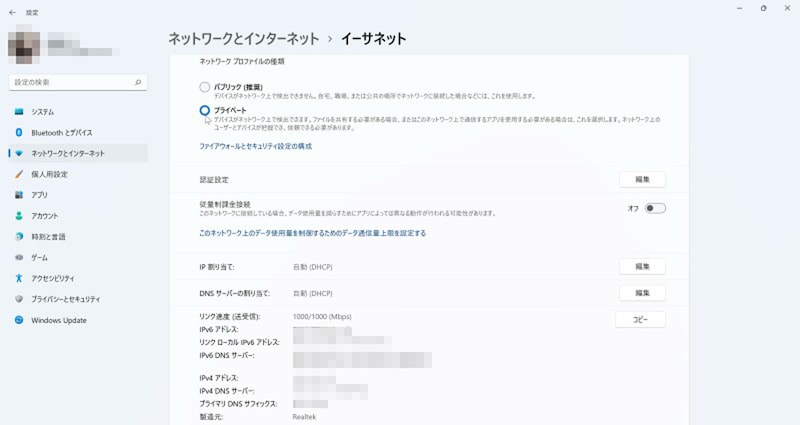
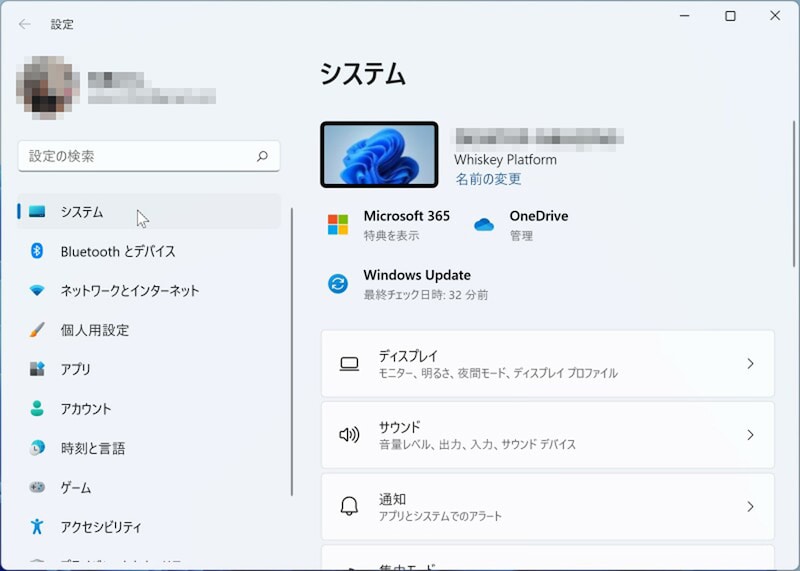
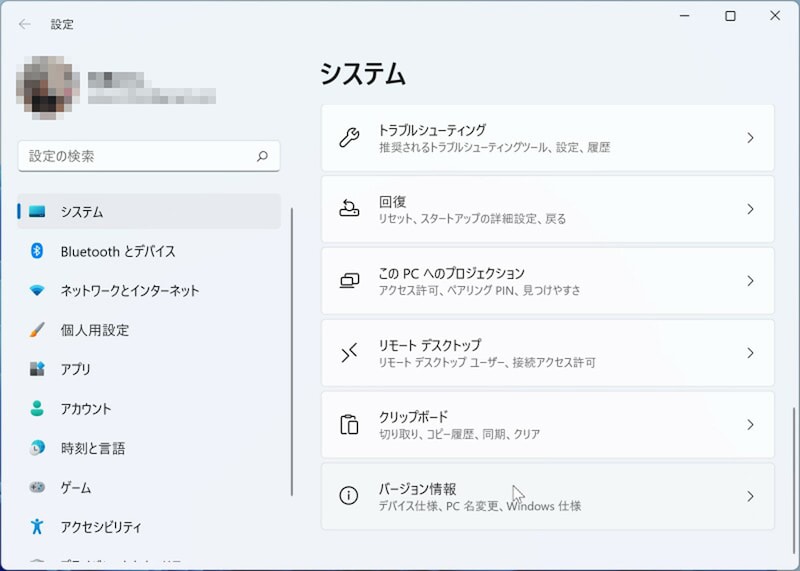
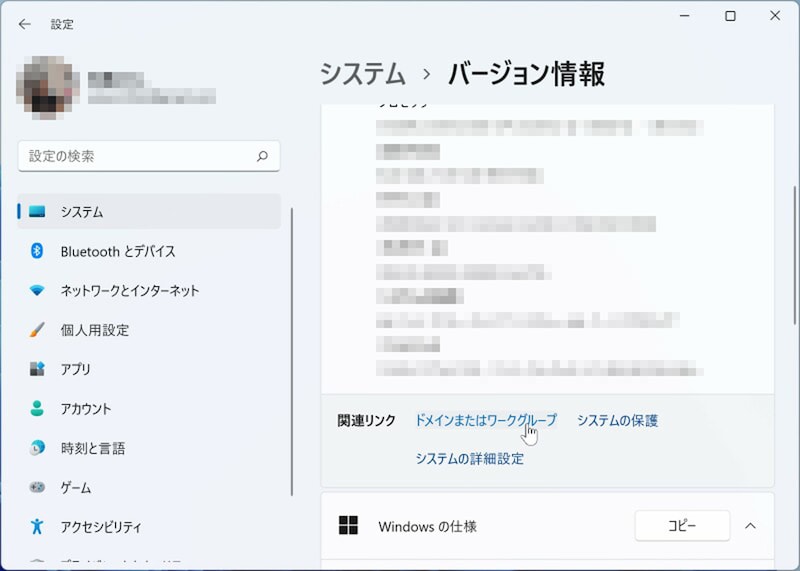
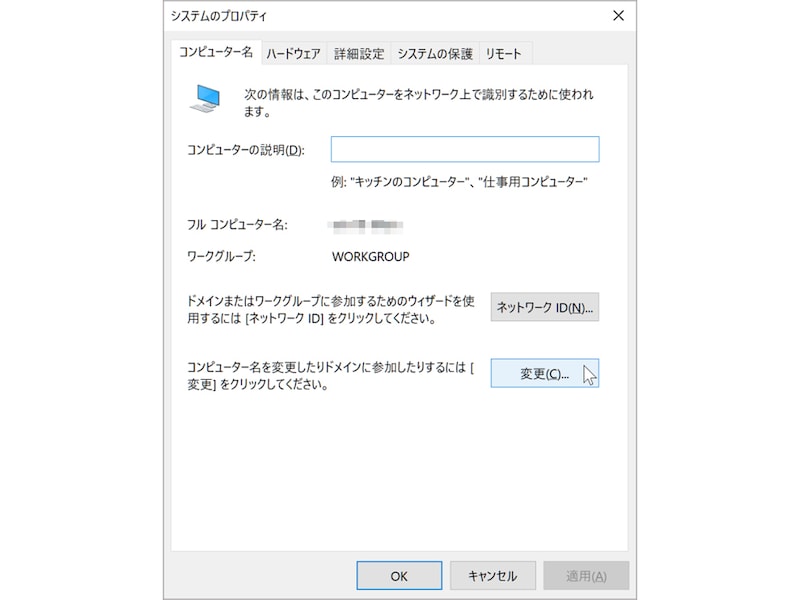
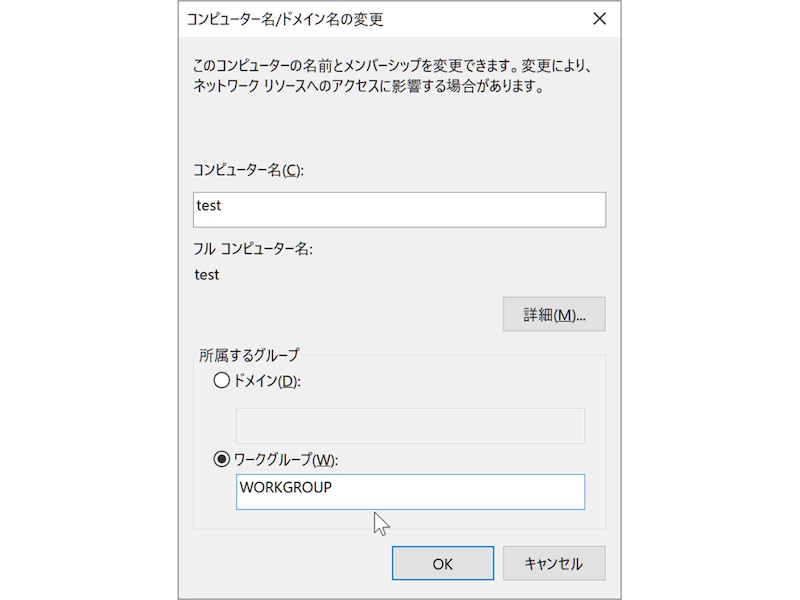
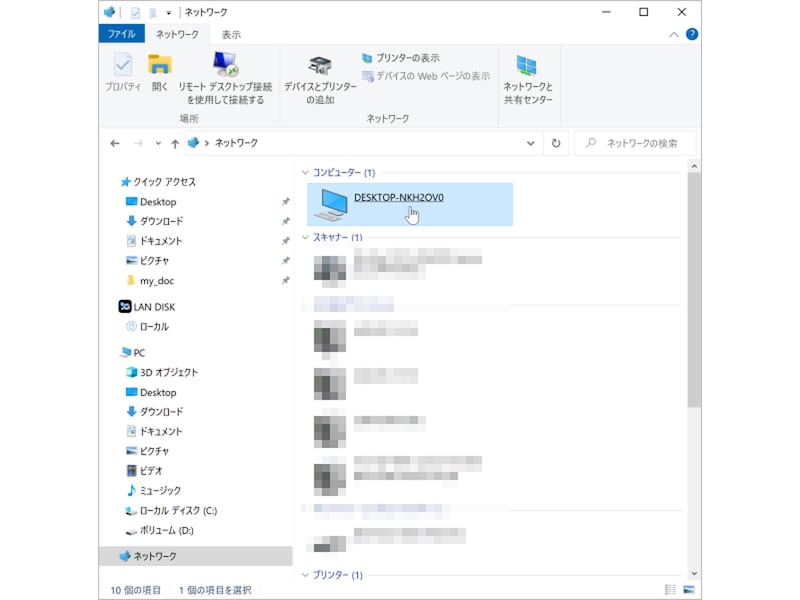
![「cmd」と入力し[Enter]キーを押す](https://imgcp.aacdn.jp/img-a/800/auto/aa/gm/article/4/9/1/2/6/9/202307022013/800__023.jpg)
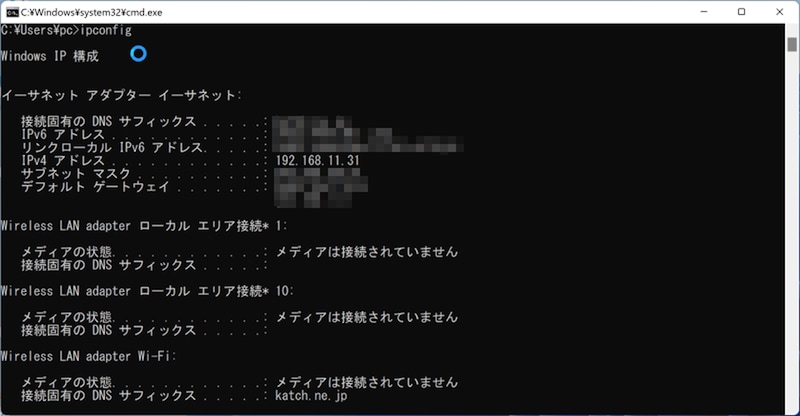
![アクセスするコンピュータのエクスプローラを起動し、上部のアドレス欄をクリックしてから、IPv4アドレスを入力し[Enter]キーを押す](https://imgcp.aacdn.jp/img-a/800/auto/aa/gm/article/4/9/1/2/6/9/202307022014/800__025.jpg)






