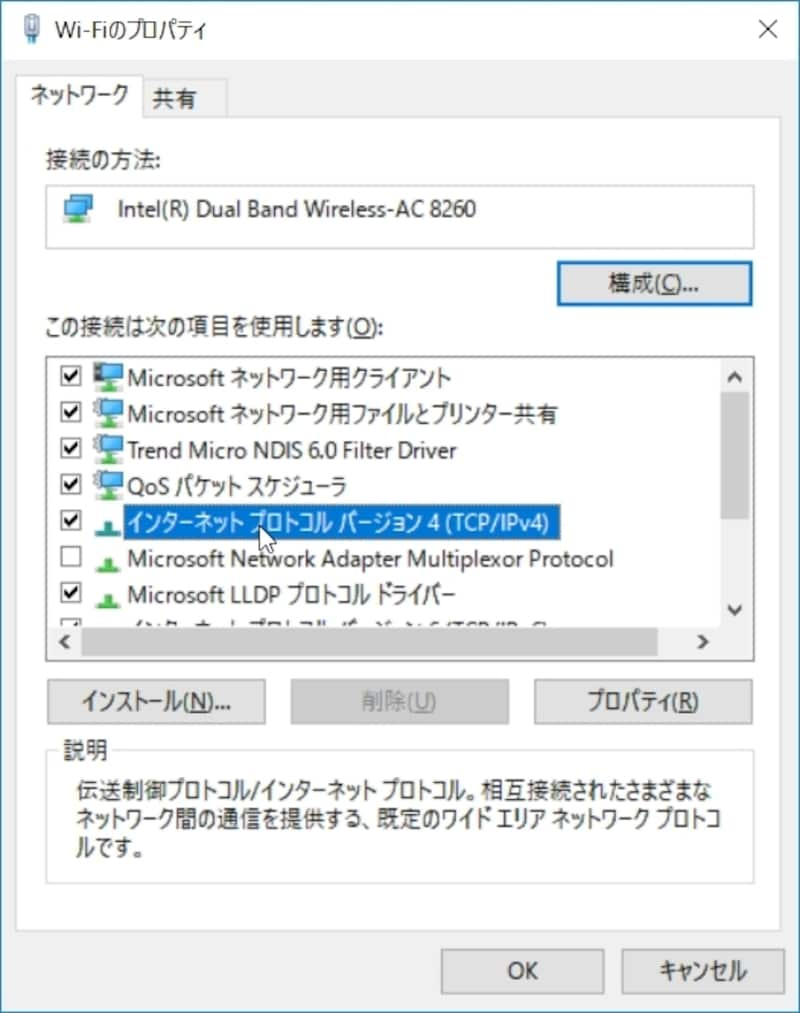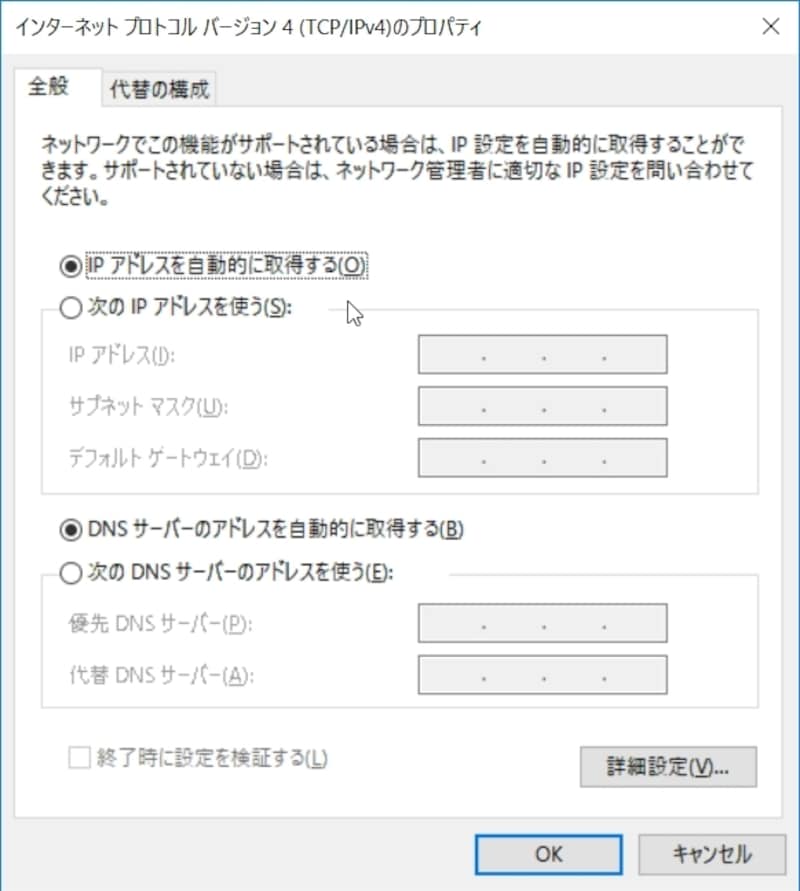Windows 10で共有フォルダにアクセスできないときの対処方法
Windows 10は、記事「PC間のファイル・フォルダ共有の方法! Windows 10対応」で述べたようにパスワード保護共有を無効にすれば誰でもアクセスできるはずですが、インストール直後の設定を不用意に変えてしまった場合は、アクセスできないこともあります。アクセスできないときは、以下に述べる設定を確認してみてください。<目次>
1.ネットワーク設定がプライベートネットワークになっているか
ネットワークの設定が「パブリックネットワーク」になっていると共有ができません。「プライベートネットワーク」になっていれば問題ありませんので、まず以下のようにして確認してください。1. 通知領域にあるネットワークのアイコンを右クリックして「ネットワークとインターネットの設定を開く」を選択します。 2. 「ネットワークと共有センター」を選択します。 3. 下図のように「プライベートネットワーク」になっていればOKです。 もし、「パブリックネットワーク」になっている場合は、以下のようにして変更してください。
1. [スタート]ボタン→「設定」を選択します。 2. 「ネットワークとインターネット」を選択します。 3. 有線接続の場合は「イーサネット」を無線LAN接続の場合は、「Wi-Fi」を選択します。
・有線接続の場合 ・無線LAN接続の場合 4. 接続名が書かれたアイコンを選択します。
・有線LANの場合 :「ネットワーク〇〇 接続済み」を選択する。 ・無線LANの場合 :接続先を選択する。 5. 「ネットワークプロファイル」の「プライベート」を選択する。 これで「プライベートネットワーク」になります。
次に共有の「詳細設定」を確認しましょう。
2. 共有の詳細設定を見直す
「共有の詳細設定」にもネットワークに関する設定が数多くあります。下に述べるような設定になっているかを確認してください。もし、設定が変更されている場合は、正しい設定を選択して「変更の保存」ボタンを押してください。
「変更の保存」ボタンを押し忘れるとせっかくの設定が保存されませんので、注意してください。
1. 通知領域にあるネットワークのアイコンを右クリックして「ネットワークとインターネットの設定を開く」を選択します。
2. 「ネットワークと共有センター」を選択します。
3. 左ペインから「共有の詳細設定の変更」を選択します。 4. 「プライベート(現在のプロファイル)」欄で以下のようになっているかを確認してください。
・ネットワーク探索を有効にする →オン
・ファイルとプリンタの共有を有効にする →オン 5. 「すべてのネットワーク」の[V]ボタンを押して展開し、以下のようになっているかを確認してください。
・128ビット暗号化を使用して~ →オン 6. パスワード保護共有を無効にする。 これでアクセスできると思いますが、もしアクセスできない場合は、「IPアドレスが自動取得になっているか」を確認します。
3. IPアドレスを自動取得にして共有フォルダへアクセス
それぞれのコンピュータにはIPアドレスという値(sample:192.168.11.5)が割り当てられていないとアクセスすることができません。IPアドレスは、ルータから自動的に割り振られますが、Windows側を「IPアドレス自動取得」の状態にしておかないと、割り振られたIPアドレスをコンピュータが取得できませせん。
(注) インターネットに接続できないときにも、以下の設定を見直すことで接続できるようになることがあります。
以下のようにして設定を確認してください。
1. 通知領域にあるネットワークのアイコンを右クリックして「ネットワークとインターネットの設定を開く」を選択します。
2. 「ネットワークと共有センター」を選択します。
3. 左ペインから「アダプターの設定の変更」を選択します。 4. 接続名を右クリックして「プロパティ」を選択します。 5. 「インターネット プロトコル バージョン4(TCP/IPv4)」をダブルクリックします。 6. 「IPアドレスを自動的に取得する」がオンになっているかを確認します。 7. 同じように「インターネット プロトコル バージョン(TCP/IPv6)」をダブルクリックし、「IPアドレスを自動的に取得する」がオンになっているかを確認します。
以上の設定にすればアクセスできるはずです。頑張ってみてください。
【関連記事】


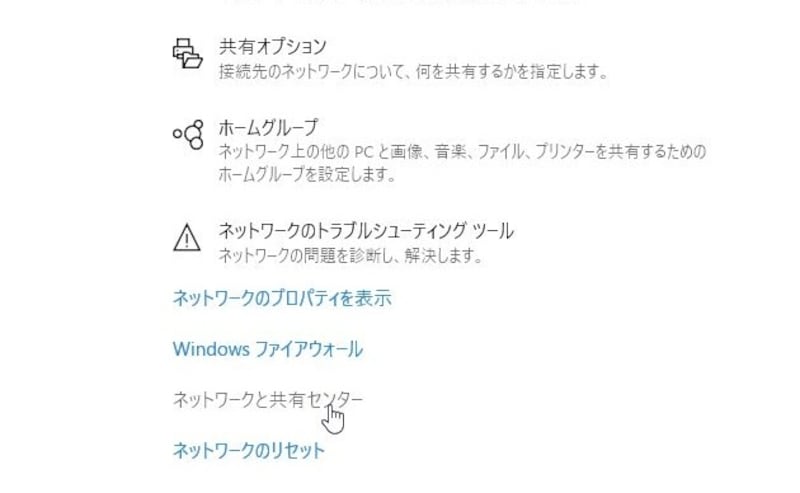
![[スタート]ボタン→[設定]](https://imgcp.aacdn.jp/img-a/800/auto/aa/gm/article/4/5/8/7/0/2/201803151716/800__002.jpg)
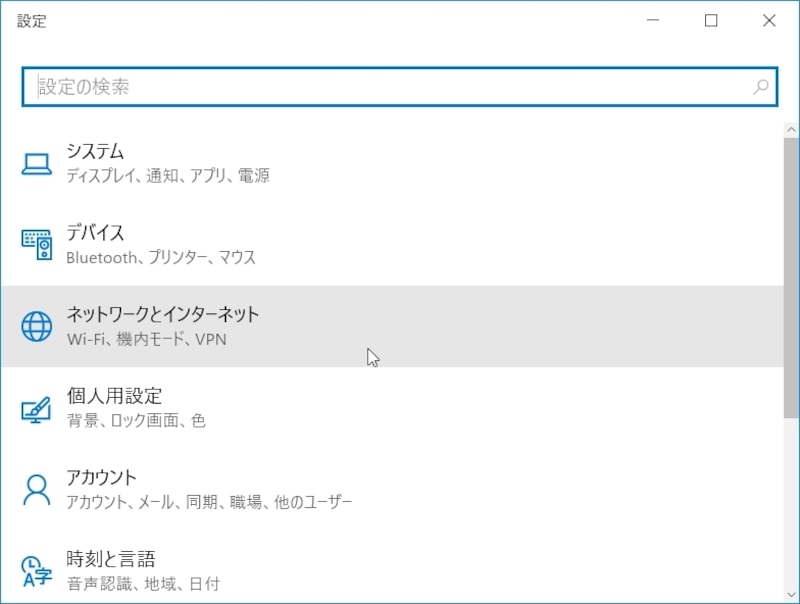
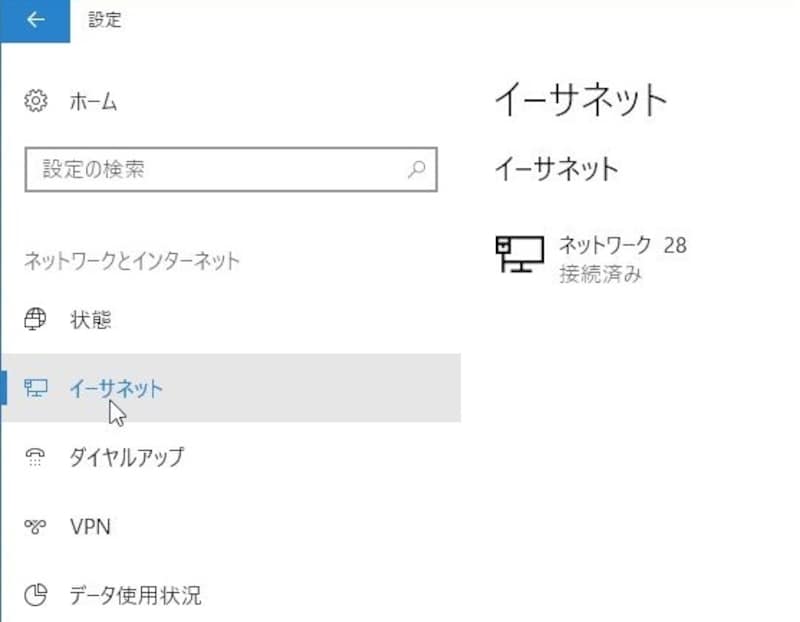
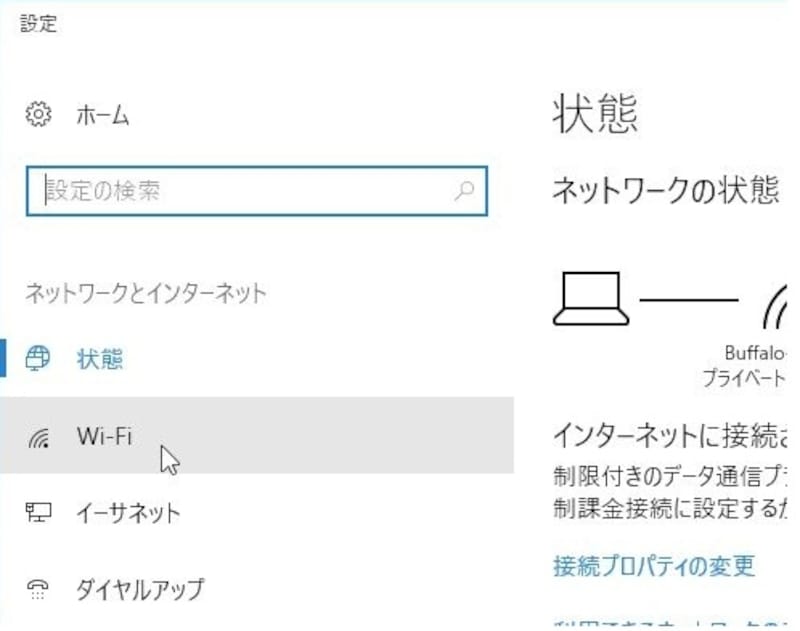
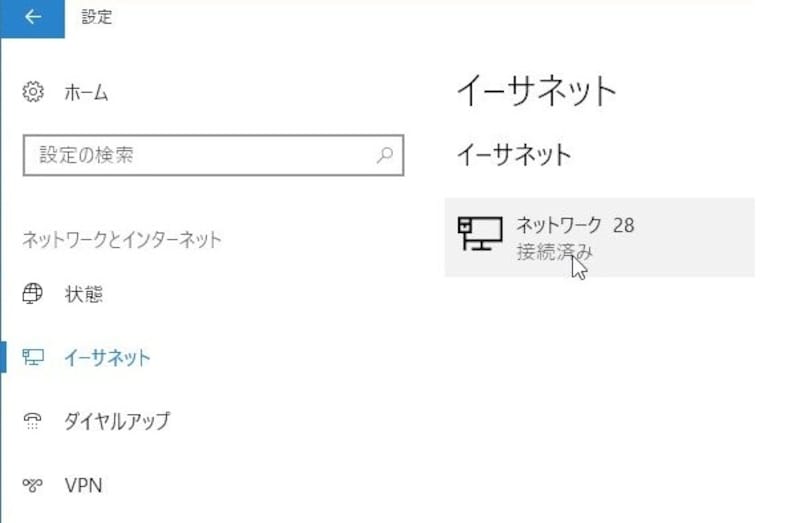
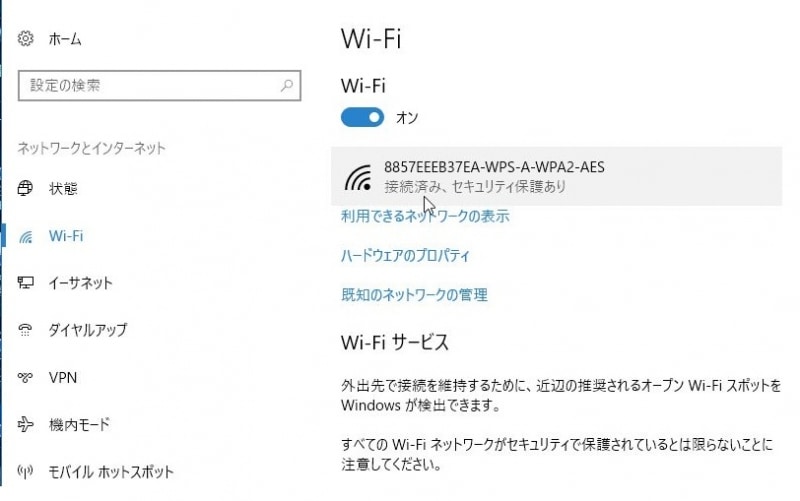
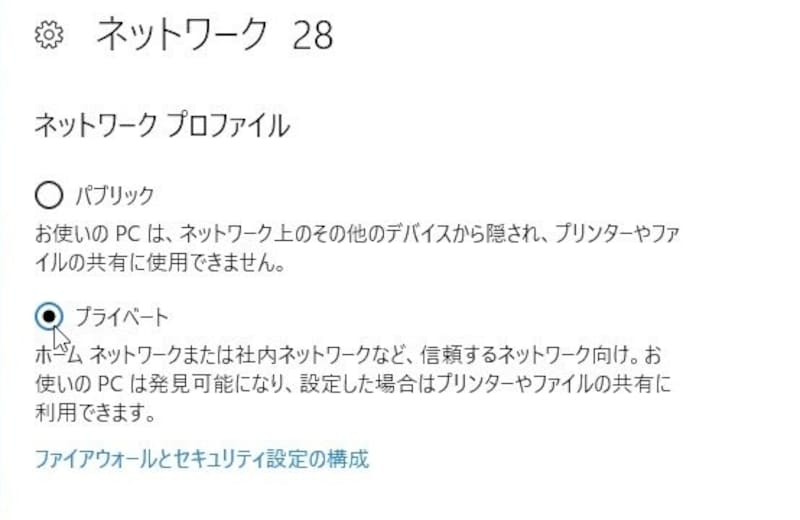
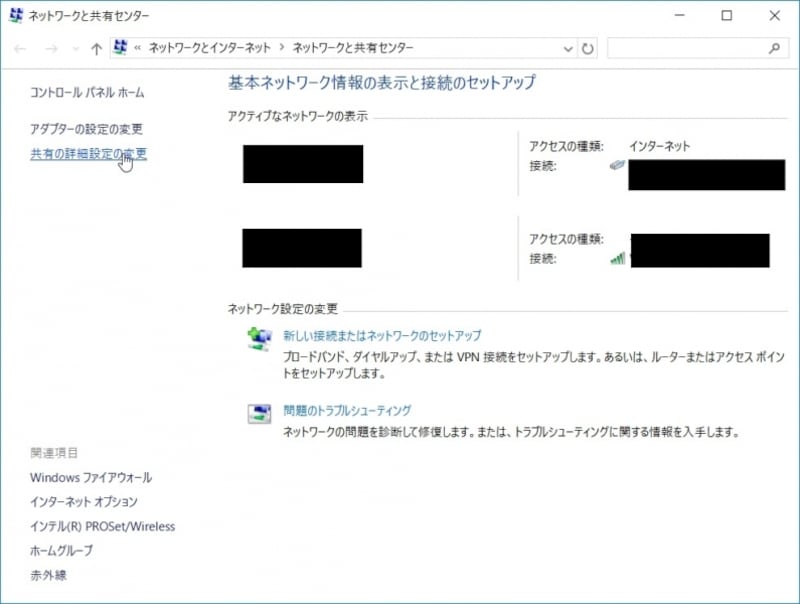
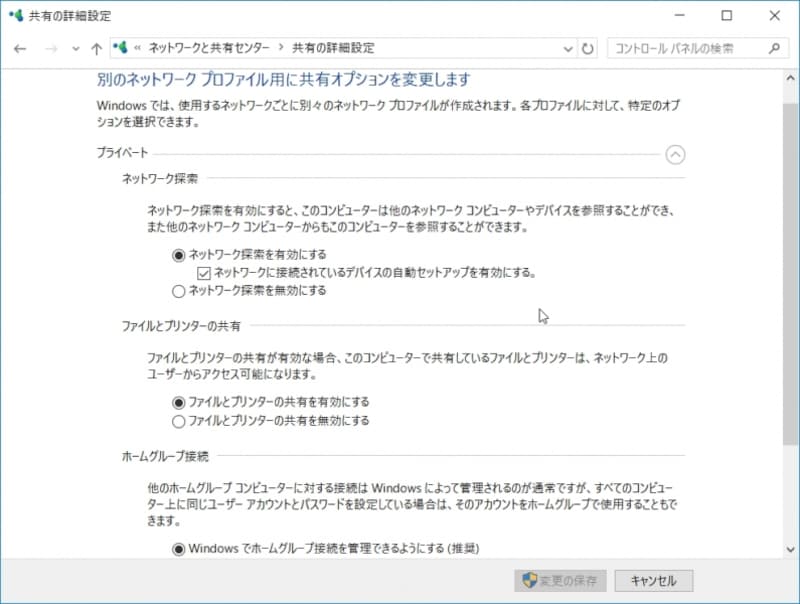
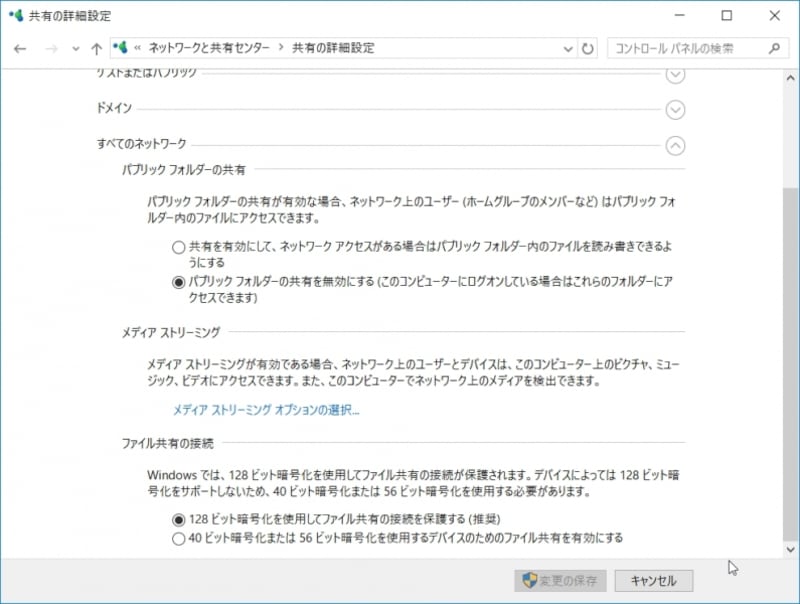
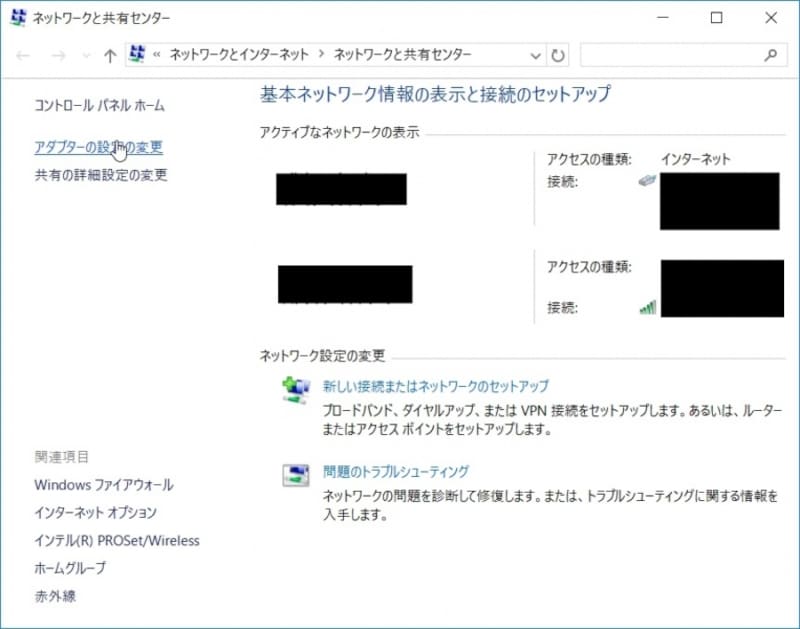
![[プロパティ]を選択](https://imgcp.aacdn.jp/img-a/800/auto/aa/gm/article/4/5/8/7/0/2/201803151827/800__012.jpg)