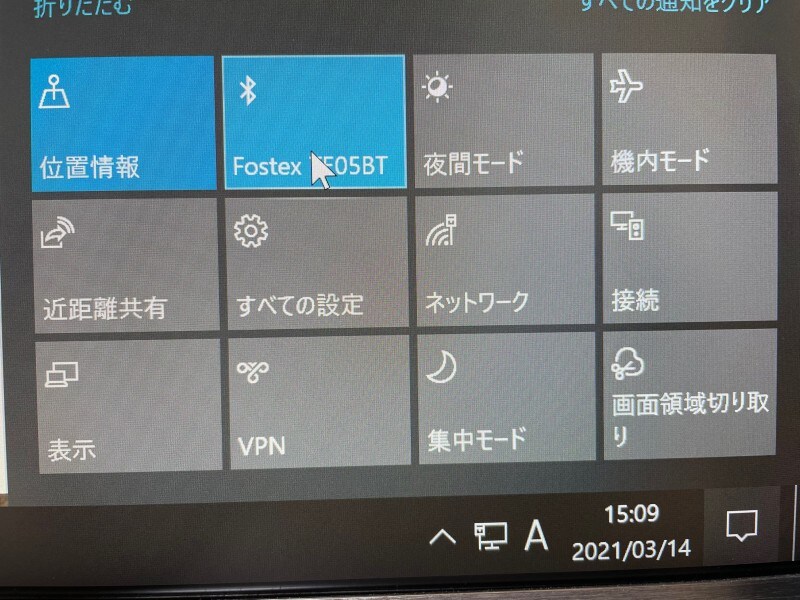<目次>
・Bluetooth(ブルートゥース)とは
・PCに新規デバイスをBluetoothで接続(ペアリング)する方法
・Bluetooth接続できないときの対応方法
・Bluetoothの便利なオン/オフ切替方法
Bluetooth(ブルートゥース)とは
Bluetoothとは、数mといった近距離で小規模なデータをやり取りするための無線通信技術だ。Wi-Fiと同じ2.4GHz帯の電波を利用しているが、主に1つの機器を近距離にあるもう1つの対応機器につなぐものである。例えば、マウス、キーボード、ワイヤレスイヤフォンといった機器とPCを接続する際にBluetoothを使用する。通信速度はWi-Fiほど速くないが、消費電力が少ないので電池でも長期間利用できる。
PCに新規デバイスをBluetoothで接続(ペアリング)する方法
買ってきたばかりのBluetooth対応機器をPCに接続(ペアリング)する手順は以下の通りだ。詳しい説明は、写真のキャプションを参照してほしい。1. PCがBluetoothに対応しているかを確認する
最近の市販PCならほとんどがBluetoothに対応しているが、一応チェックしておこう。
・Windowsのスタートボタンを右クリック ・「デバイスマネージャー」にBluetoothの表示があるか確認する 自作PCなどでBluetoothに対応していない場合は、以下のような製品を購入してUSBに設置する。規格は、Bluetooth 5.xとBluetooth 4.xがあるが、4.x対応の製品が無難だ。
Bluetooth 5.xになると電波が届く範囲が広がり、通信速度も上がる。しかし、普通の機器ではそこまで必要としない。ゲーム対応など、どうしても速度が重要な場合には、評判をよく調べてから購入しよう。 2. Bluetoothの設定画面を表示する 3. Bluetoothを有効にする 4. Bluetooth接続する機器を待機状態にする 5. 新しいデバイスをPCに追加する 6. 接続を確認する
Bluetooth接続できないときの対応方法
一度登録してしまえば、通常は機器の電源を入れるとPCに自動的に接続する。しかし、何らかの原因で接続できないこともある。以下にその対処法を挙げる。・機器によっては、接続先をクリックすると「接続」ボタンが表示される。器機を接続待機状態にしてから「接続」ボタンを押す。 ・一旦Bluetoothの設定を「デバイスの削除」ボタンで設定を削除してから、再度新しくデバイスを追加する。 ・製品添付のドライバがあるのにWindows 10標準のドライバを利用している場合は、それを削除してから、製品添付のドライバをインストールする。
Bluetoothの便利なオン/オフ切替方法
アクションセンターを使うと、Bluetoothを簡単にオン/オフできる。アクションセンターは、Windowsのタスクバーの日付と時刻の右側の吹き出し状のアイコンをクリックすると表示される。ここに表示されるアイコンをクリックすることでBluetoothのオン/オフ切替ができる。なお、Bluetoothの機能がないPCには、アクションセンターにBluetoothのアイコンがない。よって、PCにBluetoothの機能があるかどうかのチェックにも使える。
【Windows 10おすすめ記事】
・共有フォルダにアクセスできない時の接続方法(Windows10)
・PC間のファイル・フォルダ共有の方法! Windows 10対応
・Windowsパソコンのスクリーンショットを撮る5つの方法
・Windows 10を買ったら最初にするべき3つの作業
・Windows 10の壁紙をお気に入り画像に変更する方法