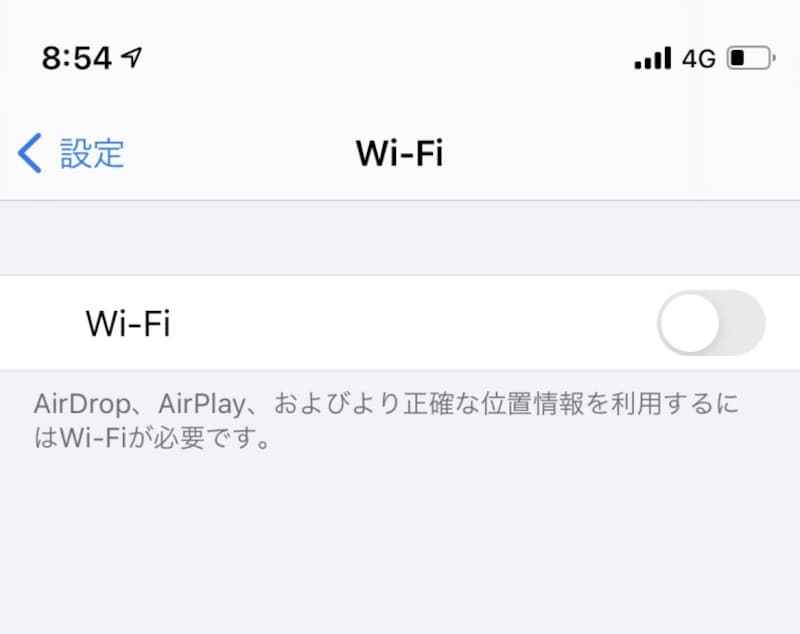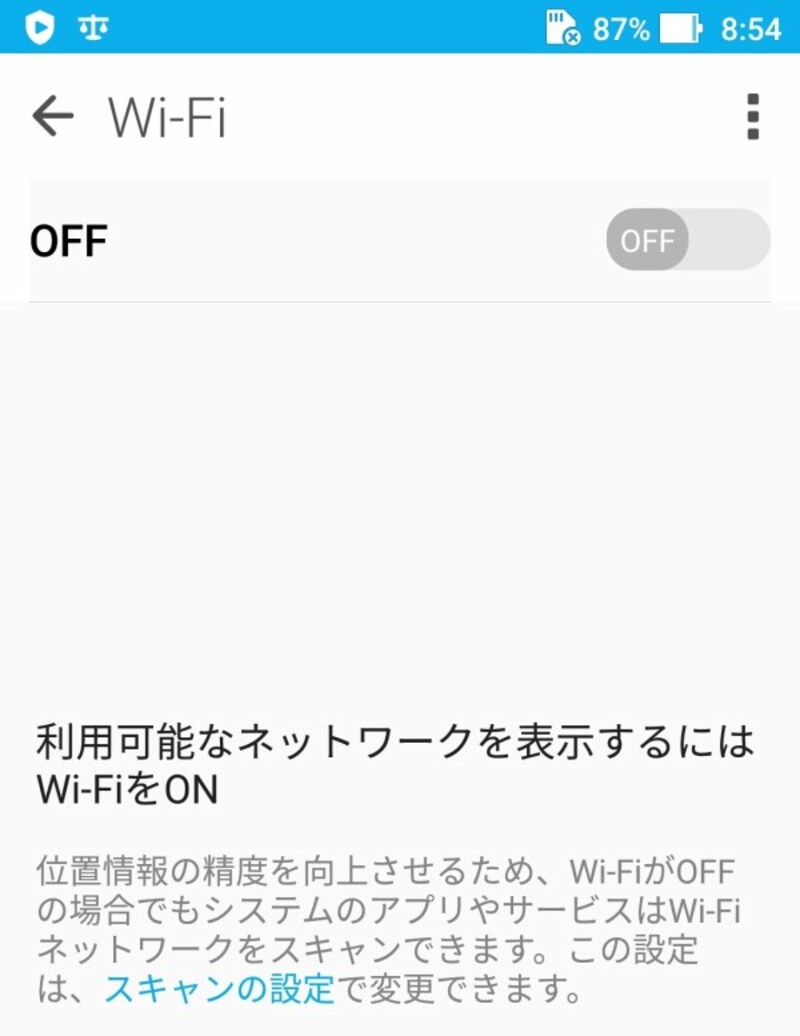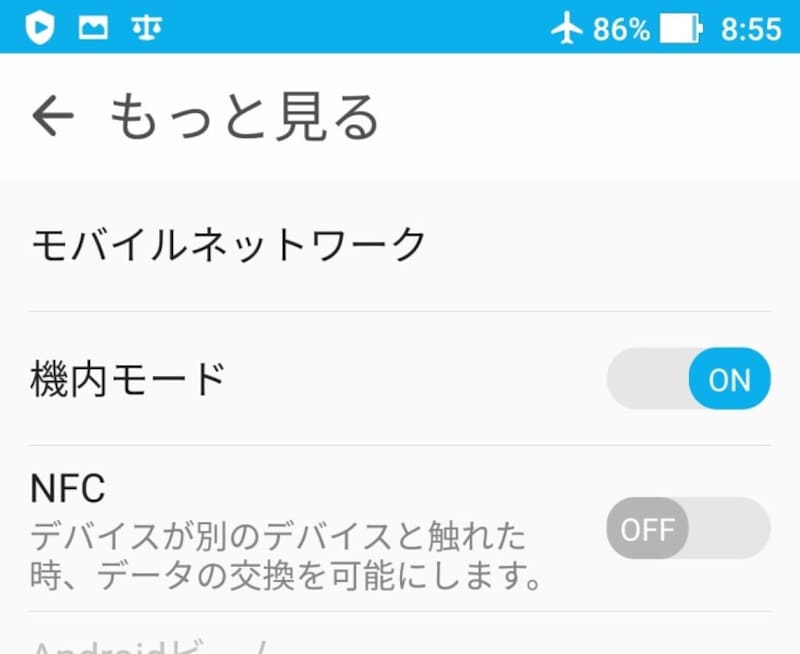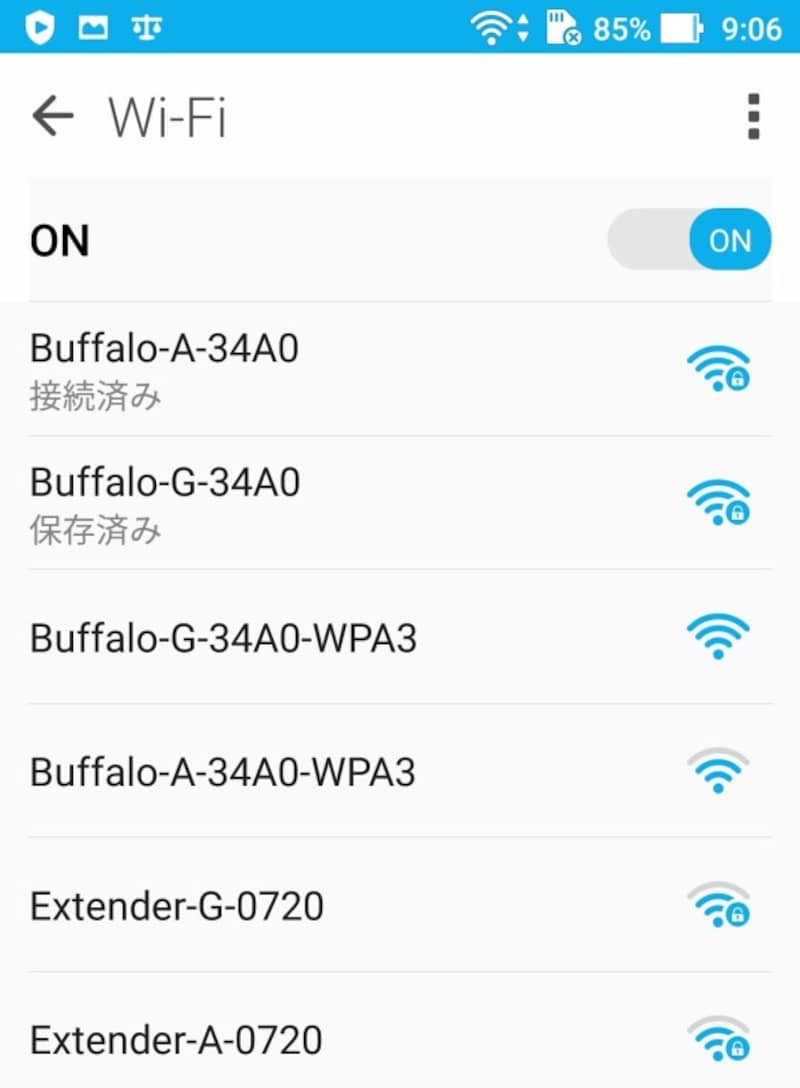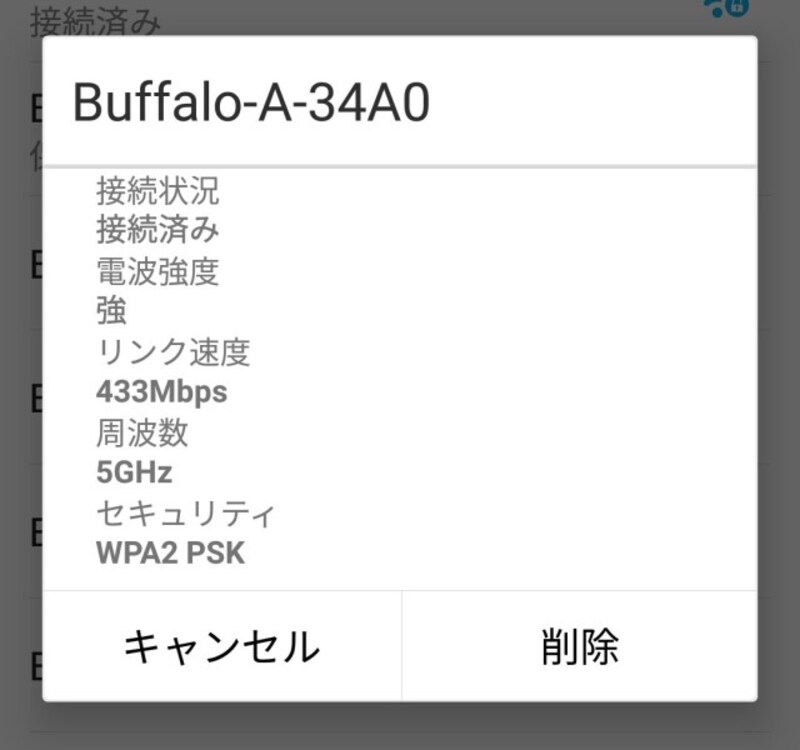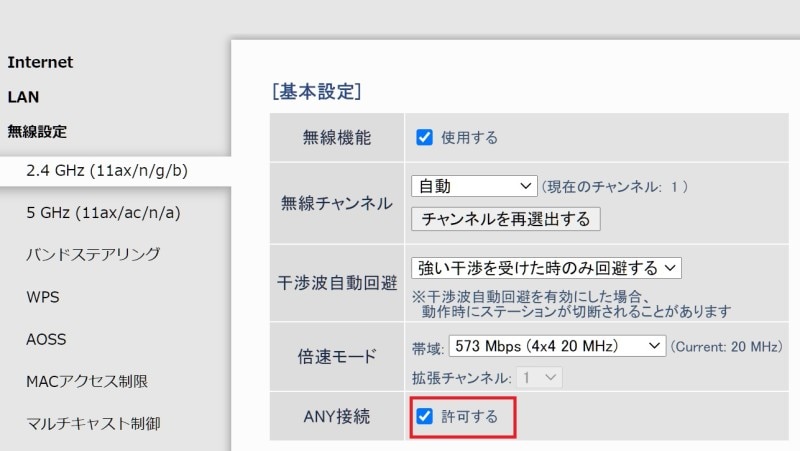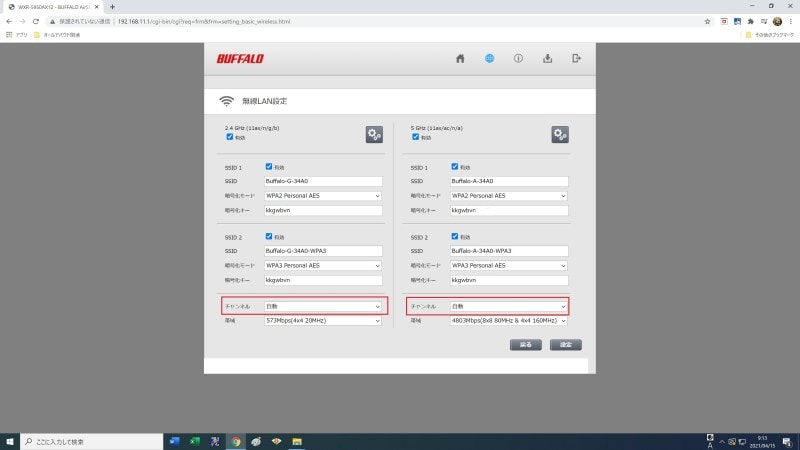スマホがWi-Fi(無線LAN)に繋がらないときの対処法
スマホを開いたとき、Wi-Fi接続のアイコンが表示されなかったり、表示されてもインターネットに接続できなかったりすることがある。本記事では、スマホがWi-Fiやインターネットに繋がらないとき、どこをチェックしたらよいかを具体的に挙げていく。ひとつひとつ試していくことで繋がるはずだ。なお、Windows10のコンピュータがWi-Fiに繋がらないときの処置は別記事で述べたい。
【目次】
1:Wi-Fiが有効(オン)になっているか
2:機内モードがオフになっているか
3:宅内にある無線LANルーターなどのハードウェア関連機器を確認する
4:別のSSIDで再接続してみる
5:Wi-Fiの設定を削除して再設定する
6:選択したSSIDが自分の無線LANルーターのものか確認する
7:自宅のSSIDが表示されないときは
8:適切な無線チャンネルが設定されているか
1:Wi-Fiが有効(オン)になっているか
スマホがWi-Fiに繋がらないときは、まずスマホでWi-Fiが利用できる設定になっているか確認しよう。・iPhoneの場合
「設定」アプリ→「Wi-Fi」を選択し「Wi-Fi」をタップしてオンにする。 ・Androidの場合
「設定」の無線とネットワークにある「Wi-Fi」をタップしてオンにする。
2:機内モードがオフになっているか
機内モードがオンになっていると、デフォルト設定ではすべての無線関連の機能が使えない。・iPhoneの場合
「設定」アプリの「機内モード」をタップしてオフにする。 ・Androidの場合
「設定」の無線とネットワークにある「もっと見る」を選択し「機内モード」をタップしてオフにする。
3:宅内にある無線LANルーターなどのハードウェア関連機器を確認する
ここで、Wi-Fi関連のハードウェアを確認しよう。1. 機器の再起動
まず、スマホや無線LANルーターなどを再起動してみよう。無線LANルーターの再起動は、電源スイッチかACアダプタの抜き差しで行う。抜いてから5秒以上たってから差し込む。差し込んだ後、使えるようになるまで数分かかるので慌てないようにしよう。ON/OFFスイッチがある無線LANルータは、そのスイッチで再起動したほうがよい。 再起動はインターネットに接続されている側から順に行う。たとえば、モデム→ハブ→無線LANルーター→スマホの順に再起動する。
2. 無線LANルーターの初期化
再起動で繋がらないときは、無線LANルーターを初期設定(工場出荷値)に戻してみよう。ただし、無線LANルータの設定が初期化されるので、経験のあるユーザだけにおすすめする。
初期化は、クリップを伸ばした先など、細長いものをルーター本体のリセットボタンに差し込み、数秒してから離す。このとき、リセットボタンを押している秒数はメーカーによって異なるので、マニュアルを参照しよう。メーカーによっては、あまり長く押しているとメンテナンスモードに入ってしまうことがある。
4:別のSSIDで再接続してみる
Wi-Fi接続のアイコンが表示されているのになぜかインターネットに接続できないときは、別のSSIDで再接続してみよう。原因は不明だが、これでインターネットに接続できてしまうことがある。・iPhoneの場合
「設定」アプリ→「Wi-Fi」を選択しマイネットワークにある別のSSIDをタップする。このとき、たとえば「Buffalo-A-34A0」に接続しているときは、「Buffalo-G-34A0」のように似ているSSIDを選択する(下図参照)。 ・Androidの場合
「設定」→「Wi-Fi」を選択し「接続済み」と表示されていないSSIDをタップする。このとき、たとえば「Buffalo-A-34A0」に「接続済み」と表示されているときは、「Buffalo-G-34A0」のように似ているSSIDを選択する。
5:Wi-Fiの設定を削除して再設定する
パスワードなどの接続設定が既に完了している場合でも、一旦削除して再設定すると繋がることがある。・iPhoneの場合
「設定」アプリ→「Wi-Fi」を選択し、現在接続しているSSID(レが付いている)の右端にある(i)ボタンを押し、「このネットワーク設定を削除」を選択する。 ・Androidの場合
「設定」→「Wi-Fi」を選択し「接続済み」と表示されているSSIDをタップし、「削除」を選択する。
6:選択したSSIDが自分の無線LANルーターのものか確認する
まさかとは思うが、隣の家で使っている無線LANルーターのSSIDを選択していないだろうか。SSIDの一覧には、隣の家はもちろん、その隣の家や前の家のSSIDも表示される場合が多いので注意しよう。自分のルーターのSSIDは、本体に表示がある場合が多い。7:自宅のSSIDが表示されないときは
SSIDの一覧に自宅のSSIDが表示されないときは、以下をチェックしてみよう。・無線LANルーターからの電波が届かない場所にいないか。
・無線LANルーターがステルスモード(SSID が自動的に検出されない設定)になっていないか。
BUFFALO社の場合、本体の設定でANY接続の「許可する」のチェックが外れているとステルスモードになりSSIDが表示されなくなる。他社の場合も、名称は異なることもあるが同じような機能がある。確認と設定方法は、マニュアルを参照しよう。
8:適切な無線チャンネルが設定されているか
無線LANルータには、最適な無線チャンネルを自動で選択する機能がある。ここで特定のチャンネルが指定してあると、適切な無線チャンネルを利用することができない。多くは、チャンネルが「自動」になっていればよい(本画像のSSIDや暗号化キーは架空の文字列にしてある)。 【本記事で利用した無線LANルータ】
・パソコンがWi-Fiに繋がらない・接続できないときのチェック項目11【Windows】
・共有フォルダにアクセスできない時の接続方法(Windows10)
・インターネットに接続できない時の6つの対処法~Windows10編~
・LANにアクセスできないときはここをチェック(Mac編)
・無線LAN(Wi-Fi)が繋がらない原因のチェックポイント19
・パソコンとプリンターを接続したい! 無線LAN(Wi-Fi)で接続する方法