ワードの文字変換がおかしい!入力オートフォーマットをストップ!
ワードを使っていると「あれ?」ということがよくあります。たとえば、●や■の記号に続けて文字を書くと、勝手に箇条書きになります。あるいは、「前略」と書いたら勝手に「草々」という文字が挿入されます。これは「入力オートフォーマット」と呼ばれ、ユーザーの手間を減らすために用意されている機能です。ところが、この機能を「お節介」と感じるユーザーは少なくありません。特に入力オートフォーマットの存在を知らない初心者の方は、「いったい何が起きたの?」とびっくりすることが多いようです。
個人的には、使い方さえ間違わなければ便利な機能だと思っていますが、「勝手なことをされるとイヤ!」と感じる方は多いようで、入力オートフォーマットは「お節介機能」として定着しつつあるようです(ワードの開発者がちょっとかわいそうですね……)。
というわけで、本記事では、特にお節介だと誤解されやすい機能を10個ピックアップしました。いずれも初期設定では有効になっていますので、「これはいらない」と思ったら無効するとよいでしょう。
なお、1~10のお節介機能の有効/無効を切り替える方法は、Wordのバージョンごとに、以下のページで説明しています。
<目次>
- お節介1 ""が勝手に“”になる
- お節介2 入力したURLが勝手にハイパーリンクになる
- お節介3 行先頭に「●」や「■」を入力したら勝手に箇条書きになる
- お節介4 行の先頭に「1.」「a.」などを入力したら勝手に箇条書きになる
- お節介5 行頭に「---」や「===」を入力したら勝手に罫線になる
- お節介6 行頭に「+--+--+--+」と入力したら表になる
- お節介7 行頭に「敬具」や「草々」と入力すると勝手に右揃えになる
- お節介8 「記」と入力すると中央揃えになり「以上」が挿入される
- お節介9 行頭に「前略」と書いて改行すると行末に「草々」が挿入
- お節介10 文頭でアルファベットを入力すると勝手に大文字になる
- Word 2016/2013でお節介機能の有効/無効を設定する
- Word 2010/2007でお節介機能の有効/無効を設定する
- Word 2003でお節介機能の有効/無効を設定する
お節介1 ""が勝手に“”になる
ダブルクォーテーションの""を入力すると、自動的に“”(開く引用符の“ と閉じる引用符の”)に置き換わります。筆者は半角の""をよく入力するので、勝手に変更されると本当に困ります。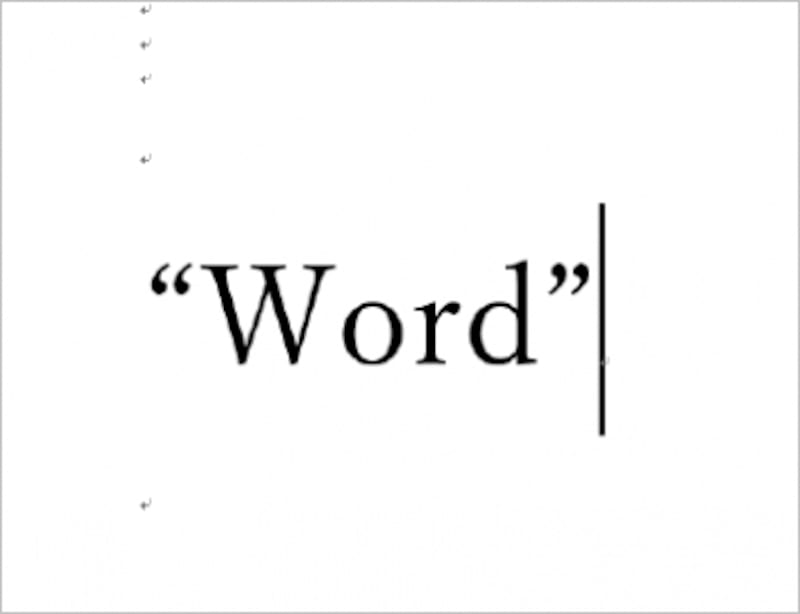
""が勝手に“”になる
お節介2 入力したURLが勝手にハイパーリンクになる
WebページのURLを入力すると自動的にハイパーリンクが設定されます。必要な人には便利ですが、リンクを設定したくない人には無用の機能です。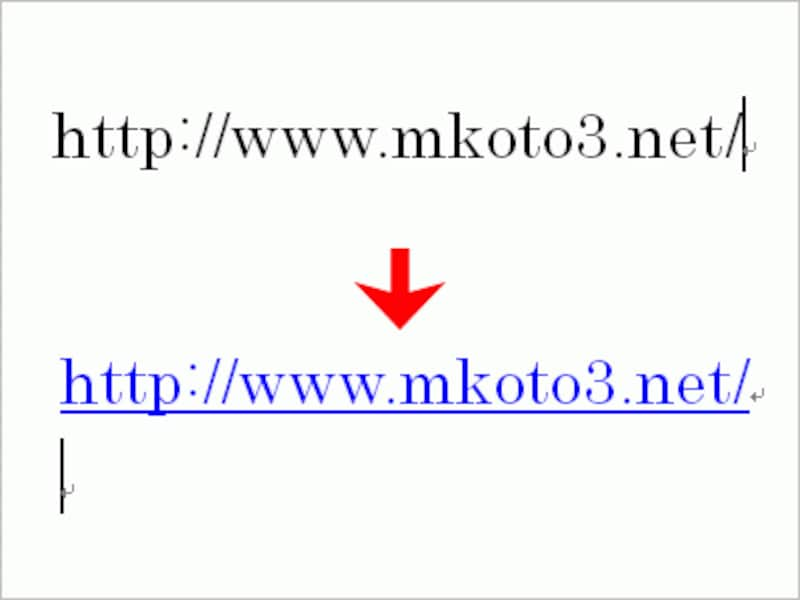
入力したURLが勝手にハイパーリンクになる
お節介3 行先頭に「●」や「■」を入力したら勝手に箇条書きになる
Word 2010/2007/2003では、行の先頭に「●」や「■」などの記号を入力し、空白を入れたあと続けて文字を入力して改行すると、勝手に箇条書きになります。ちょっとしたメモ書きで「●」や「■」を使うことは多いので、必要もないのに箇条書きになると、確かにイラッとしますね。なお、Word 2013とWord 2016では、この機能は少し変化しています。Word 2013では、「●」や「■」の直後に半角・全角の空白をはさんで文字を入力すると自動的に箇条書きになります。
Word 2016もWord 2013と同様ですが、自動的に箇条書きになる記号は「・」(中黒)に制限されているようです(「●」や「■」の直後に半角・全角の空白をはさんで文字を入力しても箇条書きにはなりません)。
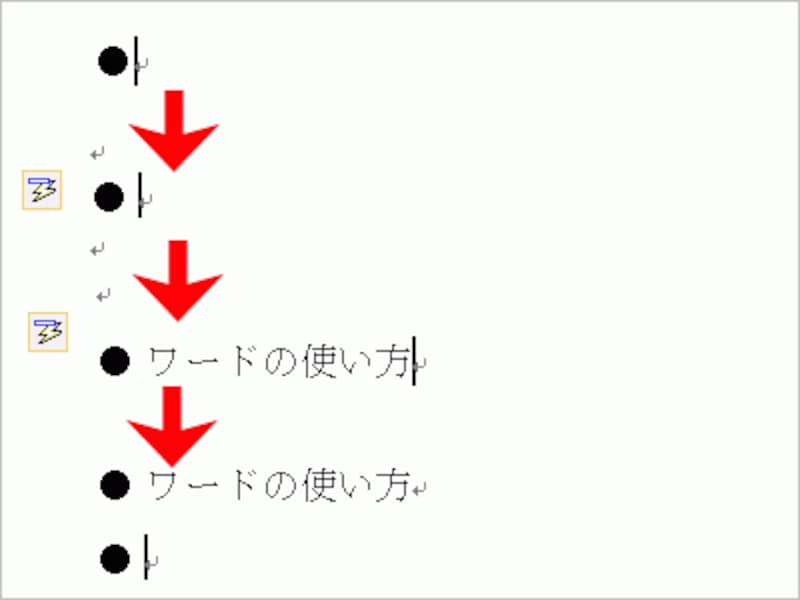
行先頭に「●」や「■」を入力したら勝手に箇条書きになる。なお、Word 2013とWord 2016は、少し動作が異なります。
お節介4 行の先頭に「1.」「a.」などを入力したら勝手に箇条書きになる
行の先頭に「1.」「a.」などを入力し、続けて文字を入力して改行すると、番号付きの箇条書きになります。大切なことを番号付きで書くことはよくありますが、要らないなら無効にしましょう。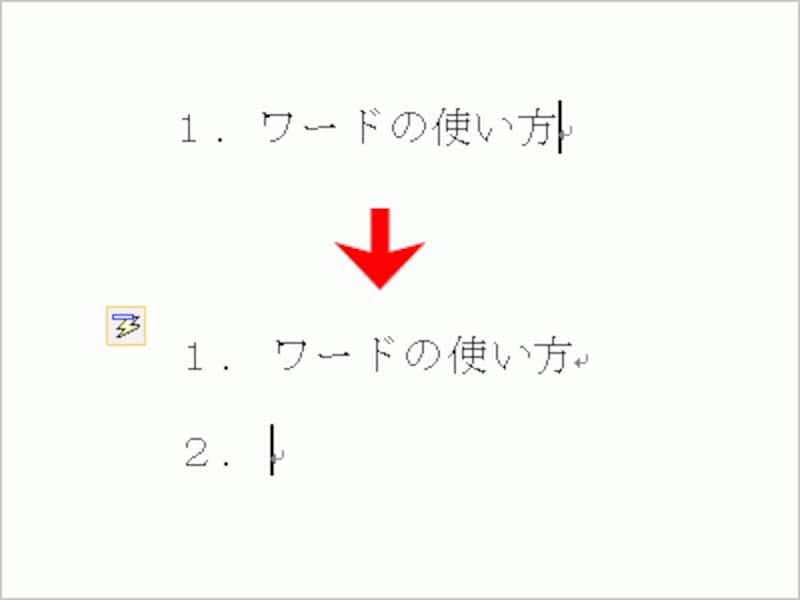
行の先頭に「1.」「a.」などを入力したら勝手に箇条書きになる
お節介5 行頭に「---」や「===」を入力したら勝手に罫線になる
行頭に「---」や「===」と入力すると行幅いっぱいの罫線になります。これは段落罫線なのですが、それがわからないと罫線を消すのも一苦労になります。
行頭に「---」や「===」を入力したら勝手に罫線になる
お節介6 行頭に「+--+--+--+」と入力したら表になる
行頭で「+-+-+-+」のように「+」と「-」を組み合わせを入力して改行すると、表に置き換わります。知っていると便利な機能なんですが……
行頭に「+--+--+--+」と入力したら表になる
お節介7 行頭に「敬具」や「草々」と入力すると勝手に右揃えになる
行頭にあいさつ文の最後に付ける「敬具」や「草々」の文字を入力すると、勝手に右揃えになります。「それくらい知っているよ!」という声が聞こえてきそうです。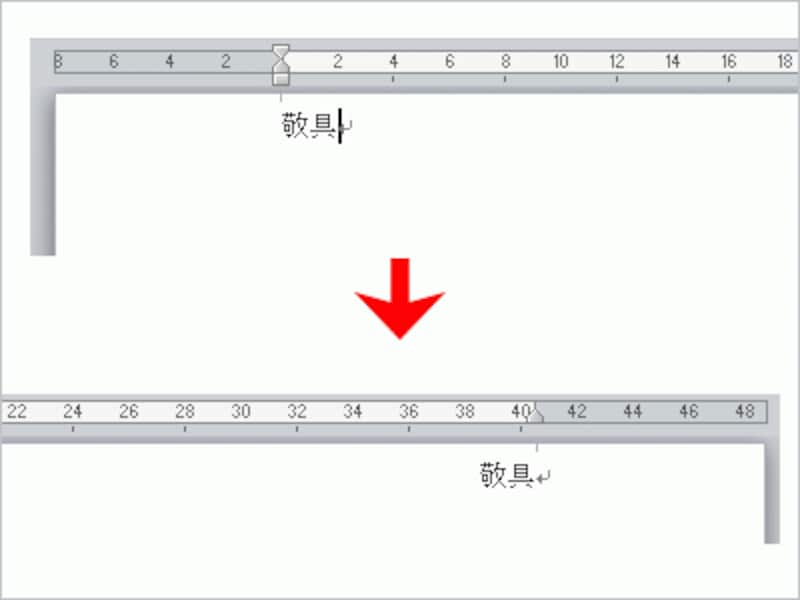
行頭に「敬具」や「草々」と入力すると勝手に右揃えになる
お節介8 「記」と入力すると中央揃えになり「以上」が挿入される
「記」と入力すると、中央揃えになって、1行空けて右揃えで「以上」と入力されます。親切といえば親切ですが、もっと他のところを工夫してほしい気も……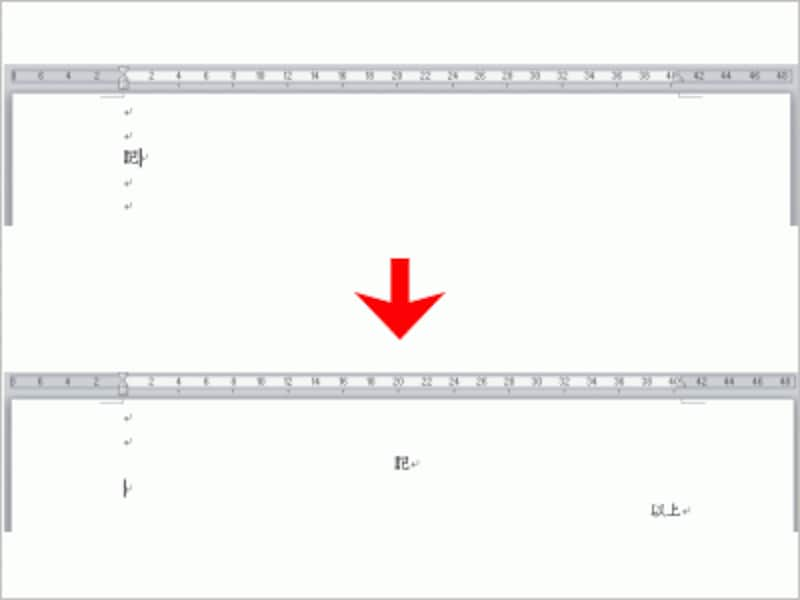
「記」と入力すると中央揃えになって「以上」と勝手に挿入される
お節介9 行頭に「前略」と書いて改行すると行末に「草々」が挿入
あいさつ文の「前略」や「拝啓」と入力すると、行末に「草々」や「敬具」が自動的に入力されて右揃えになります。最近は、拝啓ではじまる丁寧な手紙も見かけなくなりましたから、いらないような気もします。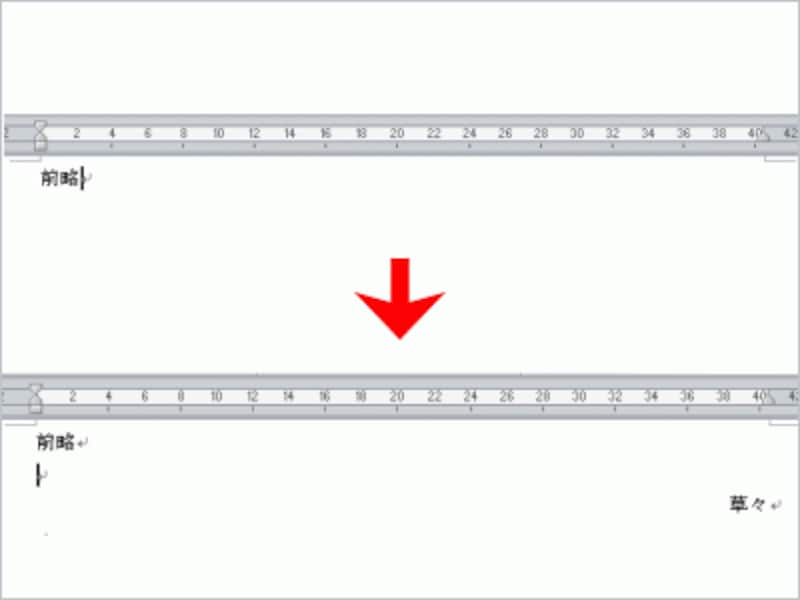
行頭に「前略」と書いて改行すると行末に勝手に「草々」と入力される
お節介10 文頭でアルファベットを入力すると勝手に大文字になる
文章の先頭でアルファベットを入力すると自動的に大文字になります。英文を書くユーザーには便利ですが、日本語の中に英語を交ぜて書くときは、ときどき勝手に大文字になって面食らうことがあります。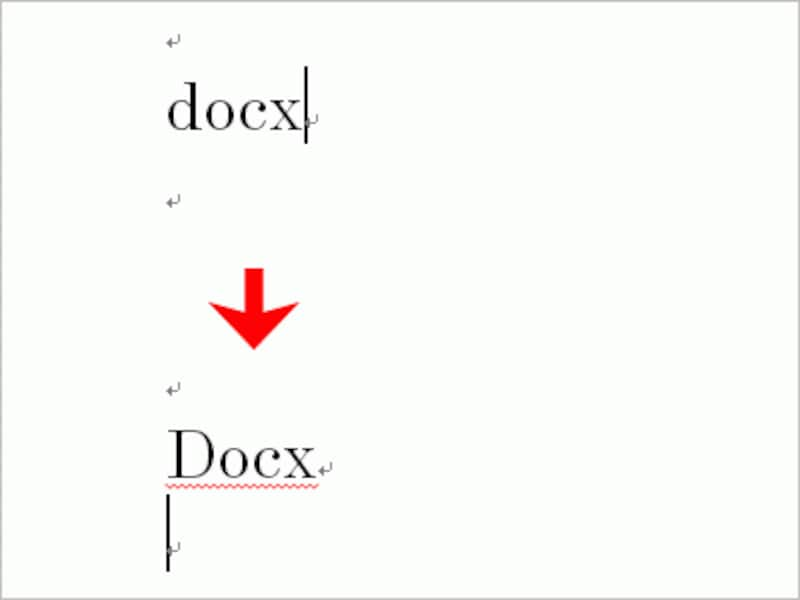
文頭でアルファベットを入力すると勝手に大文字になる
Word 2016/2013でお節介機能の有効/無効を設定する
- [ファイル]タブの[オプション]をクリックします。
- [Wordのオプション]ダイアログボックスが開いたら、[文章校正]を選択します。
- [オートコレクトのオプション]ボタンをクリックします。
- [オートコレクト]ダイアログボックスが表示されたら、以下の1~10の項目をオン/オフして、最後に[OK]ボタンをクリックします(機能を無効にするならオフにしてください)。
●1~10のお節介機能をオン/オフする項目
![[オートコレクト]ダイアログボックスの[入力オートフォーマット]タブで設定します](https://imgcp.aacdn.jp/img-a/800/auto/aa/gm/article/3/9/3/9/7/5/201601082141/e005nn.png)
[オートコレクト]ダイアログボックスの[入力オートフォーマット]タブで設定します
![[オートコレクト]ダイアログボックスの[入力オートフォーマット]タブで設定します](https://imgcp.aacdn.jp/img-a/800/auto/aa/gm/article/3/9/3/9/7/5/201601081958/e006.png)
[オートコレクト]ダイアログボックスの[入力オートフォーマット]タブで設定します
![[オートコレクト]ダイアログボックスの[オートコレクト]タブで設定します](https://imgcp.aacdn.jp/img-a/800/auto/aa/gm/article/3/9/3/9/7/5/201601081959/e007.png)
[オートコレクト]ダイアログボックスの[オートコレクト]タブで設定します
Word 2010/2007でお節介機能の有効/無効を設定する
- [ファイル]タブの[オプション]をクリックします(Word 2007は[Office]ボタンをクリックし、[Wordのオプション]をクリックします)。
- [Wordのオプション]ダイアログボックスが開いたら、[文章校正]を選択します。
- [オートコレクトのオプション]ボタンをクリックします。
- [オートコレクト]ダイアログボックスが表示されたら、以下の1~10の項目をオン/オフして、最後に[OK]ボタンをクリックします(機能を無効にするならオフにしてください)。
![[オートコレクト]ダイアログボックスの[入力オートフォーマット]タブです。](https://imgcp.aacdn.jp/img-a/800/auto/aa/gm/article/3/9/3/9/7/5/2010-A.gif)
[オートコレクト]ダイアログボックスの[入力オートフォーマット]タブです
![[オートコレクト]ダイアログボックスの[入力オートフォーマット]タブです。](https://imgcp.aacdn.jp/img-a/800/auto/aa/gm/article/3/9/3/9/7/5/2010-B.gif)
[オートコレクト]ダイアログボックスの[入力オートフォーマット]タブです。
![[オートコレクト]ダイアログボックスの[オートコレクト]タブです。](https://imgcp.aacdn.jp/img-a/800/auto/aa/gm/article/3/9/3/9/7/5/2010-C.gif)
[オートコレクト]ダイアログボックスの[オートコレクト]タブです。
Word 2003でお節介機能の有効/無効を設定する
- [ツール]→[オートコレクトのオプション]を選択します。
- [オートコレクト]ダイアログボックスが表示されたら、以下の1~10の項目をオン/オフして、最後に[OK]ボタンをクリックします(機能を無効にするならオフにしてください)。
●1~10のお節介機能をオン/オフする項目
![[オートコレクト]ダイアログボックスの[入力オートフォーマット]タブです。](https://imgcp.aacdn.jp/img-a/800/auto/aa/gm/article/3/9/3/9/7/5/2003-A.gif)
[オートコレクト]ダイアログボックスの[入力オートフォーマット]タブです。
![[オートコレクト]ダイアログボックスの[入力オートフォーマット]タブです](https://imgcp.aacdn.jp/img-a/800/auto/aa/gm/article/3/9/3/9/7/5/2003-B.gif)
[オートコレクト]ダイアログボックスの[入力オートフォーマット]タブです
![[オートコレクト]ダイアログボックスの[オートコレクト]タブです](https://imgcp.aacdn.jp/img-a/800/auto/aa/gm/article/3/9/3/9/7/5/2003-C.gif)
[オートコレクト]ダイアログボックスの[オートコレクト]タブです
【関連記事】








