ワードのハイパーリンクとは
Webページでは、文字や画像をクリックすると別のWebページに切り替わります。この仕組みを「ハイパーリンク」または「リンク」と呼び、Wordの文書でも同じことができます。具体的には、文書中の特定の文字や画像をクリックすると、ブラウザを起動してWebページを表示することができるのです。Wordの初期設定では、WebページのURL(「http://~」という文字)を入力すると、自動的にハイパーリンクが設定されます。ハイパーリンクの文字は青色で表示され、[Ctrl]キーを押しながらクリックすると、ブラウザが起動してWebページが表示されます。
今回は、URLではなく、通常の文字にハイパーリンクを設定する方法を説明します。これにより、Word文書をメール等で送ったとき、それを表示した人が文書中の文字をクリックしてWebページを表示したり、メールを素早く送信したりできるようになります。
文字をクリックしたらWebページが表示される
まずは、文字をクリックしたらWebページが表示されるようにしてみましょう。ここでは、「私が検索サイトでよく利用するのはGoogleとBingです」という文章の「Google」にハイパーリンクを設定してみます。なお、Word 2007を例にしますが、Word 2003でも基本操作は共通です(操作のちがいは適宜、説明します)。
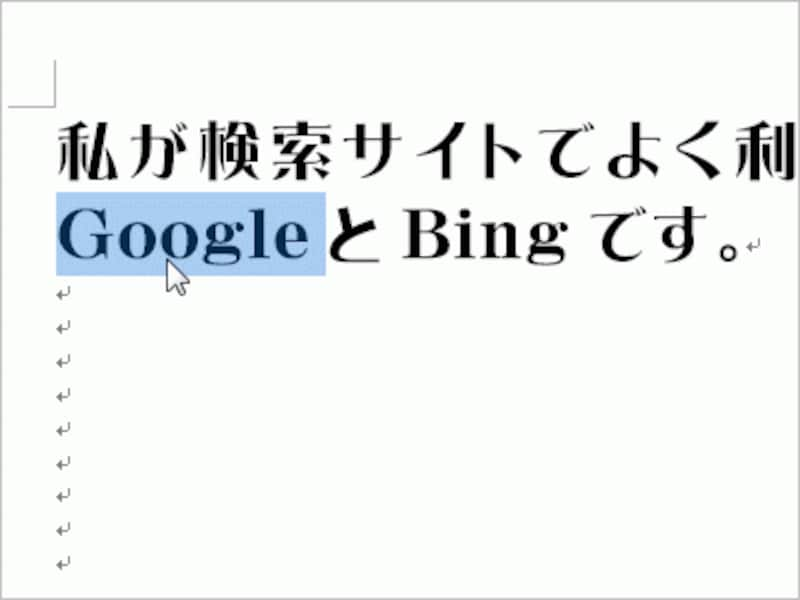
ハイパーリンクを設定する文字を選択します。ここでは「Google」という文字を選択しています(画像に設定したい場合は、画像を選択してください)
![[挿入]タブの[ハイパーリンク]ボタンをクリックします。Word 2003の場合は、[挿入]→[ハイパーリンク]を選択するか。ツールボックスの[ハイパーリンク]ボタンをクリックしてください](https://imgcp.aacdn.jp/img-a/800/auto/aa/gm/article/2/9/7/8/8/0/1-002.gif)
[挿入]タブの[ハイパーリンク]ボタンをクリックします。Word 2003の場合は、[挿入]→[ハイパーリンク]を選択するか。ツールボックスの[ハイパーリンク]ボタンをクリックしてください
![[ハイパーリンクの挿入]ダイアログボックスが開いたら、[リンク先]で[ファイル、Webページ]を選択し、、[アドレス]にGoogleのURLを入力して[OK]をクリックします](https://imgcp.aacdn.jp/img-a/800/auto/aa/gm/article/2/9/7/8/8/0/1-003.gif)
[ハイパーリンクの挿入]ダイアログボックスが開いたら、[リンク先]で[ファイル、Webページ]を選択し、[アドレス]にGoogleのURLを入力して[OK]をクリックします
![ハイパーリンクが設定され、マウスボタンを合わせるとリンク先がツールチップで表示されます。[Ctrl]キーを押しながら文字をクリックします](https://imgcp.aacdn.jp/img-a/800/auto/aa/gm/article/2/9/7/8/8/0/1-004.gif)
ハイパーリンクが設定され、マウスボタンを合わせるとリンク先がツールチップで表示されます。[Ctrl]キーを押しながら文字をクリックします
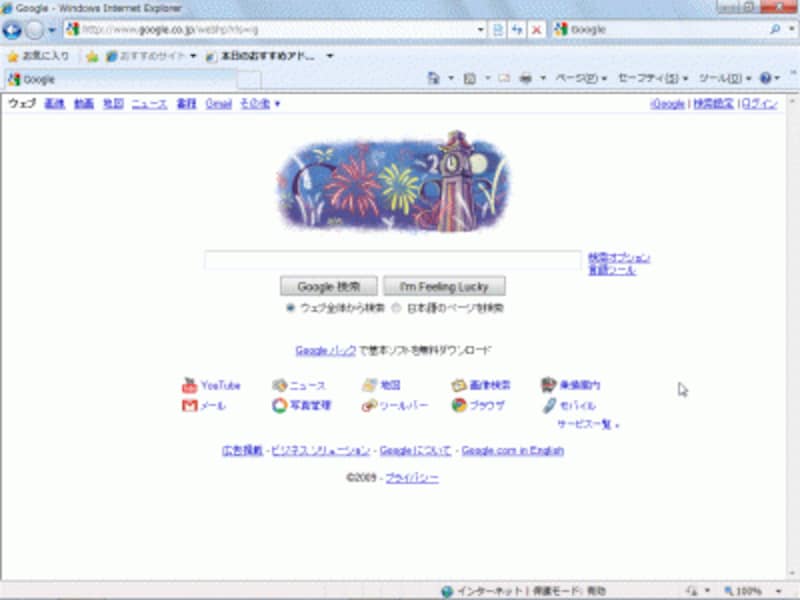
ブラウザが起動して、Googleのサイトが表示されます
基本はこれだけです。初期設定では「http://~」というURLを入力すると、自動的にハイパーリンクが設定されますが、これはWordが入力された文字を判別し、上記の操作を自動的に実行しているにすぎません。
なお、設定したハイパーリンクを解除するには、ハイパーリンクを設定した文字を右クリックし、[ハイパーリンクの削除]を選択します。URLの修正を行うなら、同じく右クリックして[ハイパーリンクの編集]を選択してください。
>文字をクリックしたらメール送信画面が表示されるようにする







