Googleを検索プロバイダに登録する
前回は、MS-IME 2010で変換した言葉をBingで検索する方法を紹介しました。BingができるならGoogleやYahoo! JAPANでも検索できそうですが、いろいろと"大人の事情"があって……というお話しをしました。そこで今回は、Googleを検索プロバイダに登録する方法を紹介します。ちょっと裏技的な方法ですが、慣れれば簡単です。必要になるのは、次のようなテキスト形式のファイルです。
【google.imesx】
<?xml version="1.0" encoding="utf-8" standalone="yes"?>
<ns1:OpenSearchDescription xmlns:ns1="http://a9.com/-/spec/opensearch/1.1/" xmlns:xsi="http://www.w3.org/2001/XMLSchema-instance">
<ns1:ShortName>Google Search</ns1:ShortName>
<ns1:Description>Googleによる検索</ns1:Description>
<ns1:InputEncoding>utf-8</ns1:InputEncoding>
<ns1:Url type="text/html" template="http://www.google.co.jp/search?hl=ja&q={searchTerms}"/>
</ns1:OpenSearchDescription>
これを「検索プロバイダファイル」と呼びます。なんだか暗号みたいですが、意味は理解しなくても大丈夫。これをメモ帳にコピーして、「google.imesx」というファイル名で保存するのが大まかな流れになります。では、具体的な手順を紹介しましょう(Windows 7での操作を説明しています)。
Google用の検索プロバイダファイルを作って登録する
1. [スタート]→[すべてのプログラム]→[アクセサリ]→[メモ帳]でメモ帳を起動します。2. 上記の「google.imesx」の内容をマウスのドラッグで選択し、[Ctrl]+[C]キーを押してコピーします。次にメモ帳のウィンドウにカーソルを置き、[Ctrl]+[V]キーで貼り付けます。
![[スタート]→[すべてのプログラム]→[アクセサリ]→[メモ帳]でメモ帳を起動したら、本ページの「google.imesx」の内容を選択して[Ctrl]+[C]キーを押してコピーします。次にメモ帳にカーソルを置いて[Ctrl]+[V]キーで貼り付けます。](https://imgcp.aacdn.jp/img-a/800/auto/aa/gm/article/3/8/5/2/5/0/001.gif)
[スタート]→[すべてのプログラム]→[アクセサリ]→[メモ帳]でメモ帳を起動したら、本ページの「google.imesx」の内容を選択して[Ctrl]+[C]キーを押してコピーします。次にメモ帳にカーソルを置いて[Ctrl]+[V]キーで貼り付けます
3. [ファイル]→[名前を付けて保存]を選択して[名前を付けて保存]ダイアログボックスを開きます。
![[ファイル]→[名前を付けて保存]を選択して[名前を付けて保存]ダイアログボックスを開きます](https://imgcp.aacdn.jp/img-a/800/auto/aa/gm/article/3/8/5/2/5/0/002.gif)
[ファイル]→[名前を付けて保存]を選択して[名前を付けて保存]ダイアログボックスを開きます
4. 保存先でデスクトップを指定します。
5. [ファイル名]に半角で「google.imesx」と入力します。
6. [ファイルの種類]で「テキスト文書(*.txt)」が選択されていることを確認します。
7. [文字コード]で「UTF-8」を指定します。「UTF-8」以外だとうまくいかないので注意してください。
8. [保存]ボタンをクリックします。
![保存先でデスクトップを指定したら、[ファイル名]に半角で「google.imesx」と入力します。[ファイルの種類]で「テキスト文書(*.txt)」が選択されていることを確認し、[文字コード]で「UTF-8」を指定して[保存]ボタンをクリックします。](https://imgcp.aacdn.jp/img-a/800/auto/aa/gm/article/3/8/5/2/5/0/003.gif)
保存先でデスクトップを指定したら、[ファイル名]に半角で「google.imesx」と入力します。[ファイルの種類]で「テキスト文書(*.txt)」が選択されていることを確認し、[文字コード]で「UTF-8」を指定して[保存]ボタンをクリックします
9. デスクトップに作成されたファイル「google.imesx」をダブルクリックします。
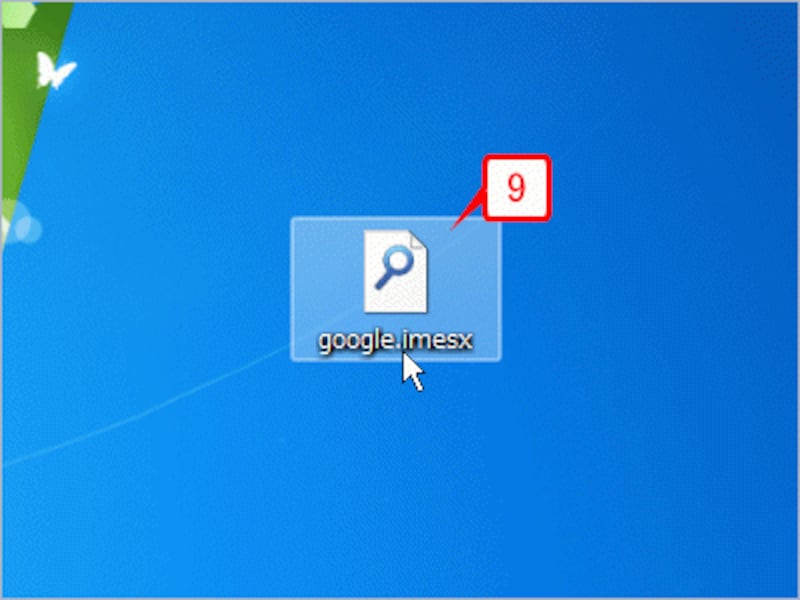
デスクトップに作成されたファイル「google.imesx」をダブルクリックします
10. このようなダイアログボックスが表示されたら、[プロバイダーの追加]ボタンをクリックします。なお、[Microsoft Office IME 2010の既定の検索プロバイダーに設定する]チェックボックスをオンにすると、Googleが既定の検索プロバイダーとなります。
![このようなダイアログボックスが表示されたら、[プロバイダーの追加]ボタンをクリックします。なお、[Microsoft Office IME 2010の既定の検索プロバイダーに設定する]チェックボックスをオンにすると、Googleが既定の検索プロバイダーととなります](https://imgcp.aacdn.jp/img-a/800/auto/aa/gm/article/3/8/5/2/5/0/005.gif)
このようなダイアログボックスが表示されたら、[プロバイダーの追加]ボタンをクリックします。なお、[Microsoft Office IME 2010の既定の検索プロバイダーに設定する]チェックボックスをオンにすると、Googleが既定の検索プロバイダーとなります
11. 確認のメッセージが表示されたら[OK]ボタンをクリックします。
![確認のメッセージが表示されたら[OK]ボタンをクリックします](https://imgcp.aacdn.jp/img-a/800/auto/aa/gm/article/3/8/5/2/5/0/006.gif)
確認のメッセージが表示されたら[OK]ボタンをクリックします
以上で検索プロバイダの登録は完了です。さっそく、Googleで検索できるかどうか試してみましょう。







