2010年6月17日、Office 2010が発売されました。もちろん、Word 2010も大幅に機能強化されました。そこで、Word 2010を手に入れたらぜひ試したい新機能トップ20を、ガイドの私が独断でピックアップさせていただきました。
より多くのユーザーが便利さを実感できる機能を上位にしたつもりですが、人によっては「どうして、この機能が○位なの?」とか「この機能はそれほど便利じゃないなぁ」とか、いろいろな意見があると思います。
もちろん、評価を下すのは一人一人のユーザーです。私のランキングが、Wordの新機能を評価する道案内になればと思います。では、まずはトップ10から発表しましょう。
1位 ナビゲーションウィンドウ
「ナビゲーションウィンドウ」は、文字の検索、ページジャンプをとても簡単に実行できる機能です。文字を一瞬で見つけてくれるので、初めて利用すると、きっとびっくりすると思います。実用性も非常に高いので、1位に選びました。ナビゲーションウィンドウを表示するには、[表示]タブの[ナビゲーションウィンドウ]チェックボックスをオンにします。または、[ホーム]タブで[検索]ボタンをクリックするか、[Ctrl]+[F]キーを押してもかまいません。
![[ナビゲーションウィンドウ]チェックボックスをオンにします。または、[ホーム]タブで[検索]ボタンをクリックするか、[Ctrl]+[F]キーを押してもかまいません](https://imgcp.aacdn.jp/img-a/800/auto/aa/gm/article/3/1/3/4/3/4/001.gif)
[ナビゲーションウィンドウ]チェックボックスをオンにします。または、[ホーム]タブで[検索]ボタンをクリックするか、[Ctrl]+[F]キーを押してもかまいません
ナビゲーションウィンドウには、3つのタブがあります。いちばんの注目は、右端にある検索用のタブです。上にあるボックスに探したい文字を入力すると、すぐに検索結果が表示されます、また、編集画面でも、検索したい文字に黄色のマーカーが付きます。
真ん中のタブにはページの縮小表示(サムネイル)が表示され、クリックするだけでページを切り替えることができます。なお、このタブに切り替えて文字を検索すると、その文字が含まれているページの縮小表示だけを絞り込むこともできます。
左端のタブでは、見出しを一覧表示して見出し単位でジャンプしたり、展開/折りたたみを実行したりできます。大見出しや小見出しを設定したマニュアルや長文のレポートを作るときは、とても重宝するでしょう。
![ナビゲーションウィンドウの検索のタブです。[文書の検索]と表示されたボックスに文字を入力します](https://imgcp.aacdn.jp/img-a/800/auto/aa/gm/article/3/1/3/4/3/4/002.gif)
ナビゲーションウィンドウの検索のタブです。[文書の検索]と表示されたボックスに文字を入力します
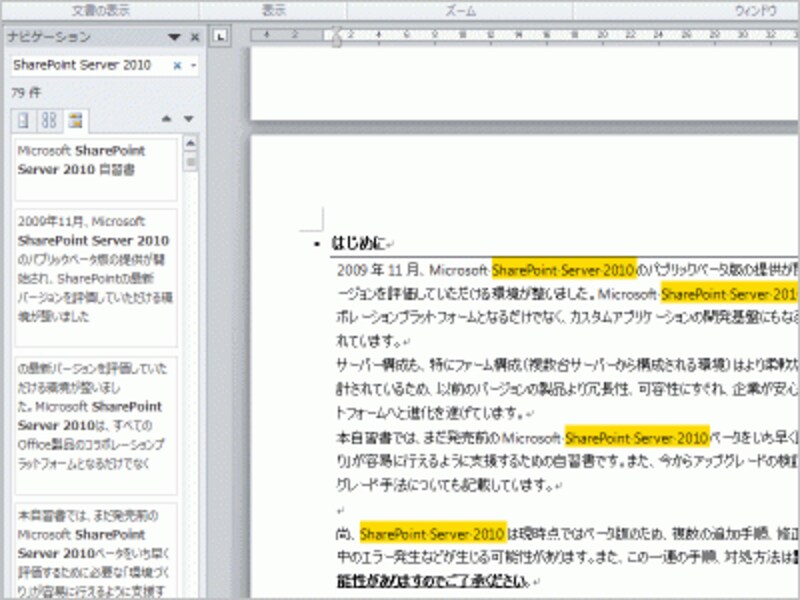
入力した文字が検索されました。半角の英数字の場合は、1文字入力するたびに、検索が実行されて徐々に絞り込まれていきます
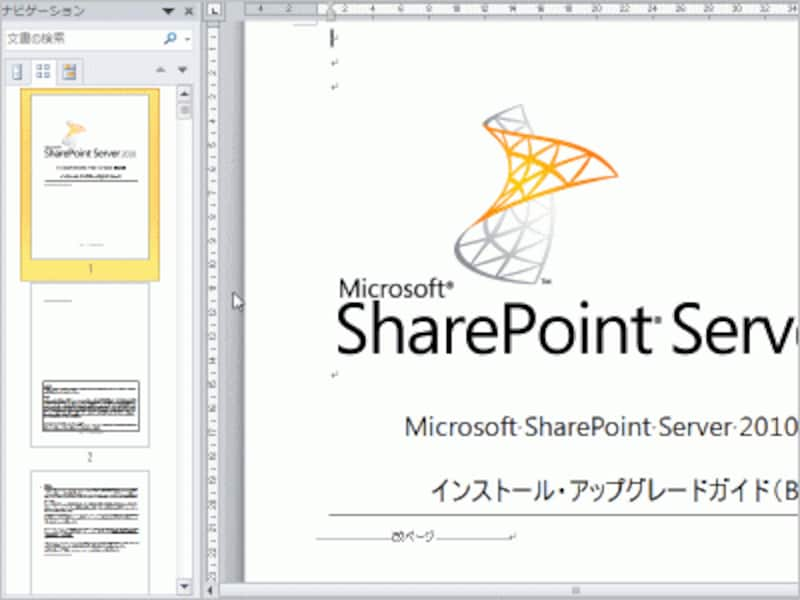
真ん中のタブはページの縮小表示(サムネイル)を表示します
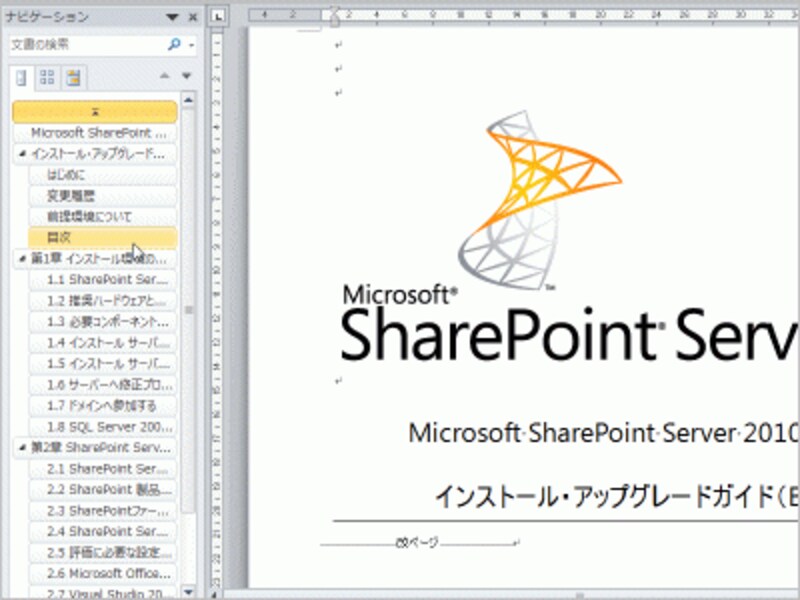
左端のタブは見出しの一覧を表示します
2位 ペーストプレビュー
第2位には「ペーストプレビュー」を選んでみました。ペーストプレビューは、クリップボードのデータを貼り付けた状態を事前確認できる機能です。マイクロソフトの調査によれば、「貼り付け」を実行したあと、ユーザーが最もよく実行している操作は「取り消し」なのだそうです。そこで開発された機能が「ペーストプレビュー」です。事前に貼り付けた状態がわかれば、失敗が減って取り消す必要がなくなるという理屈ですね。
実際に試してみると、「ペーストプレビュー」の効果は非常に大きいことがわかります。貼り付けると文書がどのように変化するかがわかるため、安心して操作できるのです。機能としては地味かもしれませんが、十分、第2位の価値はあるでしょう。
なお、ペーストプレビューに関しては、「コピー&貼り付けの失敗を防ぐワード2010新機能とは?」で詳しく解説しましたので、参考にしてください。

ペーストプレビューは、クリップボードのデータを貼り付けた状態を事前に確認できる機能です
3位 Word Web App
マイクロソフトでは、Office 2010のリリースに合わせて、無償で利用できるWeb版Officeをリリースしました。これを「Office Web Apps」と呼びます。利用できるのはWord、Excel、PowerPoint、OneNoteの4つで、個々のアプリケーションは「Word Web App」「Excel Web App」「PowerPoint Web App」「OneNote Web App」と呼びます。機能的には、通常のOffice 2010より制限されますが、何より無料で利用できる点と、ブラウザだけで利用できることは、Officeの使い方を大きく変えていくかもしれないということで、第3位にしました。今後、私の記事でも「Word Web App」を積極的に取り上げたいと思います。
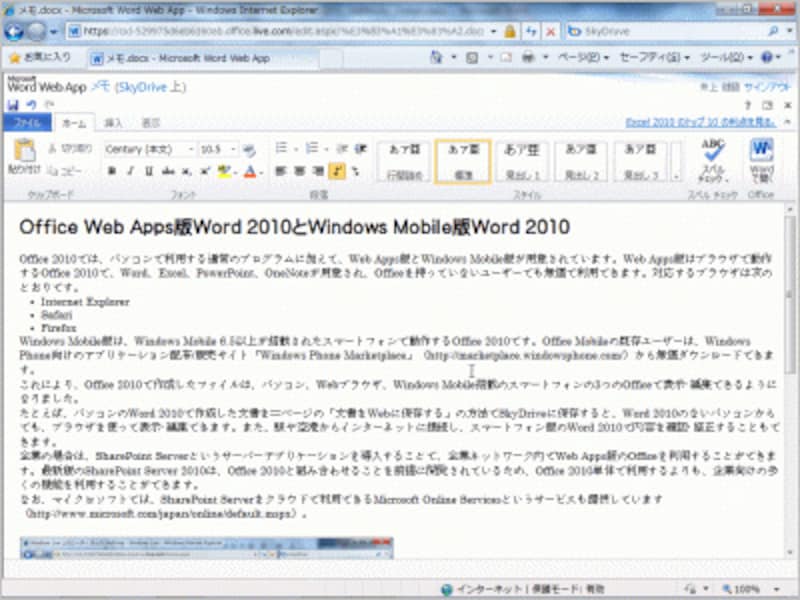
Word Web Apps。ブラウザだけでWord文書を作成・編集できます。作成した文書は、SkyDriveというマイクロソフトのオンラインストレージサービス上に保存します
4位 文字の効果
「文字の効果」は、文字飾りの進化した機能です。これまでも「ワードアート」などの飾り機能はありましたが、影や光の反射、「光彩」と呼ばれる文字周囲の光まで設定できるため、これまでの文字飾りとはまったく別次元の表現ができます。さらに「文字の効果」のすごいところは、飾り(効果)を設定したあとでも、普通の文字として扱えることです。フォントや文字サイズ、文字色などを設定できる点も、通常の文字と変わりありません。
ただし、新規文書を用意した直後は「文字の効果」は利用できません。利用するためには、9位に選んだ「互換モード」で、新しいファイル形式に変換する必要がありますので注意してください。
なお、ベータ版では、この機能は「テキスト効果」と呼ばれていました。
![[ホーム]タブにある[文字の効果]ボタンで設定します](https://imgcp.aacdn.jp/img-a/800/auto/aa/gm/article/3/1/3/4/3/4/008.gif)
[ホーム]タブにある[文字の効果]ボタンで設定します
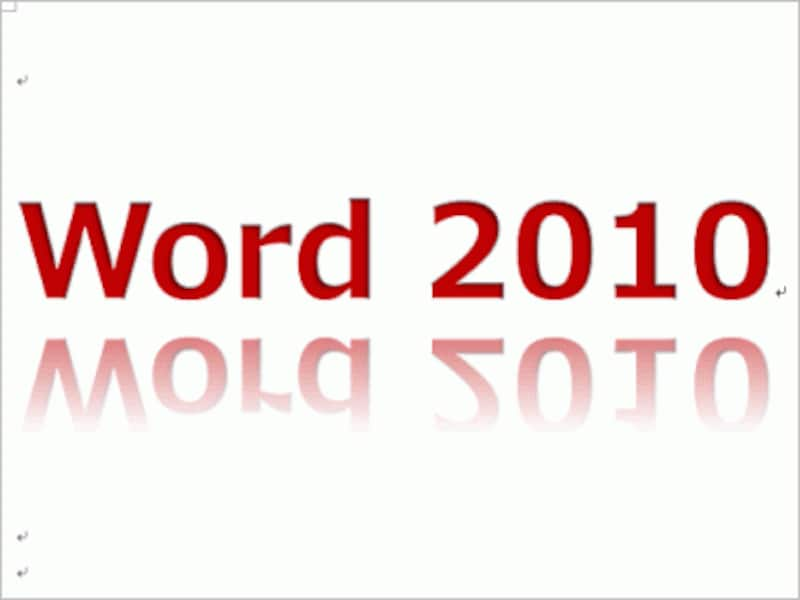
文字の効果の設定例。このように水面に浮かんでいるような効果も出せます。普通の文字として編集できる点がすごいところです

ダイアログボックスを開いて、影や反射、光彩の細かい調整をすることもできます
5位 アート効果
Word 2010は、画像の編集機能がとても充実しています。「アート効果」はその代表的な機能です。文書中の画像を選択し、[書式]タブの[アート効果]ボタンをクリックすれば、画像にさまざまな効果を設定できます。いろいろな効果が用意されていますが、[アート効果のオプション]を選択して、さらに細かい調整も可能です。百聞は一見にしかずの機能なので、ぜひ試してみてください。![画像を選択したら、[書式]タブの[アート効果]ボタンをクリックして、メニューから効果を選択するだけです。メニューの画像が選択した画像になっているので、プレビューとしての役割もはたしています](https://imgcp.aacdn.jp/img-a/800/auto/aa/gm/article/3/1/3/4/3/4/011.gif)
画像を選択したら、[書式]タブの[アート効果]ボタンをクリックして、メニューから効果を選択するだけです。メニューの画像が選択した画像になっているので、プレビューとしての役割もはたしています
![[アート効果のオプション]で細かい調整をすることもできます](https://imgcp.aacdn.jp/img-a/800/auto/aa/gm/article/3/1/3/4/3/4/012.gif)
[アート効果のオプション]で細かい調整をすることもできます
>続いて、5位から10位です。







