クリップアートに影を付けて立体的にする
挿入したクリップアートに影を付けて立体的にしてみましょう。もちろん、その他のスタイルを設定してもかまいません。画像やイラストの加工は、Word 2007の最も得意とするところですから、いろいろなスタイルを試して、好みのデザインに仕上げましょう。1.クリップアートをクリックして選択したら、[書式]タブの[図のスタイル]グループにある[その他]ボタンをクリックします。
![クリップアートをクリックして選択したら、[書式]タブの[図のスタイル]グループにある[その他]ボタンをクリックします。](https://imgcp.aacdn.jp/img-a/800/auto/aa/gm/article/3/1/3/4/3/1/4-001.gif) |
| クリップアートをクリックして選択したら、[書式]タブの[図のスタイル]グループにある[その他]ボタンをクリックします。 |
2.スタイルの一覧が表示されたら、スタイルを選択しましょう。メニュー上でマウスポインタを動かすとリアルタイムでスタイルも変化します。ここでは、[四角形、右下方向の影付き]というスタイルをクリックします。
![[四角形、右下方向の影付き]というスタイルをクリックします。](https://imgcp.aacdn.jp/img-a/800/auto/aa/gm/article/3/1/3/4/3/1/4-002.gif) |
| [四角形、右下方向の影付き]というスタイルをクリックします。 |
3.クリップアートに影が設定され、立体的になりました。
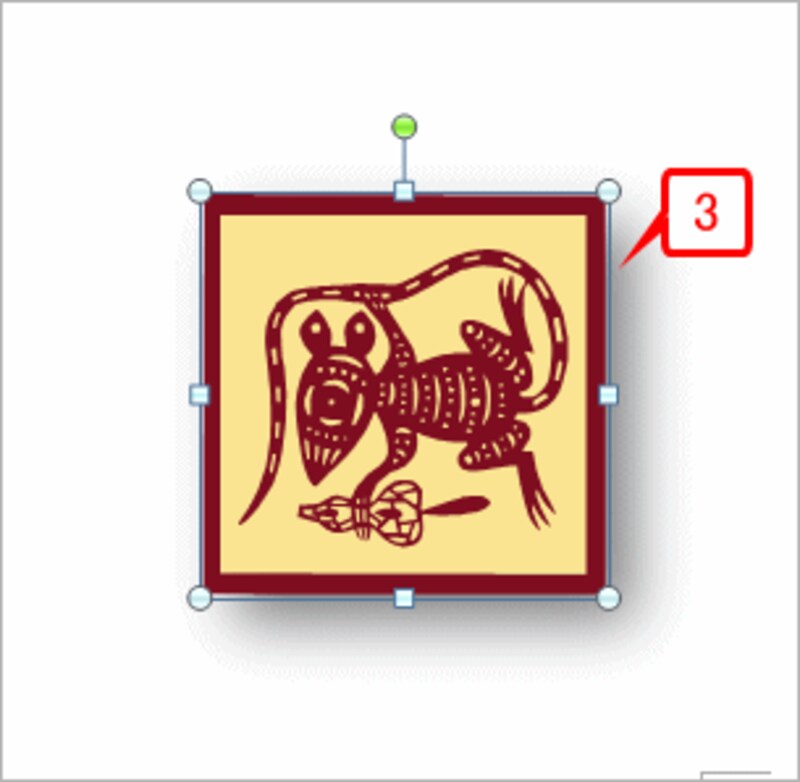 |
| クリップアートに影が設定され、立体的になりました。 |
クリップアートを回転する
クリップアートは回転することもできます。サンプルでは、少し斜めにして変化を付けてみました。1.クリップアートをクリックして選択したら、クリップアートの上に表示される緑の●マークにマウスポインタを合わせます。
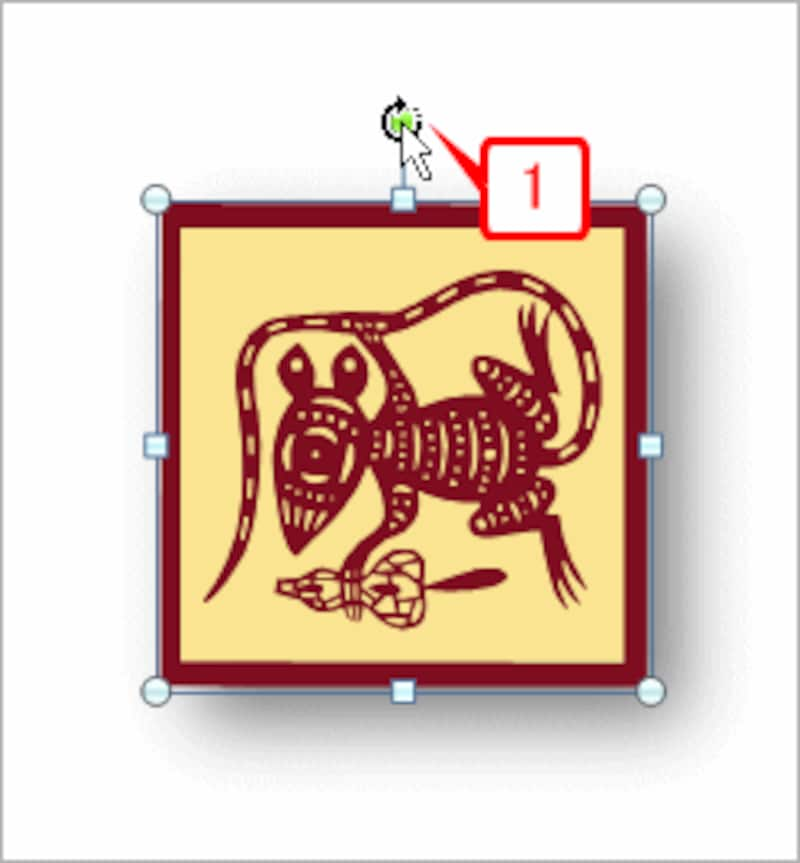 |
| クリップアートをクリックして選択したら、クリップアートの上に表示される緑の●マークにマウスポインタを合わせます。 |
2.そのままドラッグして、クリップアートを回転します。
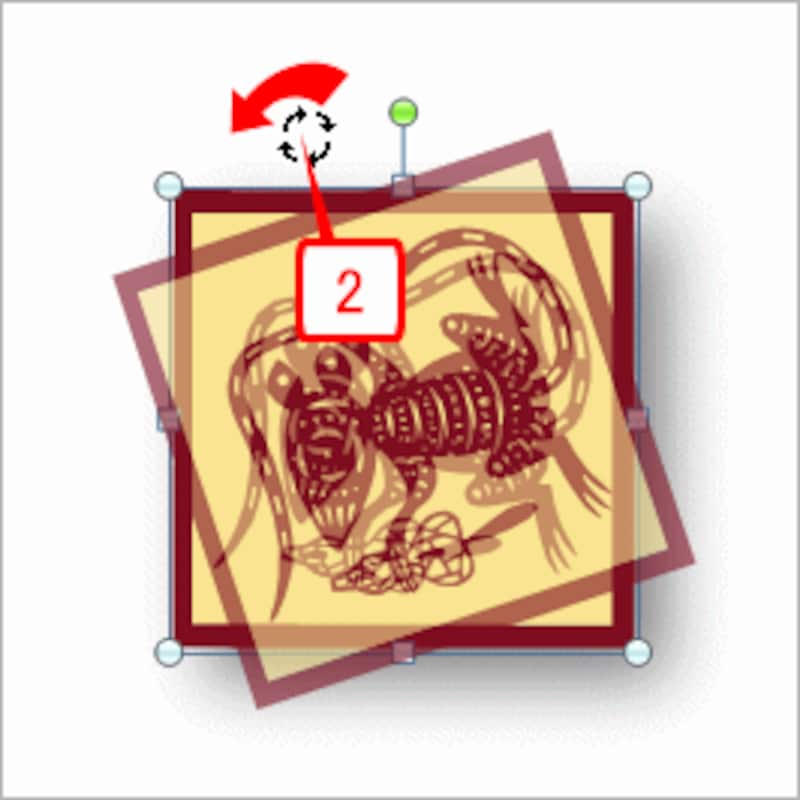 |
| そのままドラッグして、クリップアートを回転します。 |
3.マウスボタンを離すと、クリップアートの回転が確定します。
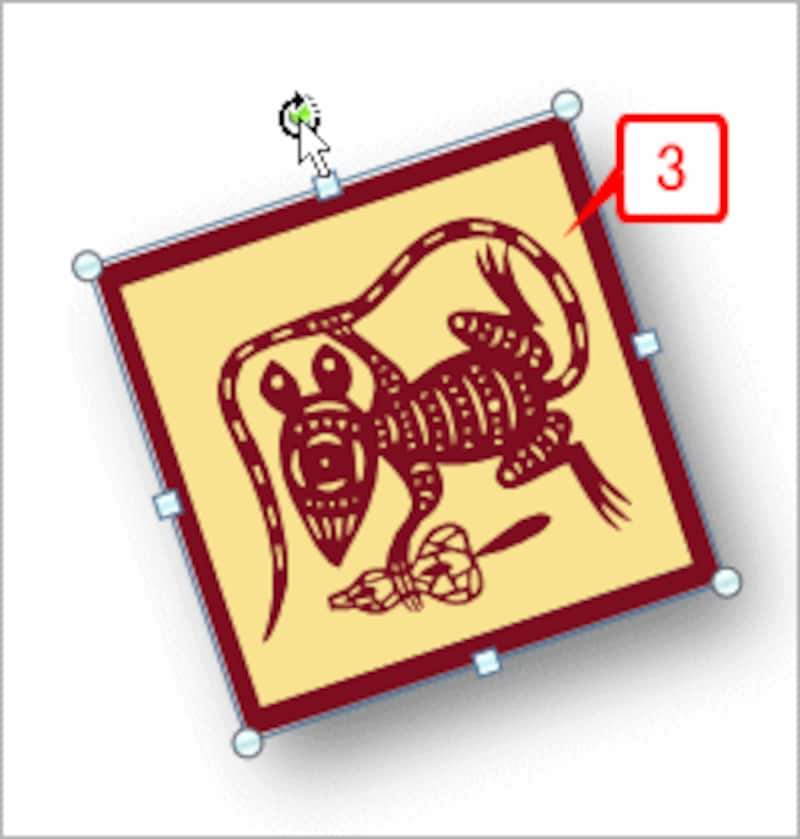 |
| マウスボタンを離すと、クリップアートの回転が確定します。 |
>縦書きテキストボックスを作って文字を入力する







