クリップアートを検索して貼り付ける
次にクリップアートを検索して貼り付けます。Office Onlineのクリップアートを使いますので、インターネットに接続した状態で操作してください。1.[挿入]タブの[図]グループにある[クリップアート]ボタンをクリックします。
![[挿入]タブの[図]グループにある[クリップアート]ボタンをクリックします。](https://imgcp.aacdn.jp/img-a/800/auto/aa/gm/article/3/1/3/4/3/1/2-001.gif) |
| [挿入]タブの[図]グループにある[クリップアート]ボタンをクリックします。 |
2.[クリップアート]作業ウィンドウが表示されたら、[検索]ボックスに「ネズミ」と入力します。
3.[検索]ボタンをクリックします。
![[検索]ボックスに「ネズミ」と入力して[検索]ボタンをクリックします。](https://imgcp.aacdn.jp/img-a/800/auto/aa/gm/article/3/1/3/4/3/1/2-002.gif) |
| [検索]ボックスに「ネズミ」と入力して[検索]ボタンをクリックします。 |
4.クリップアートが検索されたら、利用したいクリップアートをクリックします。なお、Office Online上のクリップアートを検索するには、インターネットに接続しておく必要があります。また、挿入後、作業のじゃまになるなら[クリップアート]作業ウィンドウは閉じてかまいません。
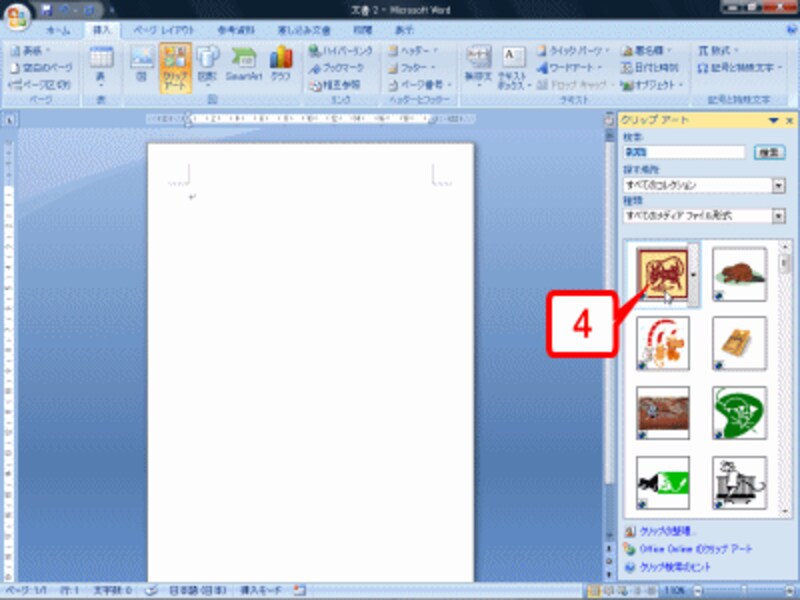 |
| クリップアートが検索されたら、利用したいクリップアートをクリックします。 |
5.クリップアートが挿入されました。
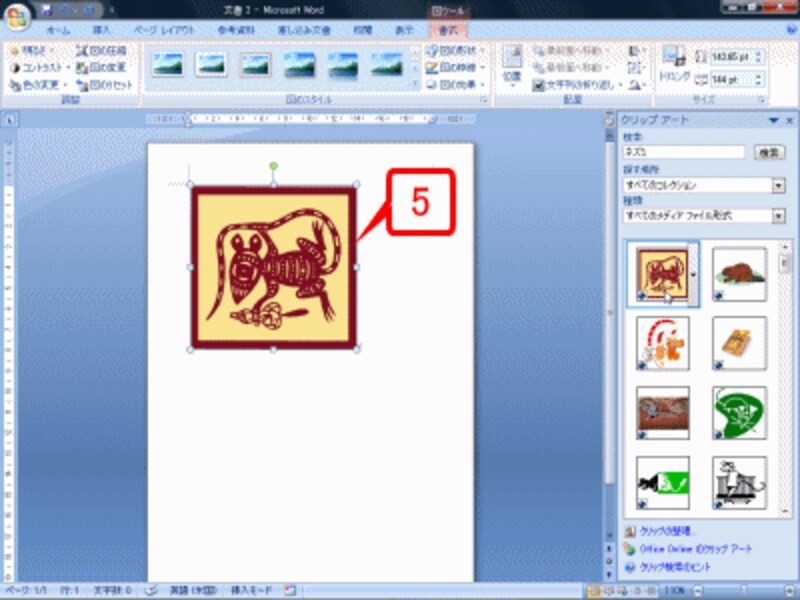 |
| クリップアートが挿入されました。 |
6.挿入したクリップアートが選択された状態で、[書式]タブの[配置]グループにある[文字列の折り返し]ボタンをクリックします。
7.[前面]を選択します。これで、クリップアートをドラッグで自由な位置に移動できるようになります。
![[文字列の折り返し]ボタンをクリックし、[前面]を選択します。](https://imgcp.aacdn.jp/img-a/800/auto/aa/gm/article/3/1/3/4/3/1/2-005.gif) |
| [文字列の折り返し]ボタンをクリックし、[前面]を選択します。 |
クリップアートのサイズと位置を調整する
クリップアートを挿入したら、サイズと位置を調整しましょう。1.挿入したクリップアートをクリックして選択したら、右下の○マークをドラッグしてサイズを調整します。四隅以外の○マークをドラッグすると、縦横比が変わってしまうので注意してください。
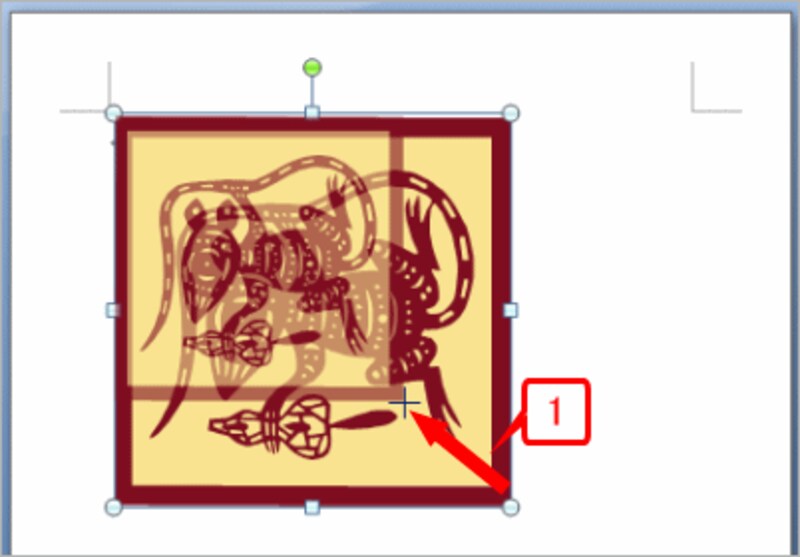 |
| 挿入したクリップアートをクリックして選択したら、右下の○マークをドラッグしてサイズを調整します。 |
2.サイズが小さくなりました。
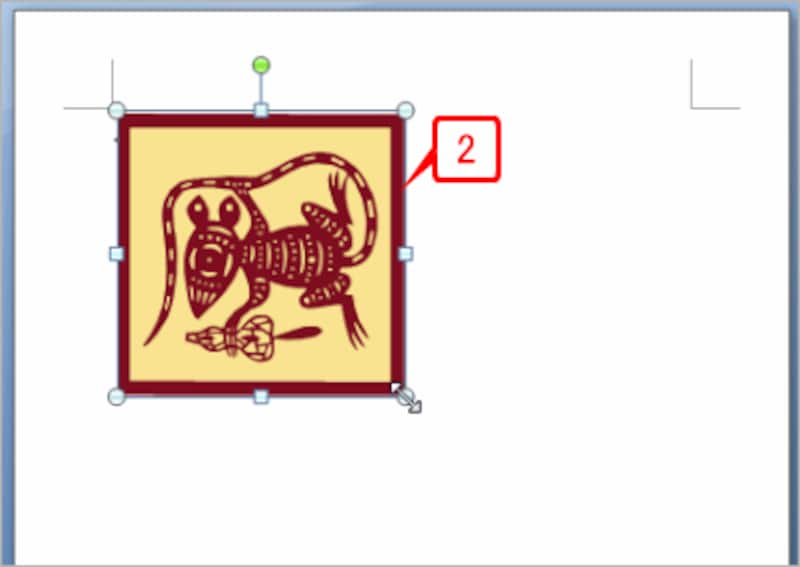 |
| サイズが小さくなりました。 |
3.クリップアートをドラッグして移動します。ここでは、用紙右下までドラッグします。
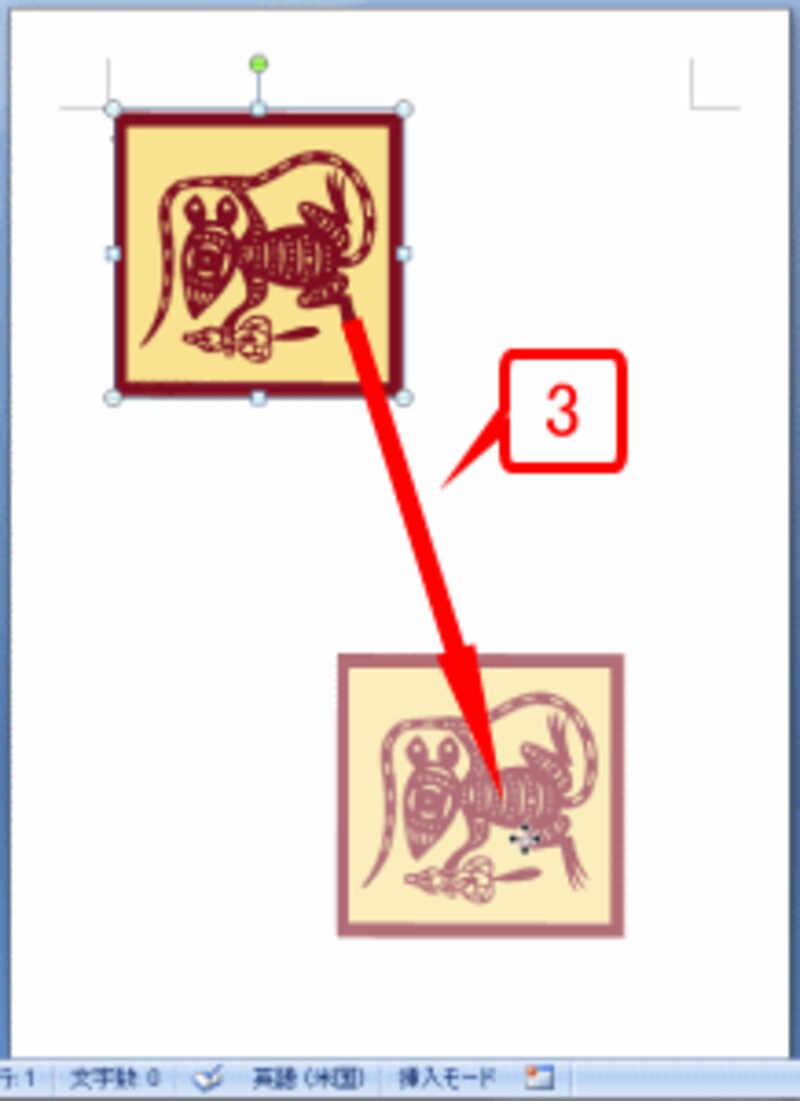 |
| クリップアートを用紙の右下までドラッグします。 |
4.クリップアートが移動しました。
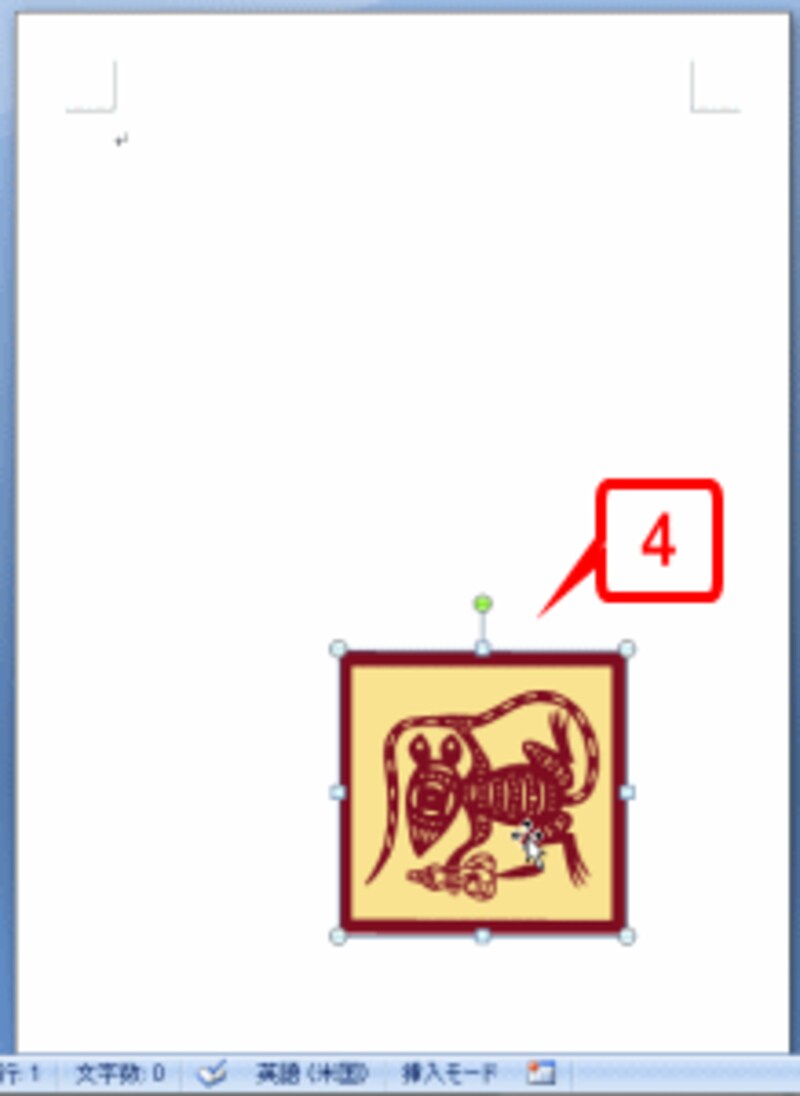 |
| クリップアートが移動しました。 |
>クリップアートに影を付けて立体的にする







