[Shift]+[Enter]と[Enter]の違い!
ワードで次のような箇条書きを作成するには、どうしたらいいでしょうか。番号付きの見出しがあり、改行されたあとで説明文が表示されています。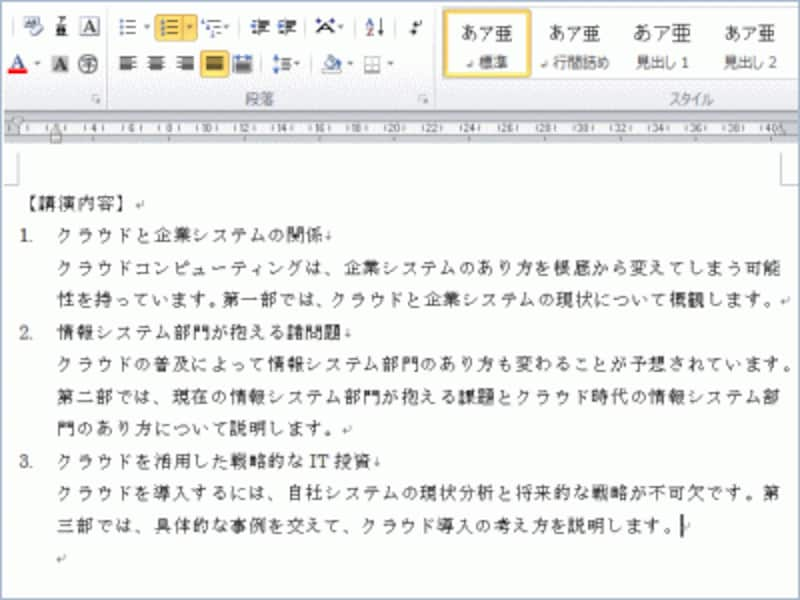
このような個条書きを、あなたならどうやって作りますか?
作成方法はいくつかあるのですが、今回は、[Shift]キーを押しながら[Enter]キーを押して作成する方法を紹介します。なお、以降では、[Shift]キーを押しながら[Enter]キーを押す操作を[Shift]+[Enter]と記します。
[Shift]+[Enter]キーを使って箇条書きを作る
では、さっそく手順を紹介します。画面はWord 2010を使いますが、Word 2003/2007/2013/2016も操作は共通です。1.箇条書きにする項目を1行ごとに[Enter]キーで区切って入力します。
![1.箇条書きにする項目を1行ごとに[Enter]キーで区切って入力します。](https://imgcp.aacdn.jp/img-a/800/auto/aa/gm/article/3/1/3/4/2/9/002.gif)
箇条書きにする項目を1行ごとに[Enter]キーで区切って入力します。
2.箇条書きにしたい項目全体を選択します。
3.[ホーム]タブの[段落]にある[段落番号]ボタンをクリックします。
![箇条書きにしたい項目全体を選択したら、[ホーム]タブの[段落]にある[段落番号]ボタンをクリックします](https://imgcp.aacdn.jp/img-a/800/auto/aa/gm/article/3/1/3/4/2/9/003.gif)
箇条書きにしたい項目全体を選択したら、[ホーム]タブの[段落]にある[段落番号]ボタンをクリックします
4.番号付きの箇条書きが作成されます。
5.1つ目の箇条書きの末尾にカーソルを置いて、[Shift]+[Enter]キーを押します。
![番号付きの箇条書きが作成されたら、1つ目の箇条書きの末尾にカーソルを置いて、[Shift]+[Enter]キーを押します](https://imgcp.aacdn.jp/img-a/800/auto/aa/gm/article/3/1/3/4/2/9/004.gif)
番号付きの箇条書きが作成されたら、1つ目の箇条書きの末尾にカーソルを置いて、[Shift]+[Enter]キーを押します
6. カーソルが次の行に移動します。
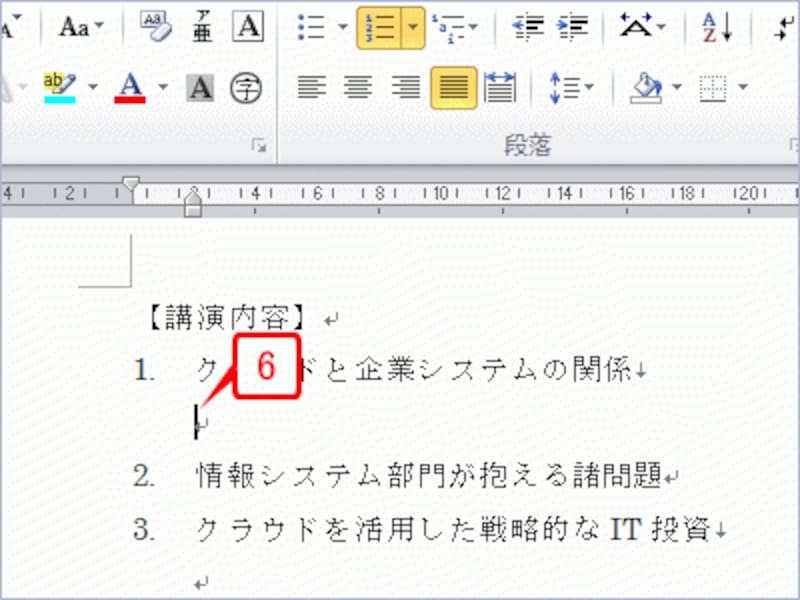
カーソルが次の行に移動します
7.説明の文章を入力します。
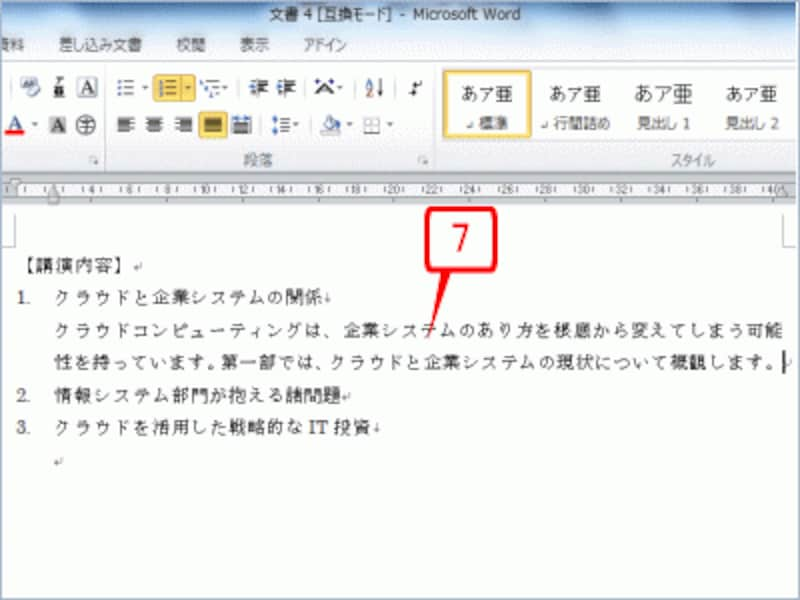
説明の文章を入力します
8.他の箇条書きについても、項目の末尾で[Shift]+[Enter]キーを押して同様に説明文を入力すれば完成です。
![他の箇条書きについても、項目の末尾で[Shift]+[Enter]キーを押して同様に説明文を入力すれば完成です](https://imgcp.aacdn.jp/img-a/800/auto/aa/gm/article/3/1/3/4/2/9/007.gif)
他の箇条書きについても、項目の末尾で[Shift]+[Enter]キーを押して同様に説明文を入力すれば完成です
なお、以上の説明で、[Shift]+[Enter]キーではなく[Enter]キーだけを押すと、次のように次行の先頭に段落番号が自動的に入ってしまいます。
1.この状態で[Enter]キーを押してみます。
![この状態で[Enter]キーを押してみます](https://imgcp.aacdn.jp/img-a/800/auto/aa/gm/article/3/1/3/4/2/9/008.gif)
この状態で[Enter]キーを押してみます
2.次行の先頭に続きの番号が入り、以降の番号も繰り下がりました。
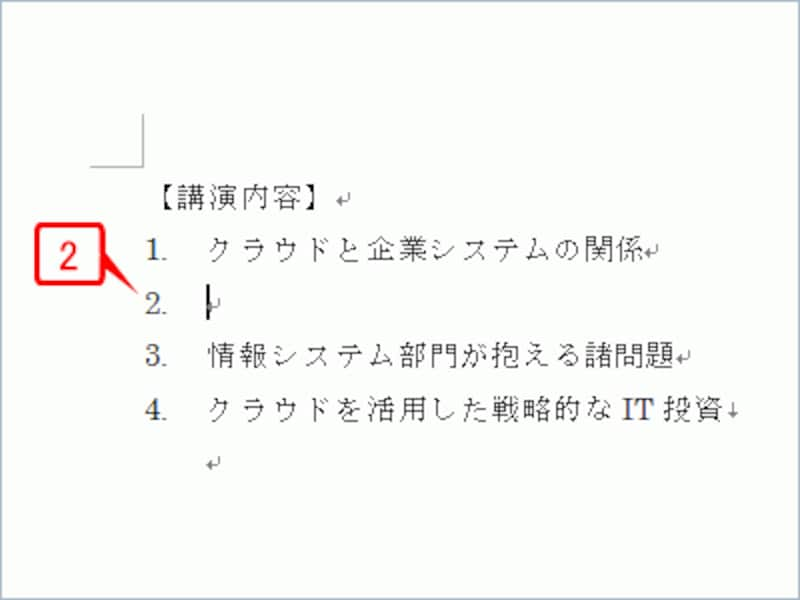
次行の先頭に続きの番号が入り、以降の番号も繰り下がりました
>[Enter]は「改段落」、[Shift]+[Enter]は「改行」







