まずはサンプルのグラフを作成する
まずは、グラフを作成します。作成するグラフはWord文書の表とは無関係で、あくまでサンプルの表を元にしたサンプルのグラフです。1.グラフを作成する前の文書です。A4用紙を横置きにし、左側に表を作成してあります。この表を元にした2軸グラフを作成し、右側に配置します。
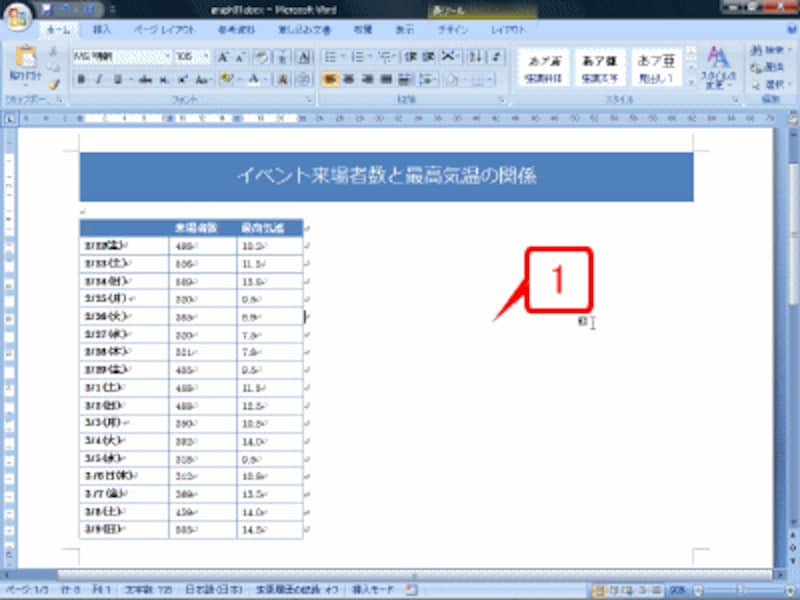 |
| グラフを作成する前の文書です。A4用紙を横置きにし、左側に表を作成してあります。この表を元にした2軸グラフを作成し、右側に配置します |
2.適当に改行を挿入して、表以外の箇所にカーソルを置きます。表の右側にカーソルがあると、グラフを挿入できないので注意してください(表の右側にカーソルがあると[挿入]タブの[グラフ]ボタンが淡色表示されてクリックできません)。
![適当に改行を挿入して、表以外の箇所にカーソルを置きます。表の右側にカーソルがあると、グラフを挿入できないので注意してください(表の右側にカーソルがあると[挿入]タブの[グラフ]ボタンが淡色表示されてクリックできません)](https://imgcp.aacdn.jp/img-a/800/auto/aa/gm/article/2/9/8/0/0/1/1-002.gif) |
| 適当に改行を挿入して、表以外の箇所にカーソルを置きます。表の右側にカーソルがあると、グラフを挿入できないので注意してください(表の右側にカーソルがあると[挿入]タブの[グラフ]ボタンが淡色表示されてクリックできません) |
3.[挿入]タブをクリックします。
4.[グラフ]ボタンをクリックします。[グラフの挿入]ダイアログボックスが開きます。
![[挿入]タブの[グラフ]ボタンをクリックして[グラフの挿入]ダイアログボックスを開きます](https://imgcp.aacdn.jp/img-a/800/auto/aa/gm/article/2/9/8/0/0/1/1-003.gif) |
| [挿入]タブの[グラフ]ボタンをクリックして[グラフの挿入]ダイアログボックスを開きます |
5.縦棒の[集合縦棒]が選択された状態になっているので、そのまま[OK]ボタンをクリックします。
![縦棒の[集合縦棒]が選択された状態になっているので、そのまま[OK]ボタンをクリックします](https://imgcp.aacdn.jp/img-a/800/auto/aa/gm/article/2/9/8/0/0/1/1-004.gif) |
| 縦棒の[集合縦棒]が選択された状態になっているので、そのまま[OK]ボタンをクリックします |
6.Excel 2007が起動して、サンプルの表を元にサンプルのグラフが作成・挿入されます。
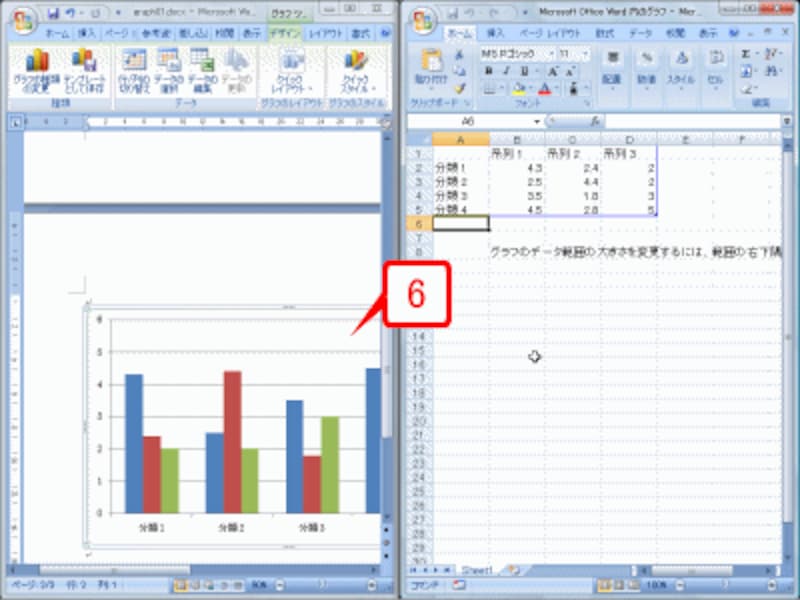 |
| Excel 2007が起動して、サンプルの表を元にサンプルのグラフが作成・挿入されます |
>サンプルのグラフをWordの表を元にしたグラフに変更する







