wordの行間が広がる瞬間はこれだ!
段落の文字を大きくしたら、突然行間が広がってびっくりした経験はないでしょうか? 今回は、この現象の対処方法と仕組みについてまとめてみました。まずは、実際に行間が広がる現象を確認しておきましょう。なお、これはWord 2003でもWord 2007でも共通して起きる現象です。
1. もとの状態です。この文書の本文の文字サイズを大きくしてみます。
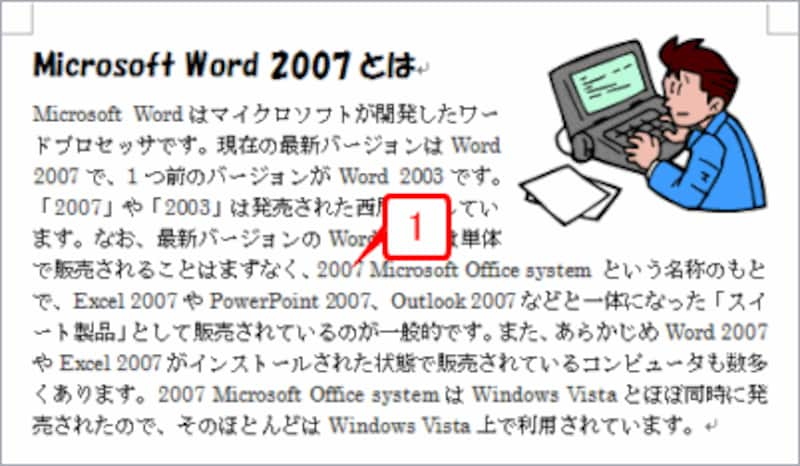 |
| もとの状態です。この文書の本文の文字サイズを大きくしてみます |
2. 文字を選択します。
3. [書式設定]ツールバーの[フォントサイズ]ボタンの[▼]をクリックし、[14]を選択します。
![文字を選択したら、[書式設定]ツールバーの[フォントサイズ]ボタンの[▼]をクリックして[14]を選択します](https://imgcp.aacdn.jp/img-a/800/auto/aa/gm/article/2/9/7/9/9/9/1-002.gif) |
| 文字を選択したら、[書式設定]ツールバーの[フォントサイズ]ボタンの[▼]をクリックして[14]を選択します |
4. 適当な箇所をクリックして選択を解除します。
 |
| 適当な箇所をクリックして選択を解除します |
5. 文字サイズが14ポイントになりましたが、同時に行間も広がってしまいました。
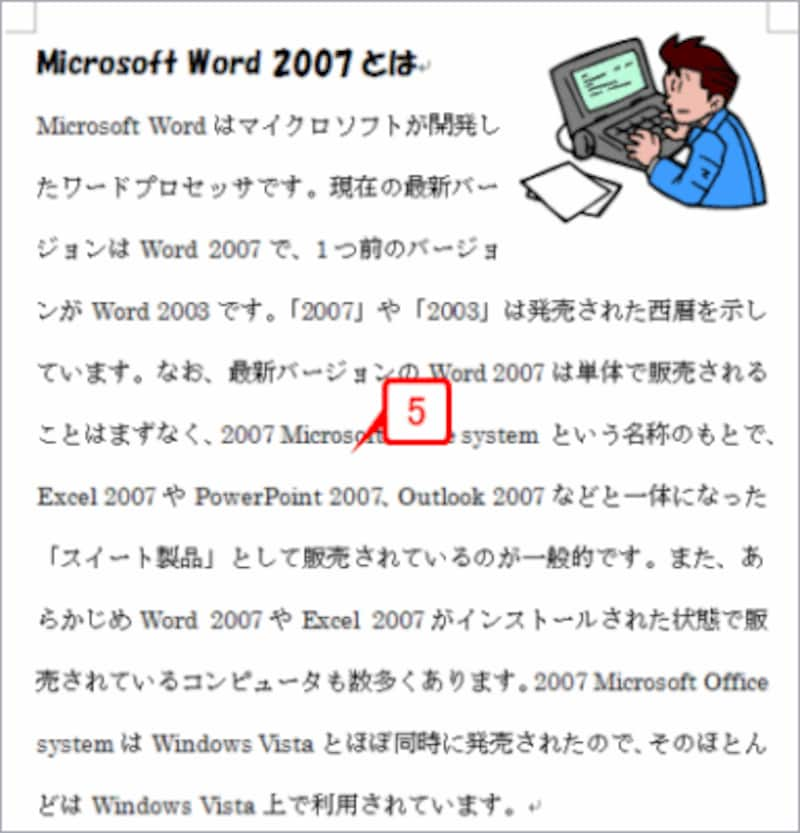
文字サイズが14ポイントになりましたが、同時に行間も広がってしまいました
広がった行間をせまくするには?(Word 2003)
文字サイズはそのままで、広がってしまった行間をもとに戻す方法を説明します。まずは、Word 2003からです。1. 段落全体を選択します。
2. 選択した段落を右クリックしてショートカットメニューを開きます。
3. [段落]をクリックします。[段落]ダイアログボックスが開きます。
![段落全体を選択したら、選択した段落を右クリックしてショートカットメニューを開き、[段落]をクリックします](https://imgcp.aacdn.jp/img-a/800/auto/aa/gm/article/2/9/7/9/9/9/2-001.gif) |
| 段落全体を選択したら、選択した段落を右クリックしてショートカットメニューを開き、[段落]をクリックします |
4. [インデントと行間隔]タブに切り替えます。
5. [1ページの行数を指定時に文字を行グリッド線に合わせる]チェックボックスをオフにします。
6. [OK]ボタンをクリックします。
![[インデントと行間隔]タブに切り替えたら、[1ページの行数を指定時に文字を行グリッド線に合わせる]チェックボックスをオフにして[OK]ボタンをクリックします](https://imgcp.aacdn.jp/img-a/800/auto/aa/gm/article/2/9/7/9/9/9/2-002.gif) |
| [インデントと行間隔]タブに切り替えたら、[1ページの行数を指定時に文字を行グリッド線に合わせる]チェックボックスをオフにして[OK]ボタンをクリックします |
7. 適当な箇所をクリックして選択を解除します。
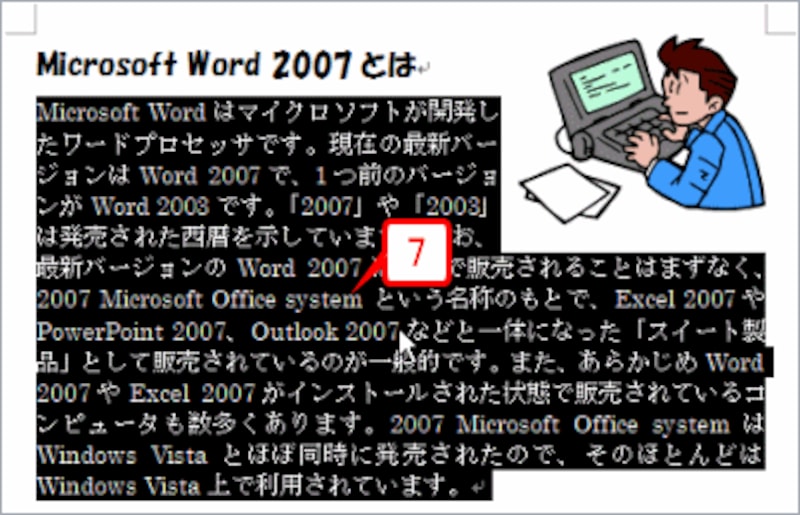 |
| 適当な箇所をクリックして選択を解除します |
8. 広がった行間がもとに戻り、せまくなります。
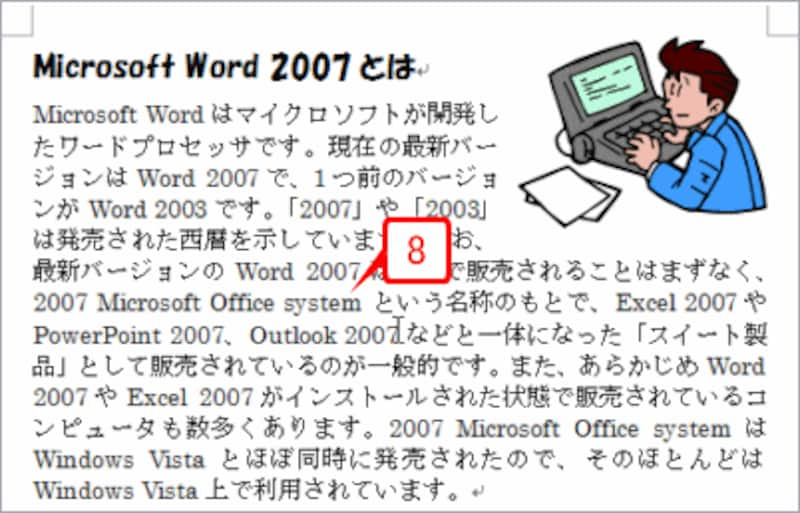 |
| 広がった行間がもとに戻り、せまくなります |
広がった行間をせまくするには?(Word 2007)
Word 2007でも、まったく同じ方法で広がってしまった行間をせまくすることができます。1. 段落全体を選択します。
2. 選択した段落を右クリックしてショートカットメニューを開きます。
3. [段落]をクリックします。[段落]ダイアログボックスが開きます。
![段落全体を選択したら、選択した段落を右クリックしてショートカットメニューを開き、[段落]をクリックします](https://imgcp.aacdn.jp/img-a/800/auto/aa/gm/article/2/9/7/9/9/9/4-001.gif) |
| 段落全体を選択したら、選択した段落を右クリックしてショートカットメニューを開き、[段落]をクリックします |
4. [インデントと行間隔]タブに切り替えます。
5. [1ページの行数を指定時に文字を行グリッド線に合わせる]チェックボックスをオフにします。
6. [OK]ボタンをクリックします。
![[インデントと行間隔]タブに切り替えたら、[1ページの行数を指定時に文字を行グリッド線に合わせる]チェックボックスをオフにして[OK]ボタンをクリックします](https://imgcp.aacdn.jp/img-a/800/auto/aa/gm/article/2/9/7/9/9/9/4-002.gif) |
| [インデントと行間隔]タブに切り替えたら、[1ページの行数を指定時に文字を行グリッド線に合わせる]チェックボックスをオフにして[OK]ボタンをクリックします |
7. 適当な箇所をクリックして選択を解除します。
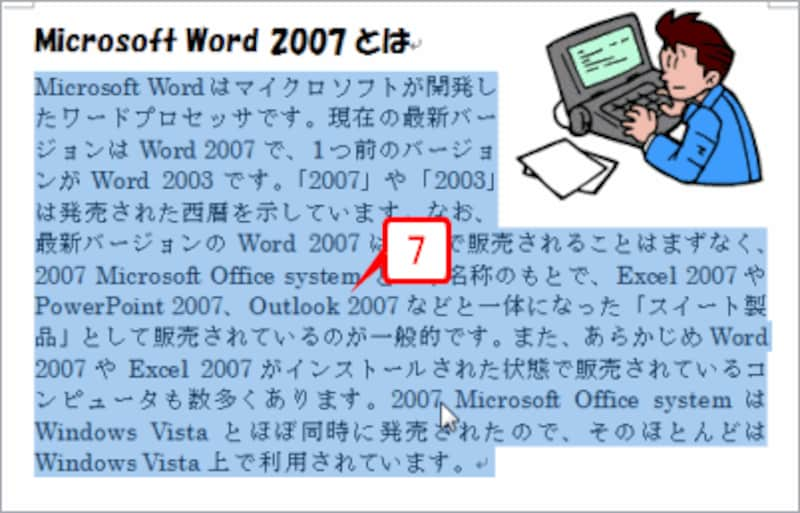 |
| 適当な箇所をクリックして選択を解除します |
8. 広がった行間がもとに戻り、せまくなります。
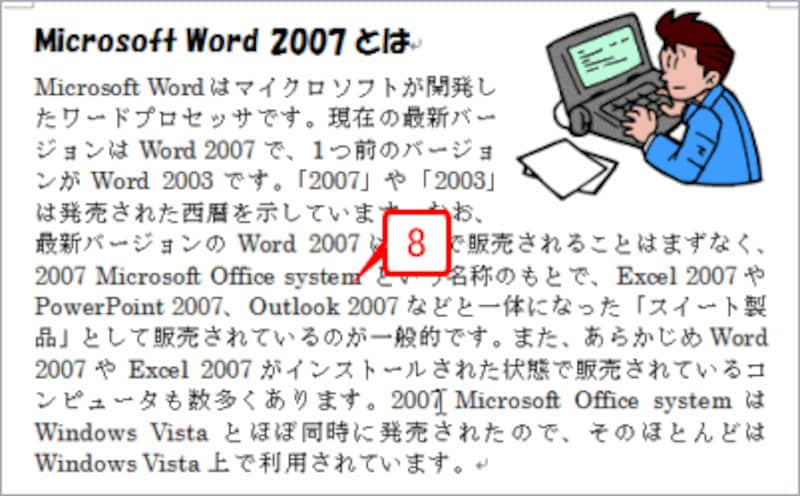 |
| 広がった行間がもとに戻り、せまくなります |
なぜwordの行間が広がるのだろう?
ここまでで、行間が広がる現象とその対処方法を説明しました。しかし、そもそもなぜ、「行間が広がる」という現象が起きるのでしょうか? それを理解するには、画面に「グリッド線」という線を表示してください。これは、ちょうど便せんに入っている横線のような線のことです。この「グリッド線」がポイントなのです。![Word 2003でグリッド線を表示する方法:[表示]メニューを開き、[グリッド線]を選択して先頭にチェックマークを付けます](https://imgcp.aacdn.jp/img-a/800/auto/aa/gm/article/2/9/7/9/9/9/5-001.gif) |
| Word 2003でグリッド線を表示する方法:[表示]メニューを開き、[グリッド線]を選択して先頭にチェックマークを付けます |
![Word 2007でグリッド線を表示する方法:[表示]タブの[表示/非表示]グループで[グリッド線]チェックボックスをオンにします](https://imgcp.aacdn.jp/img-a/800/auto/aa/gm/article/2/9/7/9/9/9/5-002.gif) |
| Word 2007でグリッド線を表示する方法:[表示]タブの[表示/非表示]グループで[グリッド線]チェックボックスをオンにします |
先に、[1ページの行数を指定時に文字を行グリッド線に合わせる]というチェックボックスをオフにしましたが、Wordの初期設定では、ここがオンです。そして、オンだと文字はグリッド線を基準にして配置されます。
問題は、どのように配置されるかです。簡単にいうと、文字はグリッド線とグリッド線の上下中央に収まるように配置されます。文字サイズが小さいあいだは2本のグリッド線のあいだに配置されますが、文字が大きくなると2本のグリッド線のあいだには収まらなくなります。すると、グリッド線3本のあいだに配置されるのです。以後、同様にして文字サイズが大きくなるとグリッド線4本のあいだ、5本のあいだ……という具合に配置されます。
実際にどのように配置されるかを、以下の図で示しておきます。文字を徐々に大きくしたとき、どのように配置されるかに注目してみてください。特に、文字サイズを14ポイントにしたときと、28ポイントにしたときの変化に注目してください(以下では、文字サイズの変化を確認するため、画面を原寸で表示しています)。
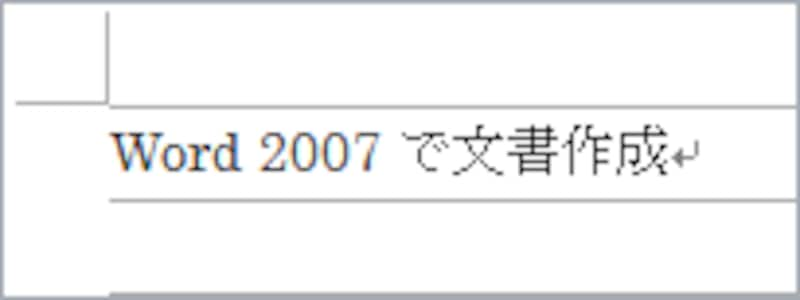 |
| 文字サイズ10.5ポイントの状態です。2本のグリッド線のあいだに文字が収まっています |
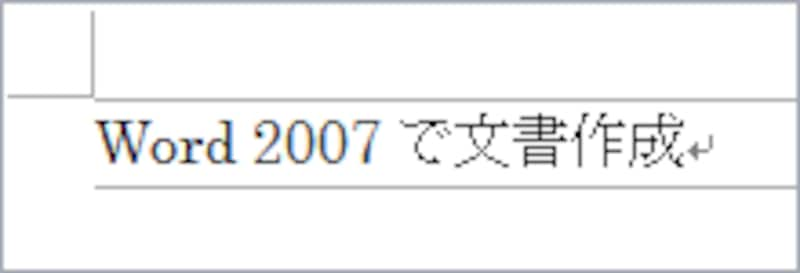 |
| 文字サイズ12ポイントです。まだ2本のグリッド線のあいだに収まっています |
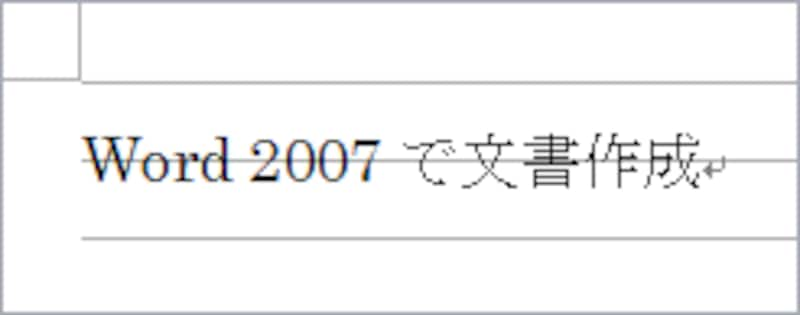 |
| 文字サイズ14ポイントです。2本のグリッド線のあいだには収まり切らなくなり、3本のグリッド線の上下中央に配置されました。このとき、行間が大きく広がってしまうのです |
 |
| 文字サイズ16ポイントです。3本のグリッド線のあいだに収まっています |
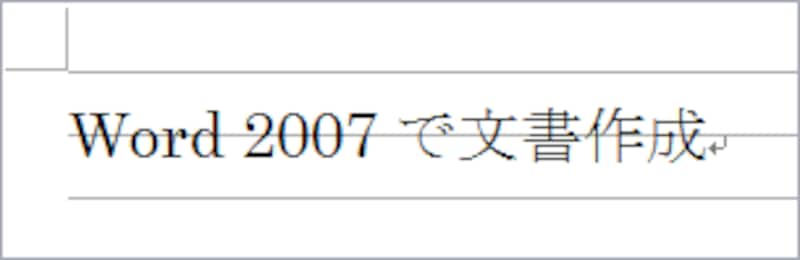 |
| 文字サイズ18ポイントです。3本のグリッド線のあいだに収まっています |
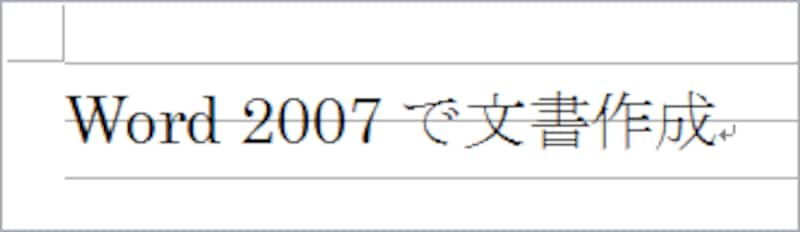 |
| 文字サイズ20ポイントです。3本のグリッド線のあいだに収まっています |
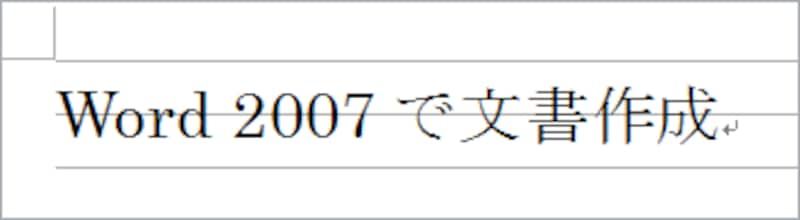 |
| 文字サイズ22ポイントです。3本のグリッド線のあいだに収まっています |
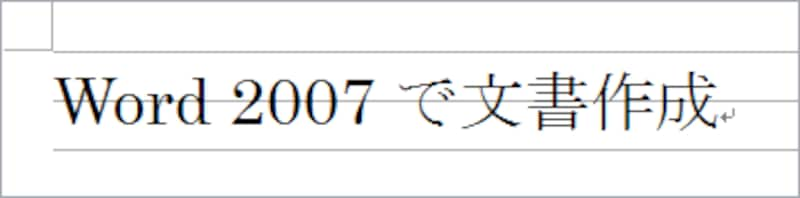 |
| 文字サイズ24ポイントです。3本のグリッド線のあいだに収まっています |
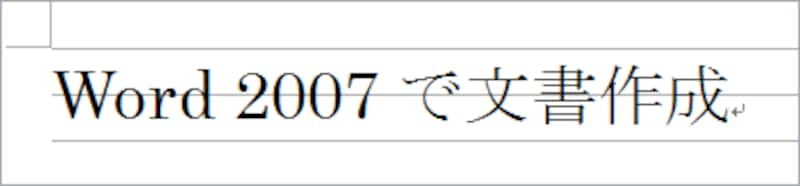 |
| 文字サイズ26ポイントです。まだ3本のグリッド線のあいだに収まっていますが、そろそろ余裕がなくなっています |
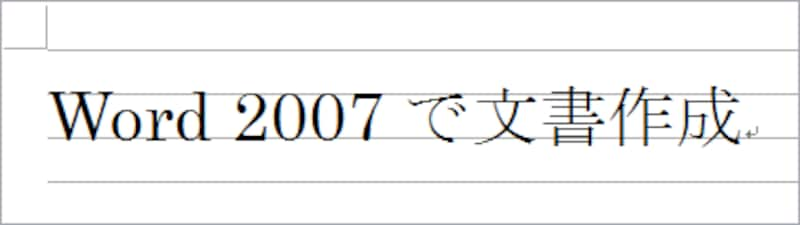 |
| 文字サイズ28ポイントです。3本のグリッド線のあいだには収まらなくなり、4本のグリッド線の上下中央に配置されました。文字サイズを14ポイントにしたときと同様、やはりこのとき、行間が広がってしまいます |
もう少し詳しく...補足説明!
説明が複雑になるので、本文では少し簡略化して説明しました。ここでは、より詳細について補足しておきます。文字がグリッド線を基準に配置される条件は、次の2つです。- 条件1:[段落]ダイアログボックスの[インデントと行間隔]タブの[1ページの行数を指定時に文字を行グリッド線に合わせる]チェックボックスがオンになっている。
- 条件2:[ページ設定]ダイアログボックスの[文字数と行数]タブの[文字数と行数の指定]で[標準の文字数を使う]以外の項目が選択されている。
【関連記事】







