トリミングした画像を拡大してベース画像に重ねる
画像を円形に切り抜いてトリミングしたら、画像サイズを大きくします。大きくしたら、ベースの画像に重ねましょう。文字列の折り返しで「前面」を指定しましたから、ベース画像の上までドラッグすれば、ベース画像の上に配置されます。1.重ねる画像をクリックして選択します。
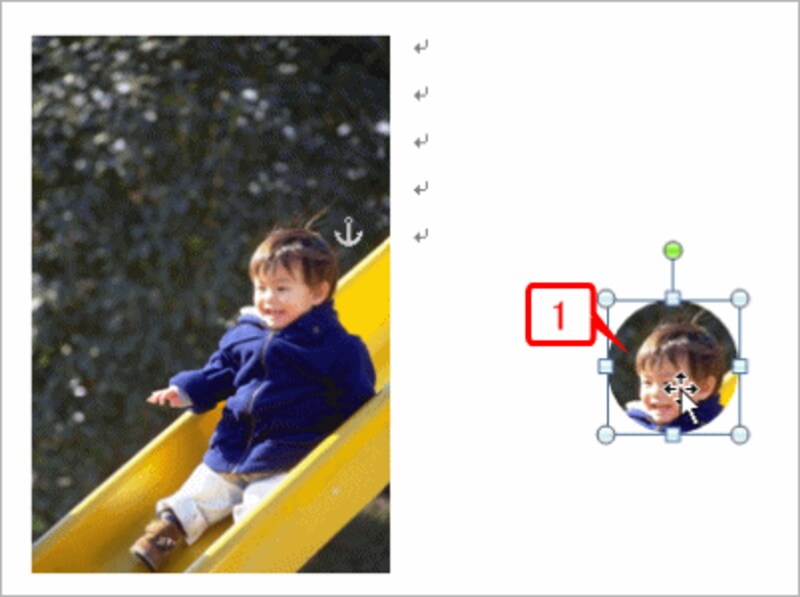 |
| 重ねる画像をクリックして選択します。 |
2.画像右下の●マークをドラッグしてサイズを拡大します。
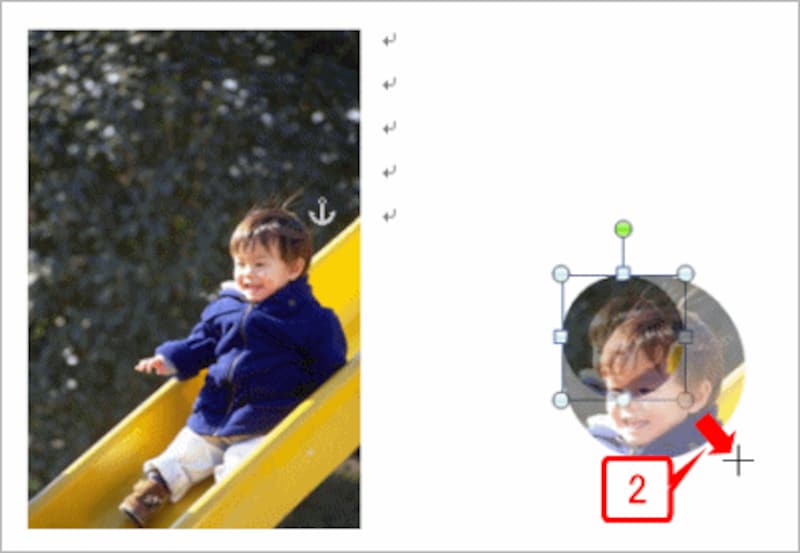 |
| 画像右下の●マークをドラッグしてサイズを拡大します。 |
3.画像のサイズが拡大されました。
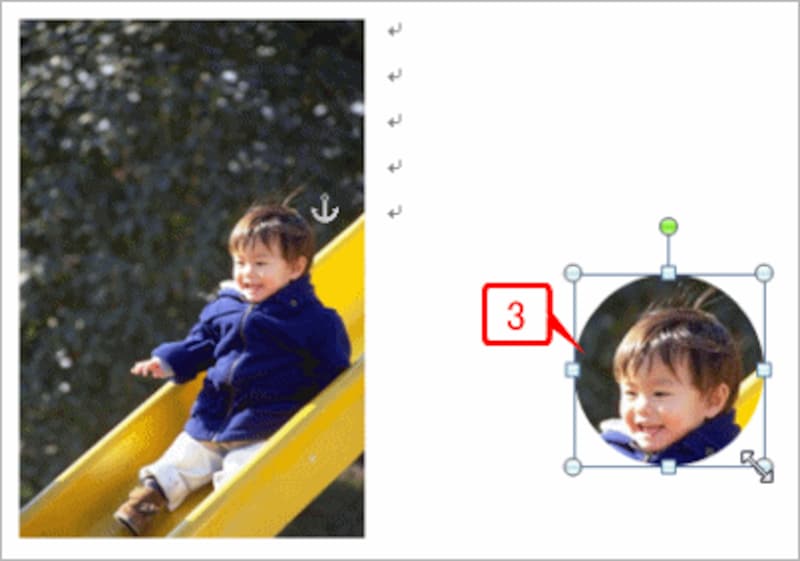 |
| 画像のサイズが拡大されました。 |
4.画像をベース画像の上にドラッグして移動します。
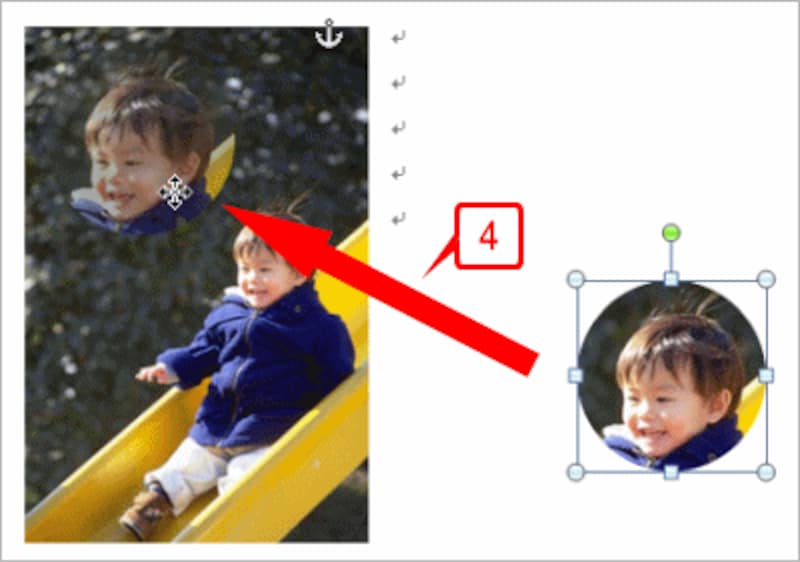 |
| 画像をベース画像の上にドラッグして移動します。 |
5.ベース画像の上に円形の画像が重なって配置されました。
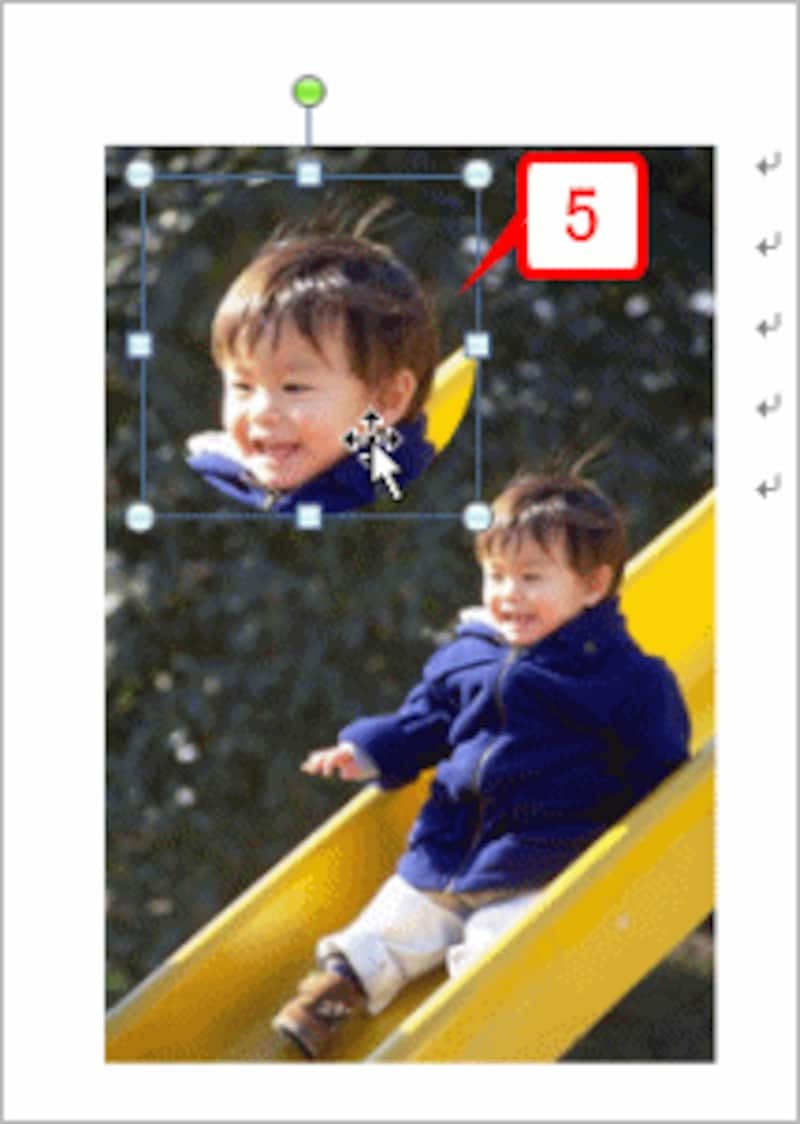 |
| ベース画像の上に円形の画像が重なって配置されました。 |
>重ねた拡大画像に枠線を付ける







