重ねる画像を円形に切り抜いてトリミングする
次に、画像を円形に切り抜いてからトリミングします。このように、画像をさまざまな形に切り抜いてからトリミングできるのは、Word 2007ならではの機能です。なお、前回のWord 2003と同様に四角形のままでよいなら、切り抜く操作は不要です。1.重ねる画像をクリックして選択します。
2.[書式]タブの[図のスタイル]グループにある[図の形状]ボタンをクリックします。
3.[円/楕円]をクリックします。
![[書式]タブの[図のスタイル]グループにある[図の形状]ボタンをクリックし、[円/楕円]をクリックします。](https://imgcp.aacdn.jp/img-a/800/auto/aa/gm/article/2/9/7/9/9/3/3-001.gif) |
| [書式]タブの[図のスタイル]グループにある[図の形状]ボタンをクリックし、[円/楕円]をクリックします。 |
4.画像が楕円形に切り抜かれます。
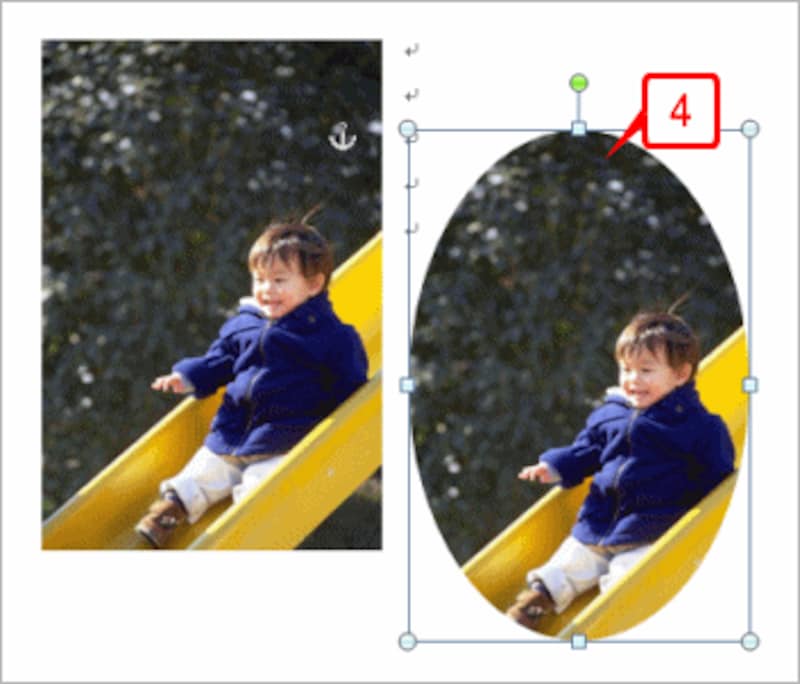 |
| 画像が楕円形に切り抜かれます。 |
5.[書式]タブの[サイズ]グループにある[トリミング]ボタンをクリックします。
![[書式]タブの[サイズ]グループにある[トリミング]ボタンをクリックします。](https://imgcp.aacdn.jp/img-a/800/auto/aa/gm/article/2/9/7/9/9/3/3-003.gif) |
| [書式]タブの[サイズ]グループにある[トリミング]ボタンをクリックします。 |
6.画像がトリミング用のマークで囲まれます。
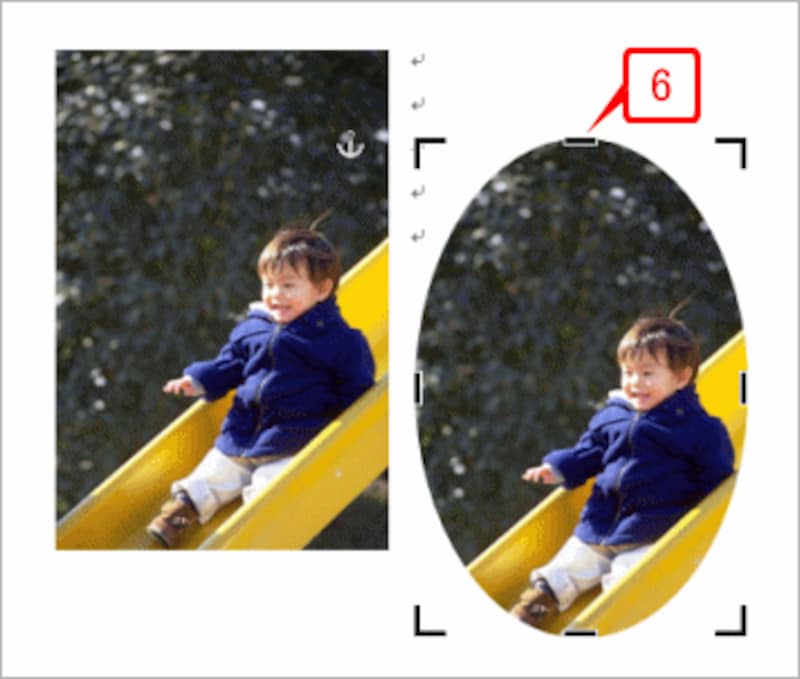 |
| 画像がトリミング用のマークで囲まれます。 |
7.トリミングのマークをドラッグします。ここでは、上のマークを下方向にドラッグします。
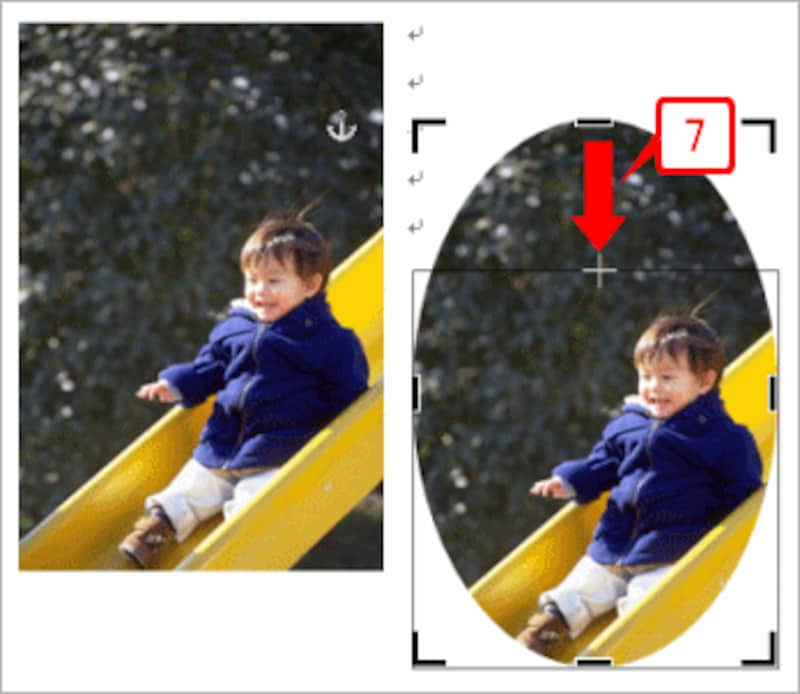 |
| トリミングのマークをドラッグします。ここでは、上のマークを下方向にドラッグします。 |
8.円の形が変化し、画像の表示される箇所が変化します。
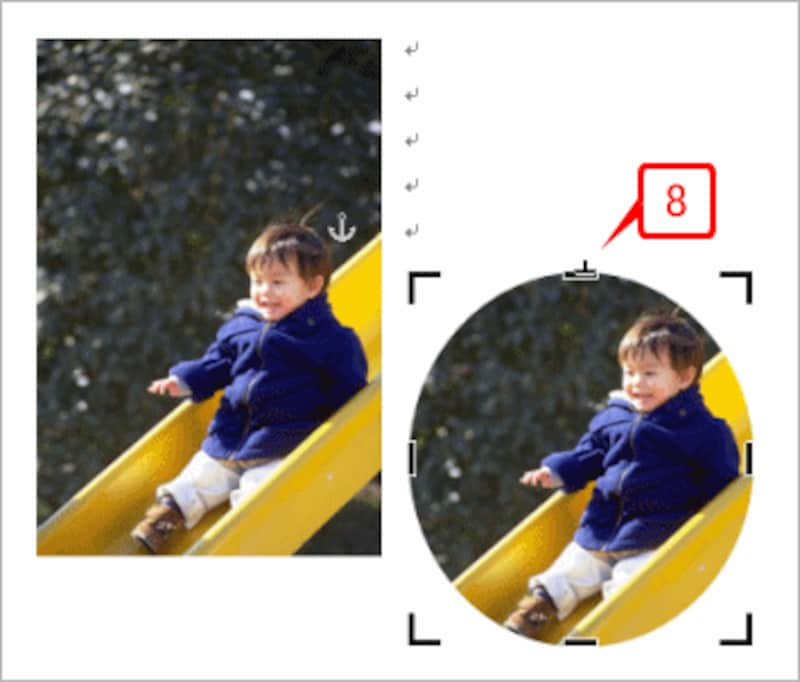 |
| 円の形が変化し、画像の表示される箇所が変化します。 |
9.同様にして左のトリミングマークを右方向にドラッグします。
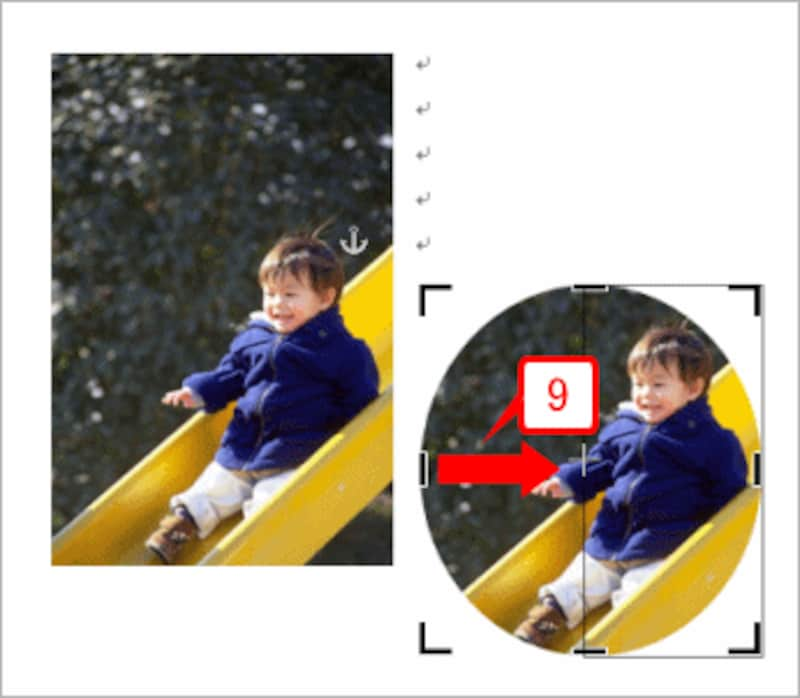 |
| 同様にして左のトリミングマークを右方向にドラッグします。 |
10.円の形が変化し、画像の表示される箇所が変化します。
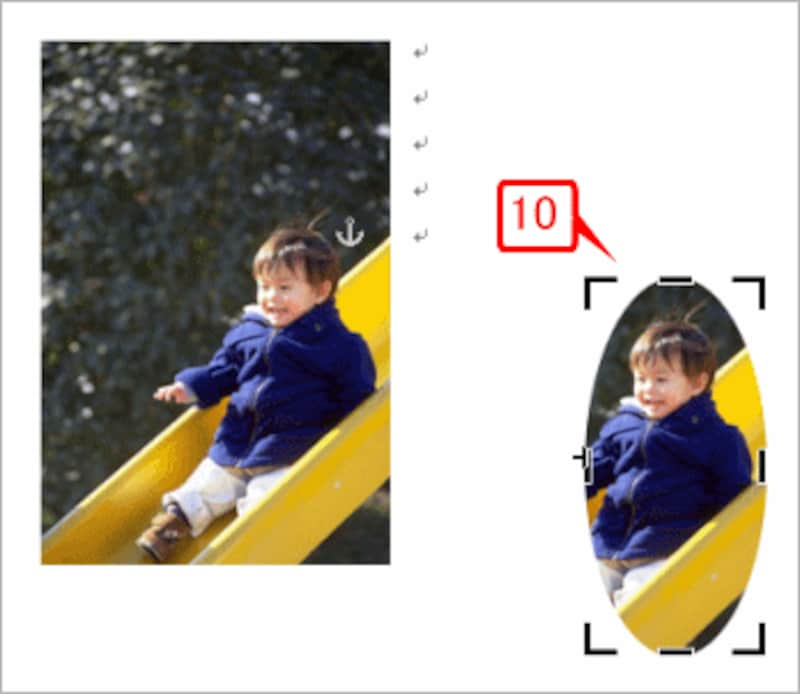 |
| 円の形が変化し、画像の表示される箇所が変化します。 |
11.下のトリミングマークを上方向にドラッグします。
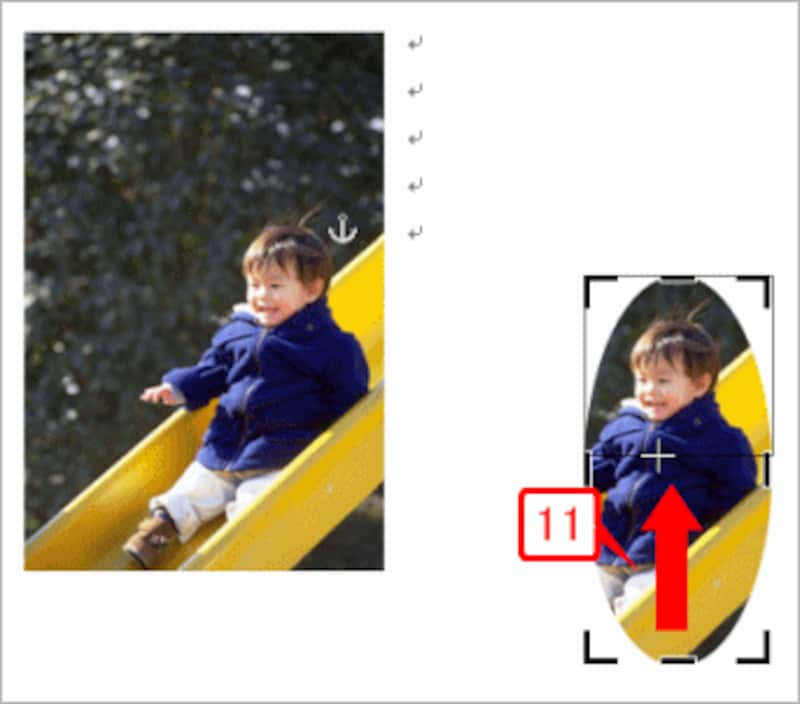 |
| 下のトリミングマークを上方向にドラッグします。 |
12.円の形が変化し、画像の表示される箇所が変化します。
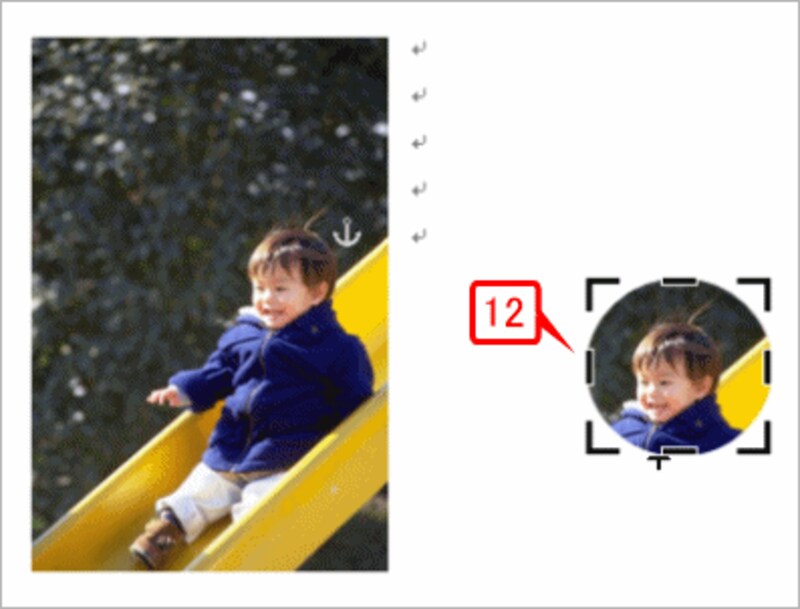 |
| 円の形が変化し、画像の表示される箇所が変化します。 |
13.同様の操作を繰り返して、表示させたい箇所だけが円内に表示されるように調整したら、画像の外をクリックします。
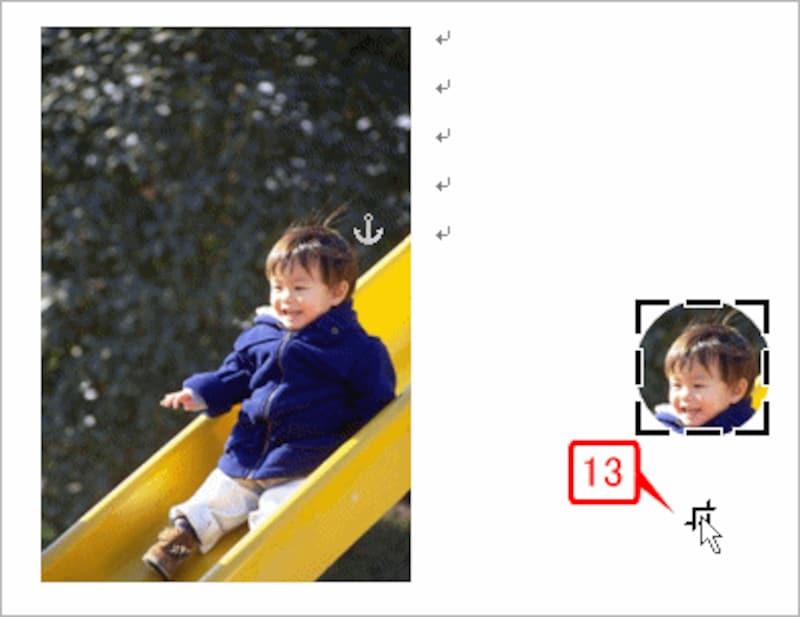 |
| 同様の操作を繰り返して、表示させたい箇所だけが円内に表示されるように調整したら、画像の外をクリックします。 |
14.画像が円形に切り抜かれ、トリミングされました。
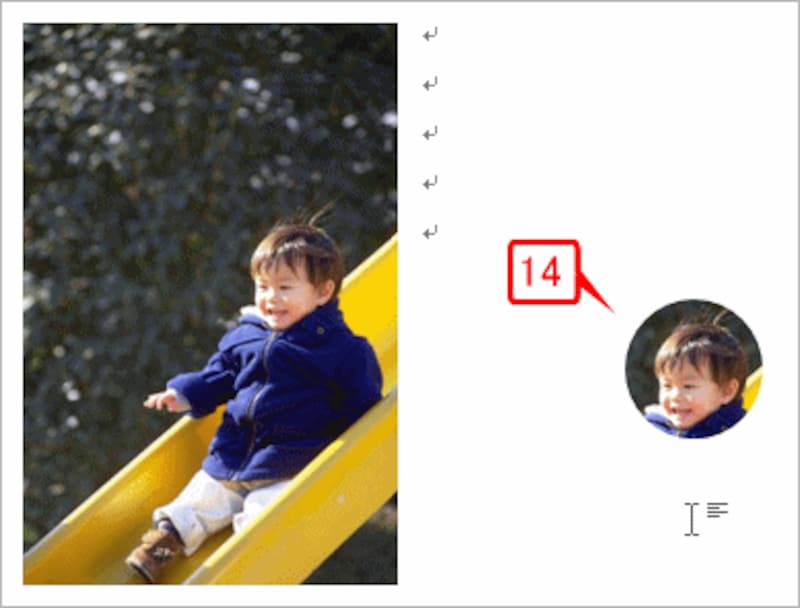 |
| 画像が円形に切り抜かれ、トリミングされました。 |
>トリミングした画像を拡大してベース画像に重ねる






