文字と文字をリーダー線(……)で結ぶ(Word 2003)
まずは、Word 2003でリーダー線を挿入する方法を紹介します。1. もとの文書です。オールアバウトのパソコンチャネルの各チャネル名とガイド名を、それぞれ1行に続けて入力しています。
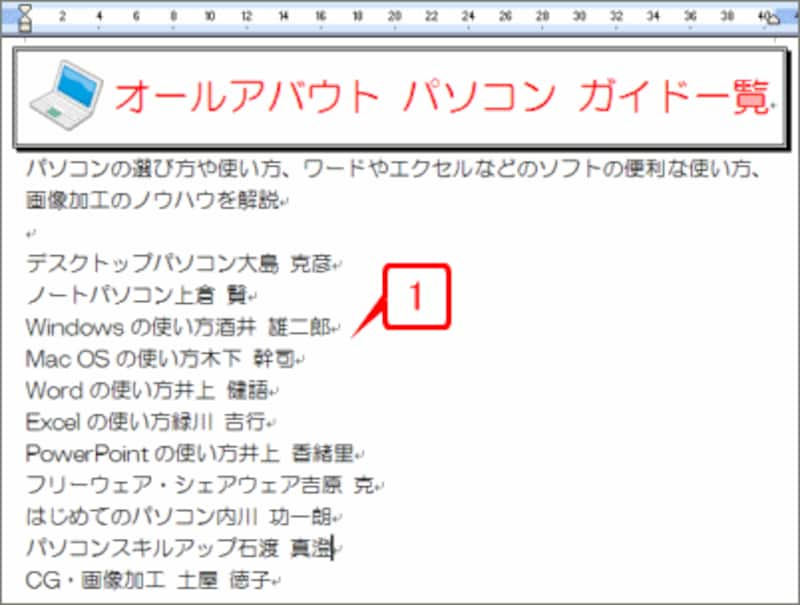 |
| もとの文書です。オールアバウトのパソコンチャネルの各チャネル名とガイド名を、それぞれ1行に続けて入力しています |
2. 行の先頭をドラッグしてリーダー線を挿入したい段落全体を選択します。
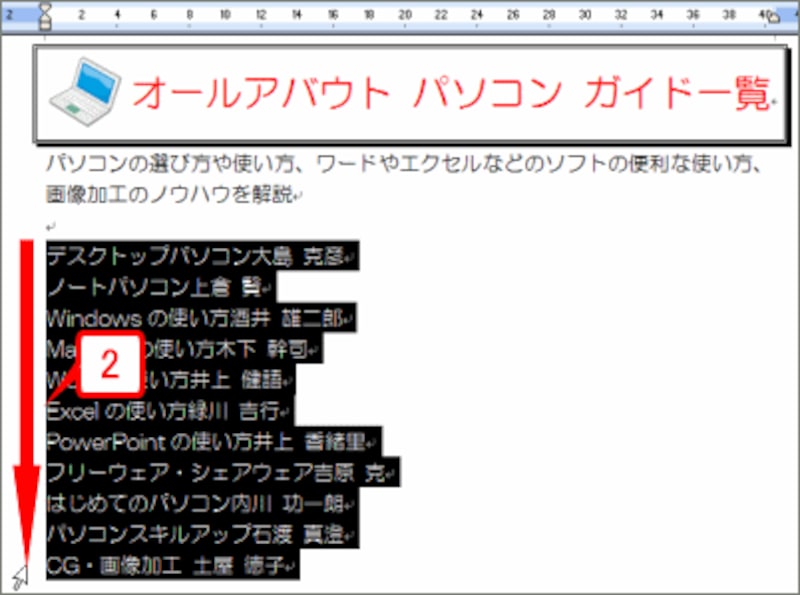 |
| 行の先頭をドラッグしてリーダー線を挿入したい段落全体を選択します |
3. [書式]→[段落]を選択して[段落]ダイアログボックスを開きます。
![[書式]→[段落]を選択して[段落]ダイアログボックスを開きます](https://imgcp.aacdn.jp/img-a/800/auto/aa/gm/article/2/9/7/9/9/0/1-003.gif) |
| [書式]→[段落]を選択して[段落]ダイアログボックスを開きます |
4. 左下の[タブ設定]ボタンをクリックします。[タブとリーダー]ダイアログボックスが表示されます。
![左下の[タブ設定]ボタンをクリックします。[タブとリーダー]ダイアログボックスが表示されます](https://imgcp.aacdn.jp/img-a/800/auto/aa/gm/article/2/9/7/9/9/0/1-004.gif) |
| 左下の[タブ設定]ボタンをクリックします。[タブとリーダー]ダイアログボックスが表示されます |
5. [タブ位置]に「40」と入力します。これは「40文字」の意味で、水平ルーラーの右端に表示されている数値です。もしも初期設定とは異なる用紙を使っていたり、余白を変更していたりした場合は、水平ルーラーの右端に表示されている数値を確認し、その値を入力してください。
6. [種類]で[右揃え]をオンにします。
7. [リーダー]で[……]をオンにします。
8. [OK]ボタンをクリックします。
![[タブ位置]に「40」と入力し、[種類]で[右揃え]、[リーダー]で[……]をオンにしたら[OK]ボタンをクリックします](https://imgcp.aacdn.jp/img-a/800/auto/aa/gm/article/2/9/7/9/9/0/1-005.gif) |
| [タブ位置]に「40」と入力し、[種類]で[右揃え]、[リーダー]で[……]をオンにしたら[OK]ボタンをクリックします |
9. 水平ルーラーの「40文字」の位置に右揃えタブのマーク(
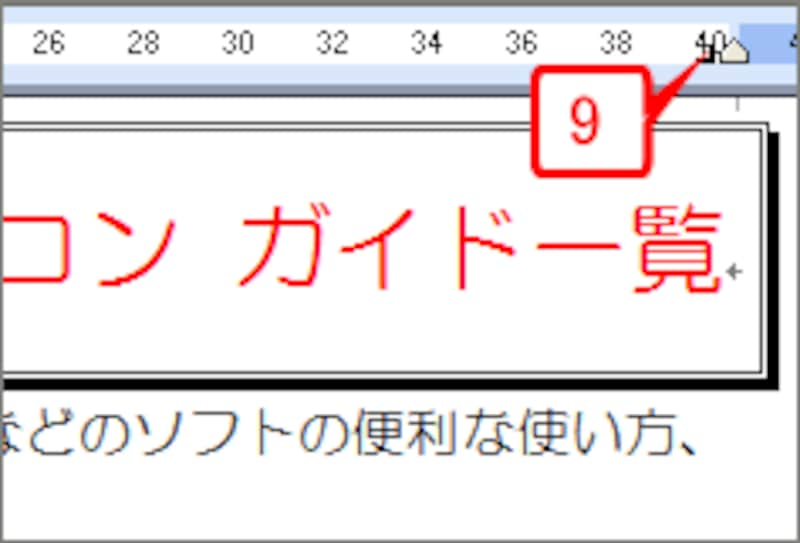 |
| 水平ルーラーの「40文字」の位置に右揃えタブのマークが表示されます |
10. 先頭行のチャネル名とガイド名のあいだにカーソルを置きます。具体的には、「デスクトップパソコン」と「大島 克彦」さんのあいだです。
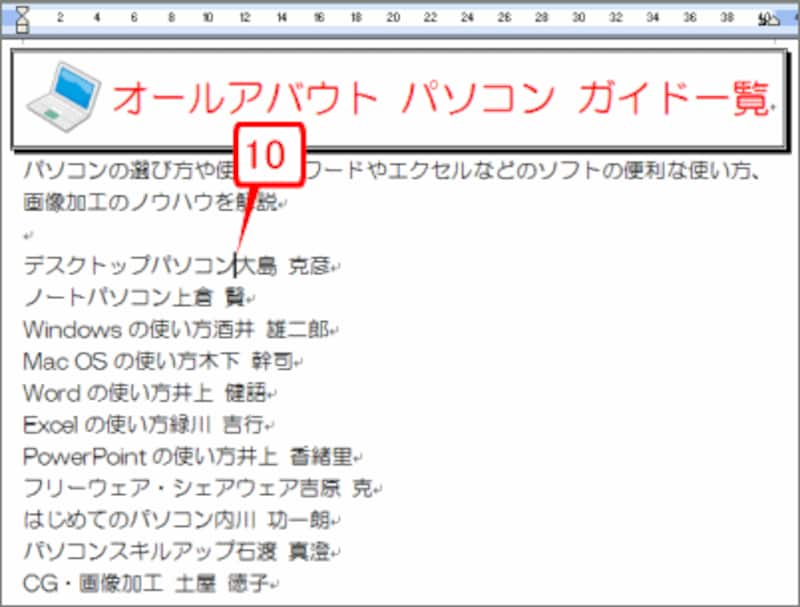 |
| 先頭行のチャネル名とガイド名のあいだにカーソルを置きます。具体的には、「デスクトップパソコン」と「大島 克彦」さんのあいだです |
11. [Tab]キーを押します。チャネル名とガイド名のあいだにタブが挿入され、リーダー線で埋められます。
![[Tab]キーを押します。チャネル名とガイド名のあいだにタブが挿入され、リーダー線で埋められます](https://imgcp.aacdn.jp/img-a/800/auto/aa/gm/article/2/9/7/9/9/0/1-008.gif) |
| [Tab]キーを押します。チャネル名とガイド名のあいだにタブが挿入され、リーダー線で埋められます |
12. 同様にして、2行目のチャネル名とガイド名のあいだにカーソルを置きます。具体的には、「ノートパソコン」と「上倉 賢」さんのあいだです。
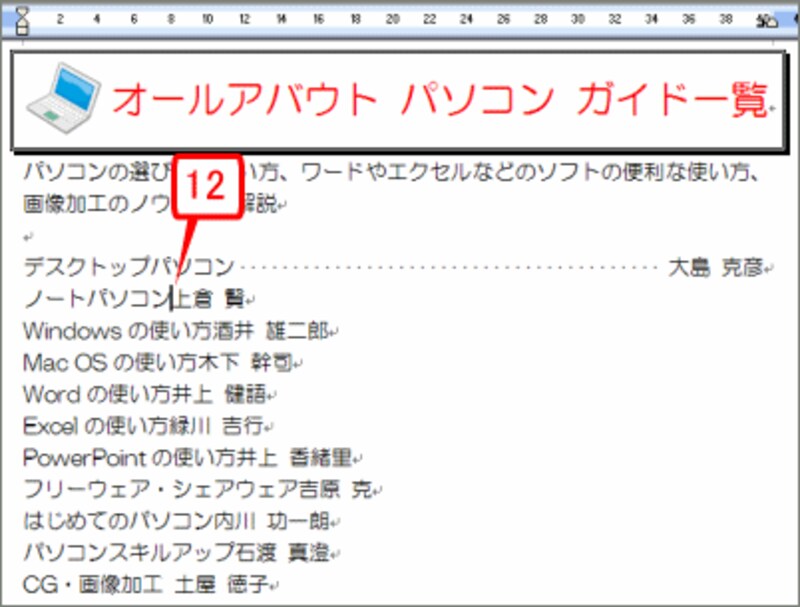 |
| 同様にして、2行目のチャネル名とガイド名のあいだにカーソルを置きます。具体的には、「ノートパソコン」と「上倉 賢」さんのあいだです |
13. [Tab]キーを押すと、チャネル名とガイド名のあいだにタブが挿入され、リーダー線で埋められます。
![[Tab]キーを押すと、チャネル名とガイド名のあいだにタブが挿入され、リーダー線で埋められます](https://imgcp.aacdn.jp/img-a/800/auto/aa/gm/article/2/9/7/9/9/0/1-010.gif) |
| [Tab]キーを押すと、チャネル名とガイド名のあいだにタブが挿入され、リーダー線で埋められます |
14. あとは同じ操作の繰り返しです。すべてのチャネル名の次にリーダー線が入り、各ガイドの名前がページ右端できれいに揃えられました。
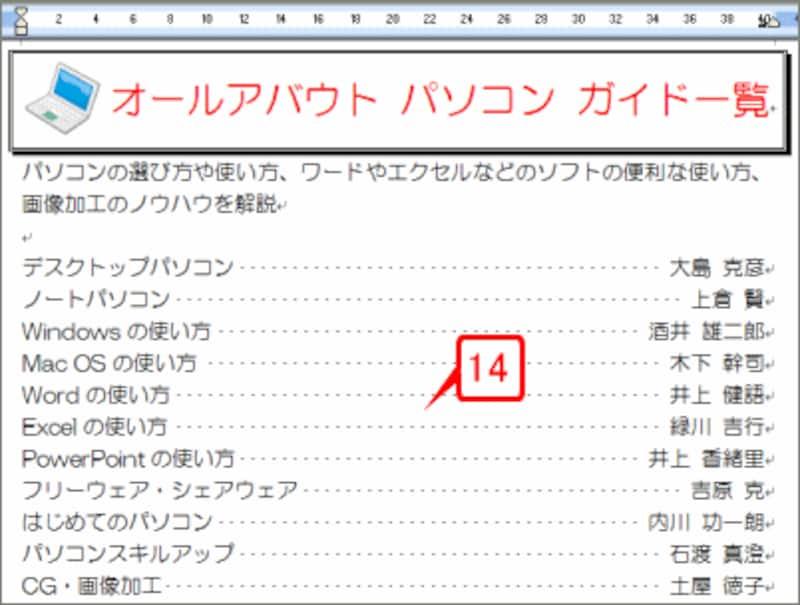 |
| あとは同じ操作の繰り返しです。すべてのチャネル名の次にリーダー線が入り、各ガイドの名前がページ右端できれいに揃えられました |
>文字と文字をリーダー線(……)で結ぶ(Word 2007)







