原稿用紙をカラフルに変身させる
先ほど作った原稿用紙は、じつは、ヘッダー/フッターの編集モードで、オートシェイプの四角形を組み合わせて作られています。そこで、ヘッダーとフッターの編集モードに切り替えて、オートシェイプの線色を変更する手順となります。1. [表示]→[ヘッダーとフッター]を選択します。
![[表示]→[ヘッダーとフッター]を選択します。](https://imgcp.aacdn.jp/img-a/800/auto/aa/gm/article/2/9/7/9/7/9/010.gif) |
| [表示]→[ヘッダーとフッター]を選択します。 |
2. ヘッダーとフッターの編集モードに切り替わったら、原稿用紙のマス目をクリックします。
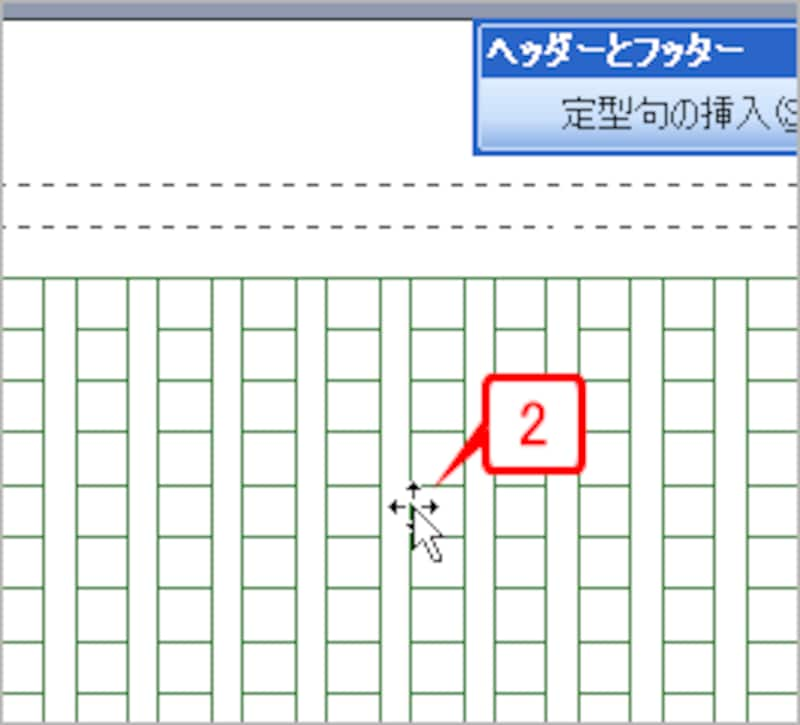 |
| ヘッダーとフッターの編集モードに切り替わったら、原稿用紙のマス目をクリックします。 |
3. マス目が選択されます。じつは、マス目はオートシェイプの四角形で作成されています。
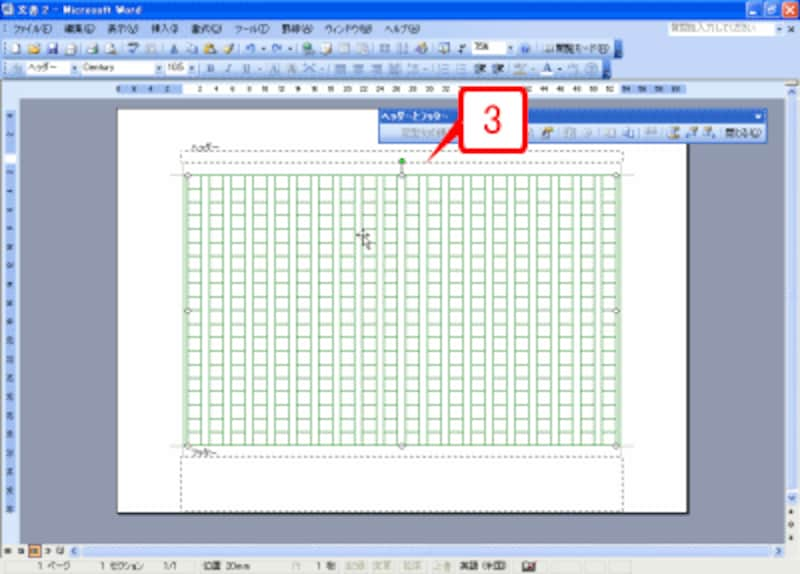 |
| マス目が選択されます。 |
4. そのままの状態で右クリックし、[オブジェクトの書式設定]を選択します。
![そのままの状態で右クリックし、[オブジェクトの書式設定]を選択します。](https://imgcp.aacdn.jp/img-a/800/auto/aa/gm/article/2/9/7/9/7/9/013.gif) |
| そのままの状態で右クリックし、[オブジェクトの書式設定]を選択します。 |
5. [オートシェイプの書式設定]ダイアログボックスが表示されたら、[色と線]タブに切り替えます。
6. [線]の[色]で色を選択します。ここでは「ピンク」を選んでみました。
7. [OK]ボタンをクリックします。
![[色と線]タブで[線]の[色]を指定します。](https://imgcp.aacdn.jp/img-a/800/auto/aa/gm/article/2/9/7/9/7/9/014.gif) |
| [色と線]タブで[線]の[色]を指定します。 |
8. 原稿用紙のマス目がピンクになります。ただし、外枠がまだ緑色のままです。
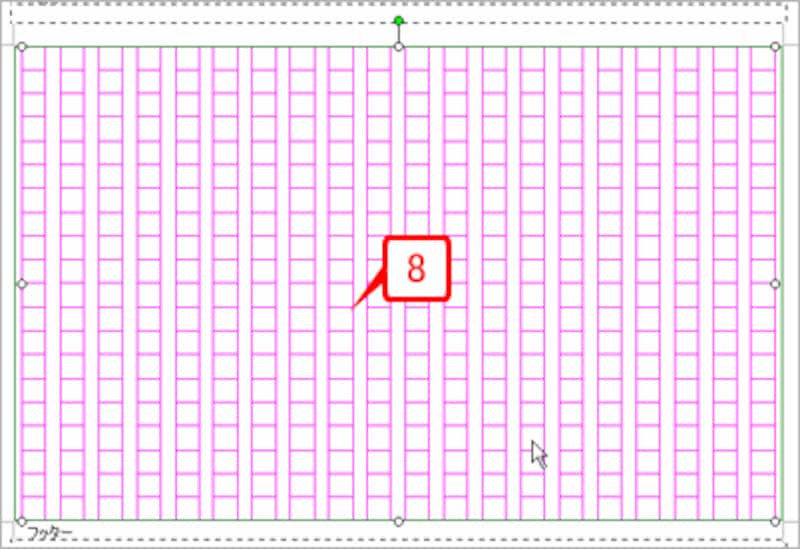 |
| 原稿用紙のマス目がピンクになります。ただし、外枠がまだ緑色のままです。 |
9. 緑色の外枠にマウスポインタを合わせます。この外枠も、オートシェイプで作られています。
 |
| 緑色の外枠にマウスポインタを合わせます。 |
10. 緑色の外枠をクリックして選択します。
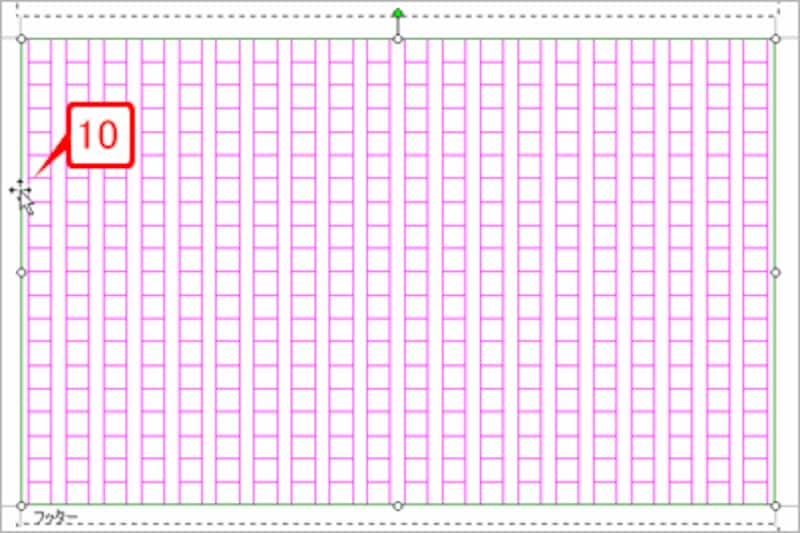 |
| 緑色の外枠をクリックして選択します。 |
11. そのままの状態で右クリックし、[オートシェイプの書式設定]を選択します。
![そのままの状態で右クリックし、[オートシェイプの書式設定]を選択します。](https://imgcp.aacdn.jp/img-a/800/auto/aa/gm/article/2/9/7/9/7/9/018.gif) |
| そのままの状態で右クリックし、[オートシェイプの書式設定]を選択します。 |
12. [オートシェイプの書式設定]ダイアログボックスが表示されたら、同様に線の色で「ピンク」を指定します。
13. [OK]ボタンをクリックします。
![[オートシェイプの書式設定]ダイアログボックスが表示されたら、線の色で「ピンク」を指定し、[OK]ボタンをクリックします。](https://imgcp.aacdn.jp/img-a/800/auto/aa/gm/article/2/9/7/9/7/9/019n.gif) |
| [オートシェイプの書式設定]ダイアログボックスが表示されたら、同様に線の色を指定し、[OK]ボタンをクリックします。 |
14. すべての線がピンクになりました。[ヘッダーとフッター]ツールバーの[閉じる]ボタンをクリックし、本文の編集に戻します。
![すべての線がピンクになりました。[ヘッダーとフッター]ツールバーの[閉じる]ボタンをクリックし、本文の編集に戻します。](https://imgcp.aacdn.jp/img-a/800/auto/aa/gm/article/2/9/7/9/7/9/020.gif) |
| すべての線がピンクになりました。[ヘッダーとフッター]ツールバーの[閉じる]ボタンをクリックし、本文の編集に戻します。 |
15. ピンクの原稿用紙が完成しました。
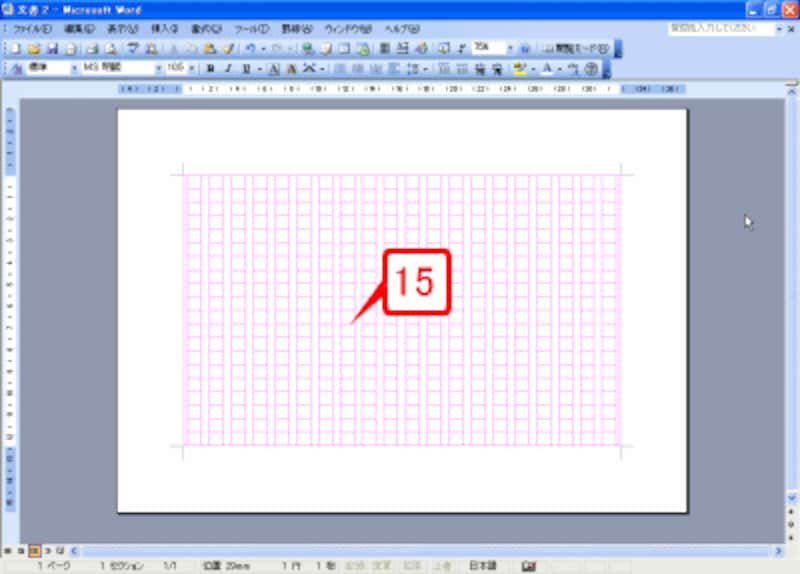 |
| ピンクの原稿用紙が完成しました。 |
作成手順は以上です。もちろん、色はピンクでなくてもかまいません。好きな色で試してみてください。あとは、印刷すればカラフル原稿用紙の完成です。お試しアレ。







