原稿用紙ウィザードで作る
まずは、「原稿用紙ウィザード」という機能で、縦書きの400字詰め原稿用紙を作ってみましょう。カラフル化は、そのあとで。1. [ファイル]→[新規作成]を選択します。
![[ファイル]→[新規作成]を選択します。](https://imgcp.aacdn.jp/img-a/800/auto/aa/gm/article/2/9/7/9/7/9/001.gif) |
| [ファイル]→[新規作成]を選択します。 |
2. [新しい文書]作業ウィンドウが表示されたら、[このコンピュータ上のテンプレート]をクリックします。
![[このコンピュータ上のテンプレート]をクリックします。](https://imgcp.aacdn.jp/img-a/800/auto/aa/gm/article/2/9/7/9/7/9/002.gif) |
| [このコンピュータ上のテンプレート]をクリックします。 |
3. [テンプレート]ダイアログボックスが表示されたら、[論文・報告書]タブに切り替えます。
4. [原稿用紙ウィザード]を選択します。
5. [OK]ボタンをクリックします。
![[論文・報告書]タブの[原稿用紙ウィザード]を選択して[OK]ボタンをクリックします。](https://imgcp.aacdn.jp/img-a/800/auto/aa/gm/article/2/9/7/9/7/9/003.gif) |
| [論文・報告書]タブの[原稿用紙ウィザード]を選択して[OK]ボタンをクリックします。 |
6. 原稿用紙ウィザードが起動したら、[次へ]ボタンをクリックします。
![原稿用紙ウィザードが起動したら、[次へ]ボタンをクリックします。](https://imgcp.aacdn.jp/img-a/800/auto/aa/gm/article/2/9/7/9/7/9/004.gif) |
| 原稿用紙ウィザードが起動したら、[次へ]ボタンをクリックします。 |
7. 用紙サイズを指定します。ここでは[B5]を指定しました。
8. [印刷の向き]では[横]を指定します。
9. [次へ]ボタンをクリックします。
![[B5]と[横]を指定して[次へ]ボタンをクリックします。](https://imgcp.aacdn.jp/img-a/800/auto/aa/gm/article/2/9/7/9/7/9/005.gif) |
| [B5]と[横]を指定して[次へ]ボタンをクリックします。 |
10. [字詰め]を指定します。ここでは[20字×20行]を指定しました。
11. [文字方向]は自動的に[縦書き]となります。
12. [次へ]ボタンをクリックします。
![[20字×20行]と[縦書き]を指定して[次へ]ボタンをクリックします。](https://imgcp.aacdn.jp/img-a/800/auto/aa/gm/article/2/9/7/9/7/9/006.gif) |
| [20字×20行]と[縦書き]を指定して[次へ]ボタンをクリックします。 |
13. [マス目]を選択します。
14. [次へ]ボタンをクリックします。
![[マス目]を選択して[次へ]ボタンをクリックします。](https://imgcp.aacdn.jp/img-a/800/auto/aa/gm/article/2/9/7/9/7/9/007.gif) |
| [マス目]を選択して[次へ]ボタンをクリックします。 |
15. [ページ番号を印刷しない]をオンにします。
16. [次へ]ボタンをクリックします。
![[ページ番号を印刷しない]をオンにして[次へ]ボタンをクリックします。](https://imgcp.aacdn.jp/img-a/800/auto/aa/gm/article/2/9/7/9/7/9/008.gif) |
| [ページ番号を印刷しない]をオンにして[次へ]ボタンをクリックします。 |
17. [完了]ボタンをクリックします。
![[完了]ボタンをクリックします。](https://imgcp.aacdn.jp/img-a/800/auto/aa/gm/article/2/9/7/9/7/9/009.gif) |
| [完了]ボタンをクリックします。 |
18. 原稿用紙が作成されました。このまま印刷すれば、罫線が緑色の原稿用紙の完成です。
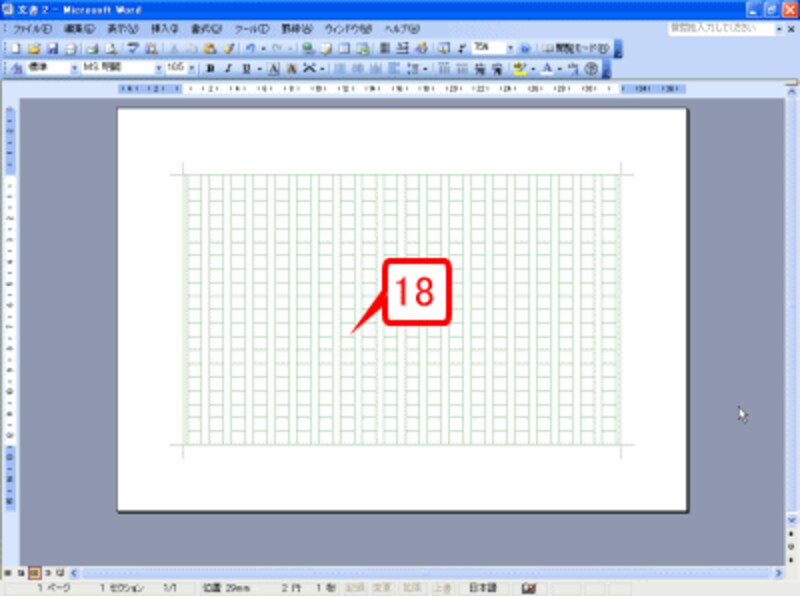 |
| 原稿用紙が作成されました。 |
ここまでは、ごく普通の説明でした。というか、順番に設定していくだけですから、特に説明もいらないくらい簡単だったと思います。では、ここからが本番(?)です。緑色の罫線を変更して、カラフル原稿用紙に変身させるワザを紹介しましょう。
>原稿用紙をカラフルに変身させる







