蛍光ペンの表示・印刷を切り替える(Word 2003)
蛍光ペンを付けた文書を印刷すると、蛍光ペンがそのまま印刷されます。ただし、一時的に蛍光ペンを消して印刷したいケースもあると思います。その場合は、次のように操作します。1.[ツール]?[オプション]を選択して [オプション]ダイアログボックスを開きます。
![[ツール]?[オプション]を選択して [オプション]ダイアログボックスを開きます](https://imgcp.aacdn.jp/img-a/800/auto/aa/gm/article/2/9/7/9/7/5/1-010.gif) |
| [ツール]?[オプション]を選択して [オプション]ダイアログボックスを開きます |
2.[表示]タブに切り替えます。
3.[表示項目]の[蛍光ペン]チェックボックスをオフにします。
4.[OK]ボタンをクリックします。
![[表示]タブに切り替えたら、[表示項目]の[蛍光ペン]チェックボックスをオフにして[OK]ボタンをクリックします](https://imgcp.aacdn.jp/img-a/800/auto/aa/gm/article/2/9/7/9/7/5/1-011.gif) |
| [表示]タブに切り替えたら、[表示項目]の[蛍光ペン]チェックボックスをオフにして[OK]ボタンをクリックします |
5.蛍光ペンが消えます。この状態で印刷すれば、蛍光ペンは印刷されません。
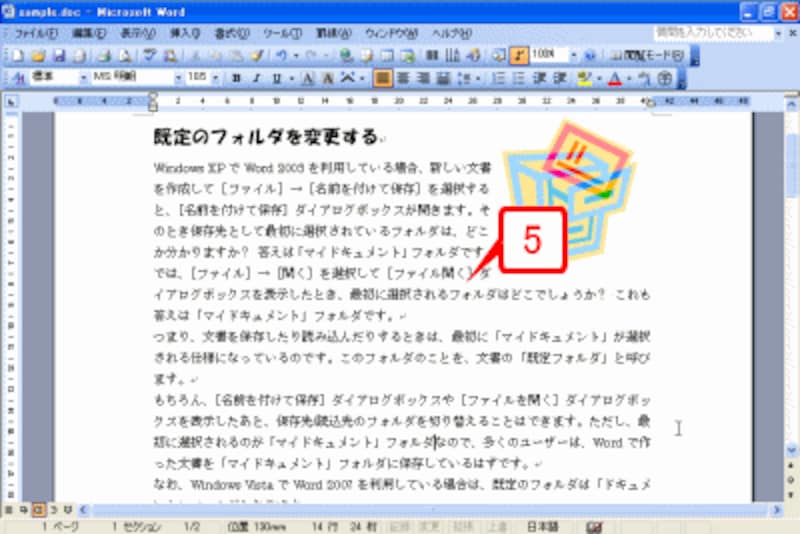 |
| 蛍光ペンが消えます。この状態で印刷すれば、蛍光ペンは印刷されません |
なお、この方法では蛍光ペンが表示されないだけで、蛍光ペンの設定は残っています。したがって、手順3で[蛍光ペン]チェックボックスをオンにすると、再び蛍光ペンが表示されます。
蛍光ペンの表示・印刷を切り替える(Word 2007)
Word 2007でも、同様にして蛍光ペンを一時的に消すことができます。操作は次のようになります。1.[Office]ボタン?[Wordのオプション]を選択して[Wordのオプション]ダイアログボックスを開きます。
![[Office]ボタン?[Wordのオプション]を選択して[Wordのオプション]ダイアログボックスを開きます](https://imgcp.aacdn.jp/img-a/800/auto/aa/gm/article/2/9/7/9/7/5/1-013.gif) |
| [Office]ボタン?[Wordのオプション]を選択して[Wordのオプション]ダイアログボックスを開きます |
2.[表示]をクリックします。
3.[ページ表示オプション]の[蛍光ペンを表示する]チェックボックスをオフにします。
4.[OK]ボタンをクリックします。
![[表示]をクリックし、[ページ表示オプション]の[蛍光ペンを表示する]チェックボックスをオフにして[OK]ボタンをクリックします](https://imgcp.aacdn.jp/img-a/800/auto/aa/gm/article/2/9/7/9/7/5/1-014.gif) |
| [表示]をクリックし、[ページ表示オプション]の[蛍光ペンを表示する]チェックボックスをオフにして[OK]ボタンをクリックします |
5.蛍光ペンが消えます。この状態で印刷を実行すれば、蛍光ペンは印刷されません。
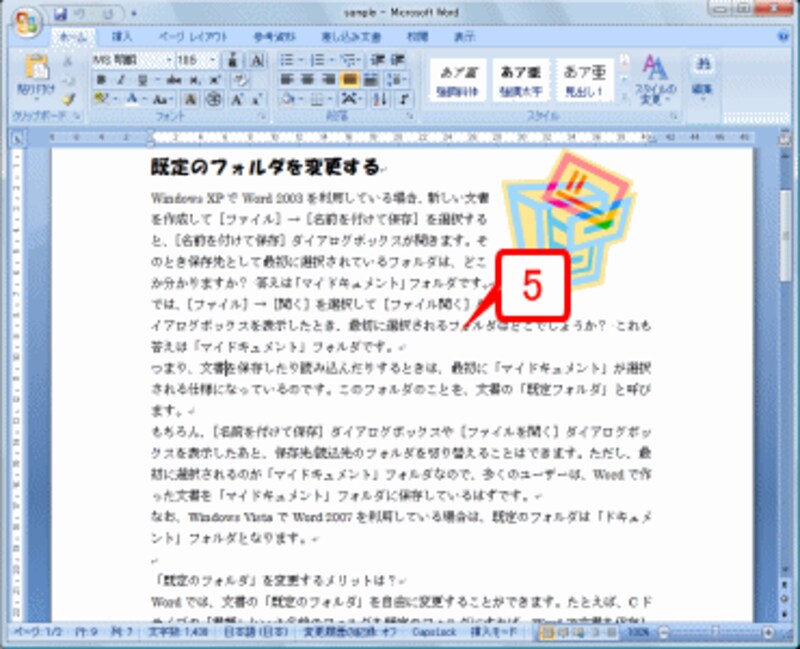 |
| 蛍光ペンが消えます。この状態で印刷を実行すれば、蛍光ペンは印刷されません |
なお、Word 2003と同様に、手順3で[蛍光ペンを表示する]チェックボックスをオンにすれば、蛍光ペンが再び表示されます。







