暑中見舞いのイラストを変更する
暑中見舞いのような「はがき」では、イラストがとても大切です。選択するイラストが、はがき全体の印象を決めるといっても言い過ぎではないでしょう。ここでは、テンプレートのイラストを置き換えて、はがき全体のイメージを大きく変えてみましょう。1. はがき背景の画像をクリックして選択します。
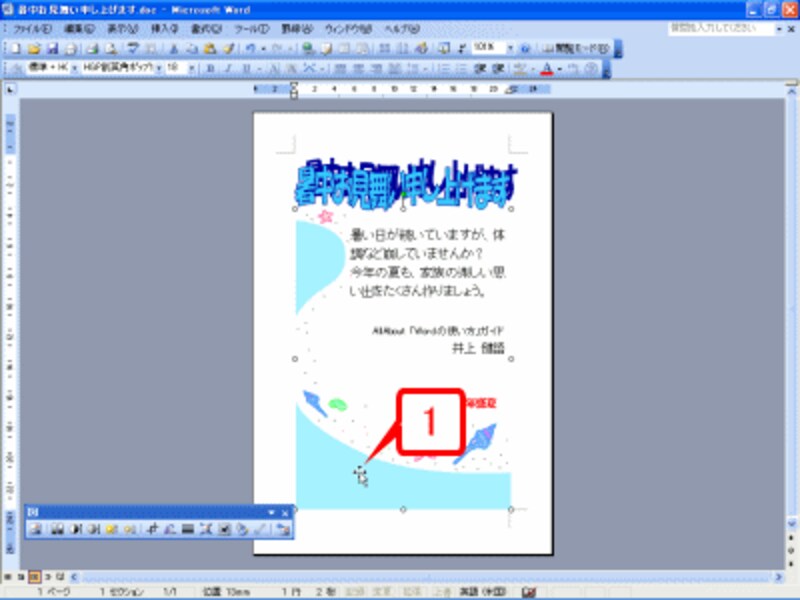 |
| はがき背景の画像をクリックして選択します。 |
2. [Delete]キーを押して削除します。
![[Delete]キーを押して削除します。](https://imgcp.aacdn.jp/img-a/800/auto/aa/gm/article/2/9/7/9/7/2/017.gif) |
| [Delete]キーを押して削除します。 |
3. [挿入]→[図]→[クリップアート]を選択します。
![[挿入]→[図]→[クリップアート]を選択します。](https://imgcp.aacdn.jp/img-a/800/auto/aa/gm/article/2/9/7/9/7/2/018.gif) |
| [挿入]→[図]→[クリップアート]を選択します。 |
4. [クリップアート]作業ウィンドウが表示されたら、「夏」というキーワードを入力します。
5. [検索]ボタンをクリックします。
6. 夏に関連するクリップアートが検索されたら、利用したいクリップアートをクリックします。
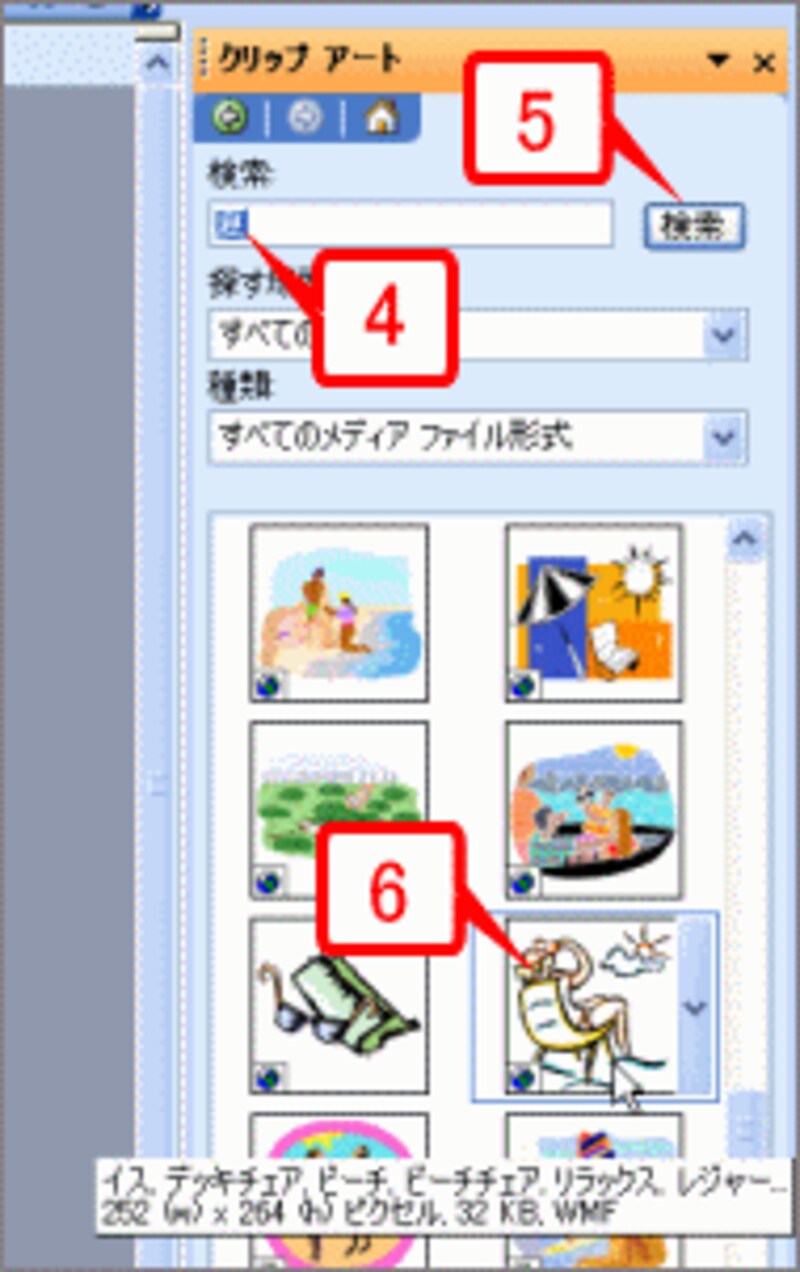 |
| 「夏」というキーワードでクリップアートを検索し、検索結果から使いたいクリップアートをクリックします。 |
7. クリップアートがはがき中に挿入されます。
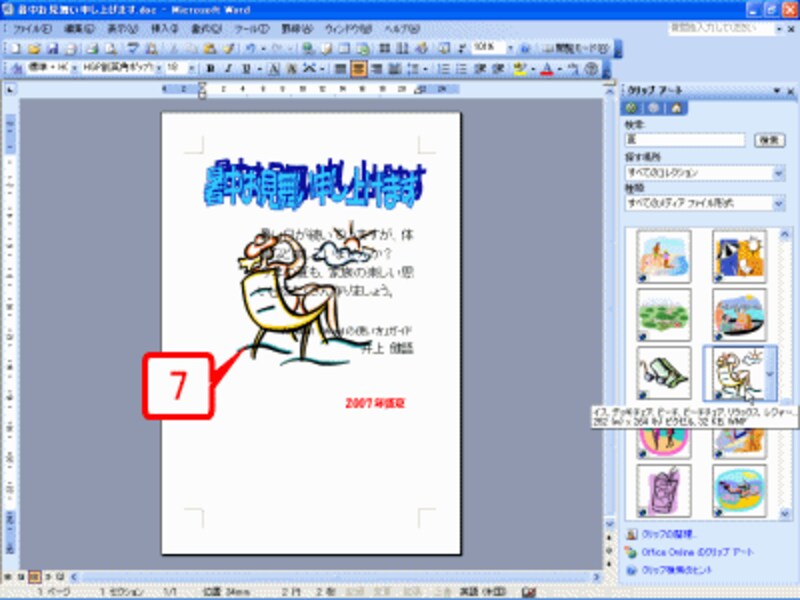 |
| クリップアートがはがき中に挿入されます。 |
8. クリップアートをクリックして選択します。
9. [図]ツールバーの[テキストの折り返し]ボタンをクリックし、[背面]を選択します。これで、クリップアートを自由に動かせるようになります。
![クリップアートを選択したら、[図]ツールバーの[テキストの折り返し]ボタンをクリックし、[背面]を選択します。](https://imgcp.aacdn.jp/img-a/800/auto/aa/gm/article/2/9/7/9/7/2/021.gif) |
| クリップアートを選択したら、[図]ツールバーの[テキストの折り返し]ボタンをクリックし、[背面]を選択します。 |
10. クリップアートが白い○マークで囲まれたら、ドラッグして左下に移動しましょう。
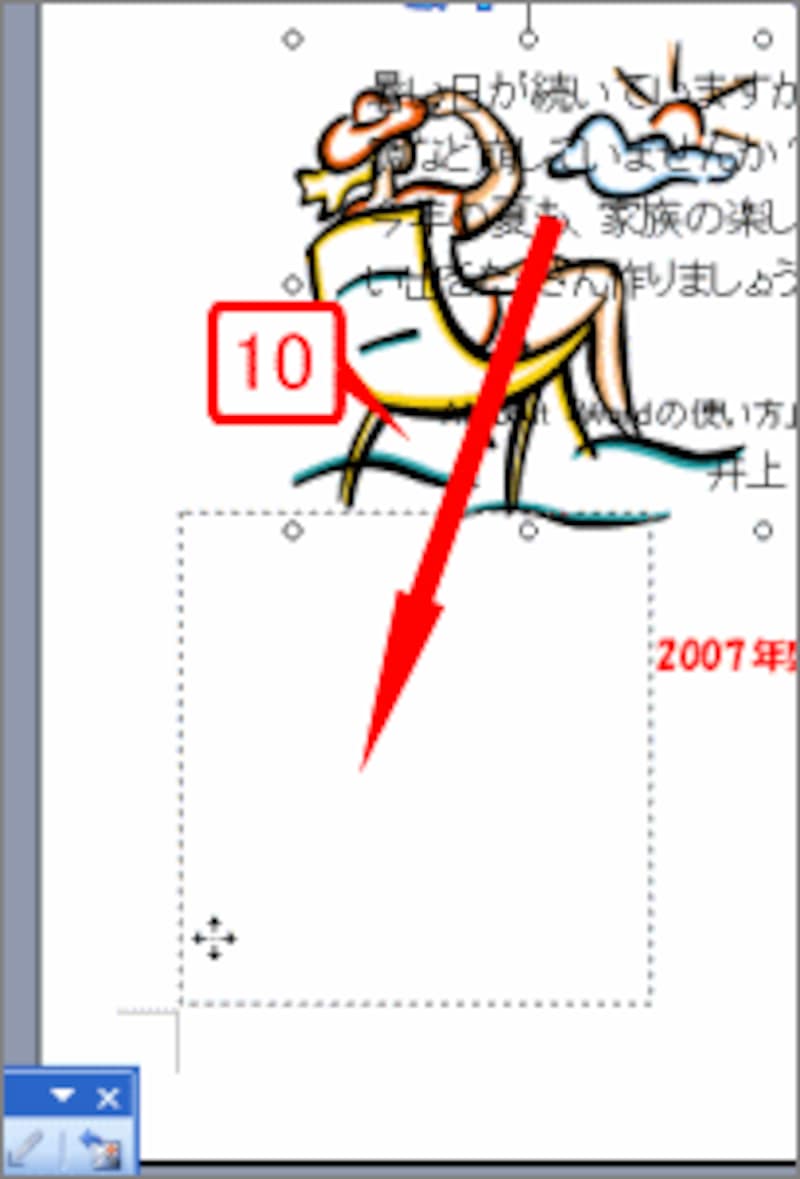 |
| クリップアートをドラッグして左下に移動します。 |
11. クリップアートが移動しました。
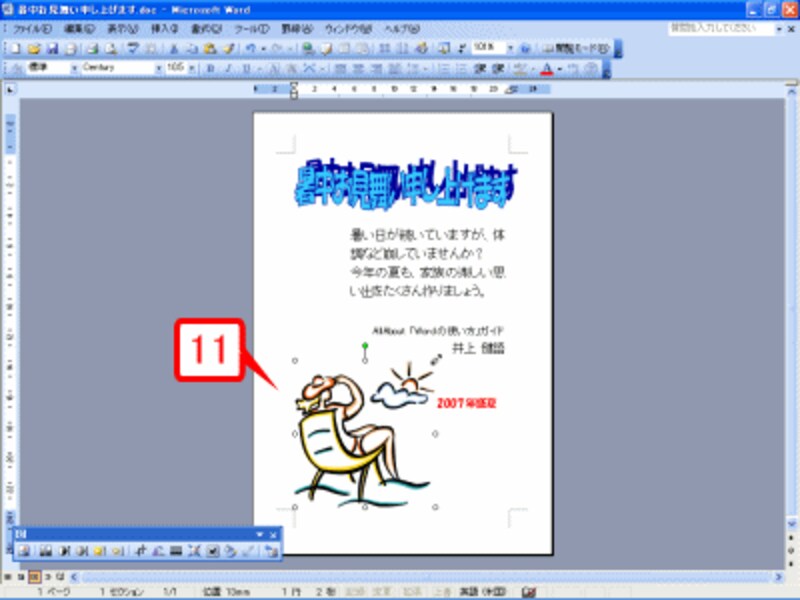 |
| クリップアートが移動しました。 |
12. 右上の○マークをドラッグしてサイズを少し大きくします。
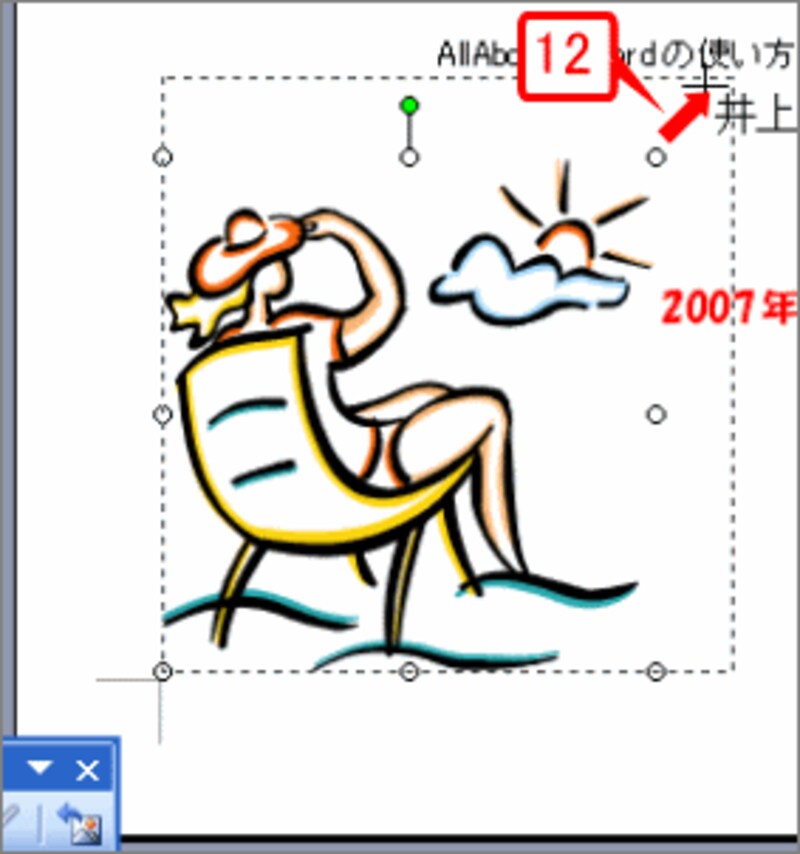 |
| 右上の○マークをドラッグしてサイズを少し大きくします。 |
13. これで完成です。
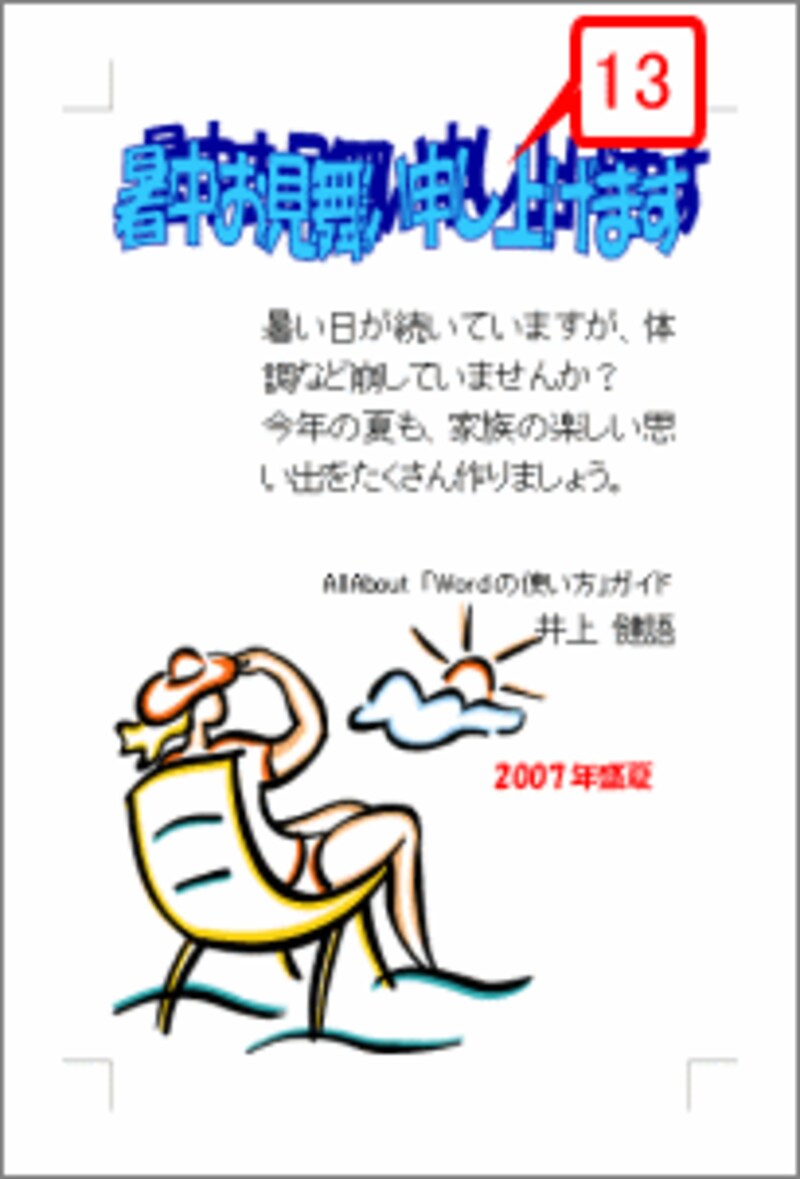 |
| 暑中見舞いが完成しました。 |
こんな暑中見舞いも作成できます
今回は、テンプレートをベースにして、オリジナルの暑中見舞いを作成する方法を紹介しました。もちろん、紹介したのはあくまで一つの例です。今回紹介したテクニックを使って、ぜひオリジナルの暑中見舞い作りに挑戦してみてください。同様にして作った作例を、最後にもう1点だけ紹介しておきます。これは、Office Onlineに団扇(うちわ)の画像があったので、それを使ってみました。難しいことは、まったくやっていません。使ったのは画像とテキストボックスだけですから、今回のテクニックで十分作れます。
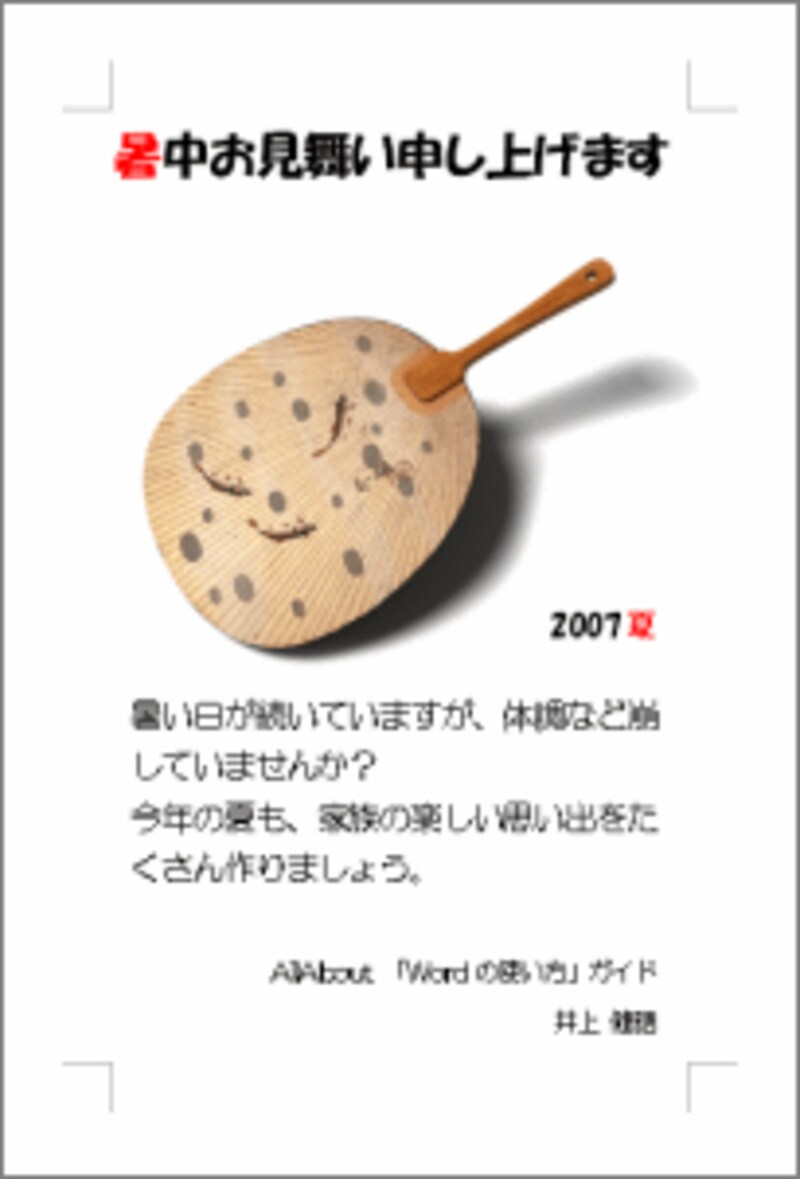 |
| こんな暑中見舞いもも作れます。これもテンプレートを加工して作ったものです。 |
なお、以下に、今回作った暑中見舞い(Wordのdocファイル)へのリンクを用意しておきました。自由にダウンロードし、加工してご利用ください。
【作例ファイル】
暑中見舞い1.doc
暑中見舞い2.doc
暑中見舞い3.doc
暑中見舞い4.doc







