便せんの罫線を作る
前回作成したファイルを読み込んだら、作業を再開しましょう。まずは、前回表示したグリッド線を利用して、行と行の間に表示・印刷される罫線を作成します。1. [表示]→[ヘッダーとフッター]を選択します。
![[表示]→[ヘッダーとフッター]を選択します。](https://imgcp.aacdn.jp/img-a/800/auto/aa/gm/article/2/9/7/9/6/9/001.gif) |
| [表示]→[ヘッダーとフッター]を選択します。 |
2. ヘッダー/フッターの編集モードに切り替わり、ヘッダー領域でカーソルが点滅する状態になったら、[図]→[オートシェイプ]を選択します。
![ヘッダー/フッターの編集モードに切り替わり、ヘッダーでカーソルが点滅する状態になったら、[図]→[オートシェイプ]を選択します。](https://imgcp.aacdn.jp/img-a/800/auto/aa/gm/article/2/9/7/9/6/9/002.gif) |
| ヘッダー/フッターの編集モードに切り替わり、ヘッダーでカーソルが点滅する状態になったら、[図]→[オートシェイプ]を選択します。 |
3. [オートシェイプ]ツールバーの[直線]ボタンをクリックします。
![[オートシェイプ]ツールバーの[直線]ボタンをクリックします。](https://imgcp.aacdn.jp/img-a/800/auto/aa/gm/article/2/9/7/9/6/9/003.gif) |
| [オートシェイプ]ツールバーの[直線]ボタンをクリックします。 |
4. 描画キャンバスが挿入された場合は、[Delete]キーを押して削除します。
![描画キャンバスが挿入された場合は、[Delete]キーを押して削除します。](https://imgcp.aacdn.jp/img-a/800/auto/aa/gm/article/2/9/7/9/6/9/n004.gif) |
| 描画キャンバスが挿入された場合は、[Delete]キーを押して削除します。 |
5. マウスをドラッグしてグリッド線と重なる線を1本引きます。グリッド線の上でドラッグすれば、自動的に線と重なるように引けるはずです。これは、前回、グリッド線の設定で[描画オブジェクトをグリッド線に合わせる]をオンにしたためです。
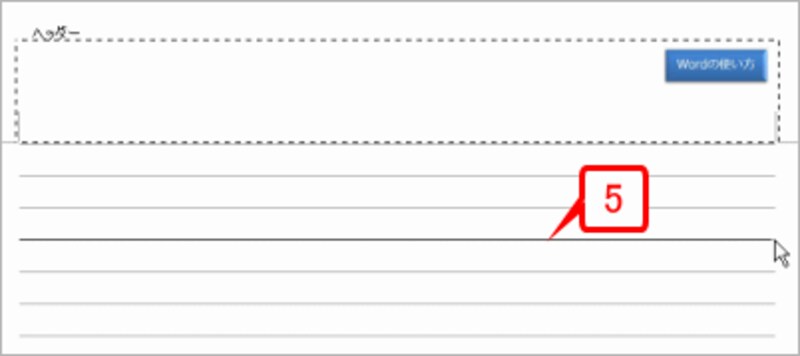 |
| マウスをドラッグしてグリッド線と重なる線を引きます。 |
6. 線を1本引いたらクリックして選択します。
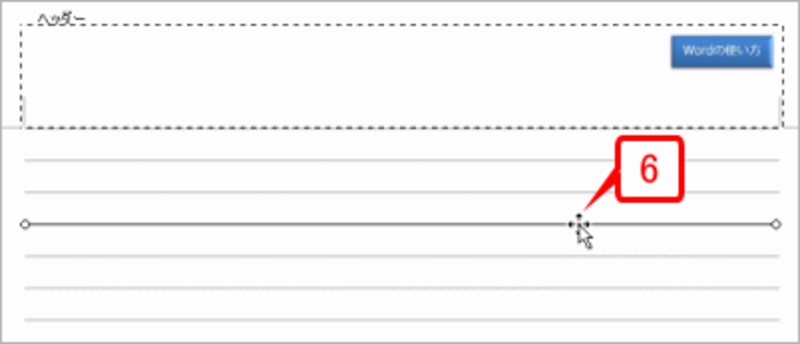 |
| 線を1本引いたらクリックして選択します。 |
7. [Ctrl]キーと[Shift]キーを押しながら、線を上下にドラッグし、他のグリッド線に重ねてください。[Ctrl]キーを押すことで線をコピーすることができ、[Shift]キーを押すことで線を垂直に動かすことができます。同様にして、他のグリッド線の上にも線をコピーして並べます(今回の作例では、ここがいちばん面倒な作業です。ここだけは、根気強く丁寧に!)。
![[Ctrl]キーと[Shift]キーを押しながら、線を上下にドラッグし、他のグリッド線に重ねます。失敗したときは、線を選択して[Delete]キーで削除してやり直しましょう。](https://imgcp.aacdn.jp/img-a/800/auto/aa/gm/article/2/9/7/9/6/9/n007.gif) |
| [Ctrl]キーと[Shift]キーを押しながら、線を上下にドラッグし、他のグリッド線に重ねます。失敗したときは、線を選択して[Delete]キーで削除してやり直しましょう。 |
8. すべてのグリッド線の上に線を配置したら、[ヘッダーとフッター]ツールバーの[閉じる]ボタンをクリックし、ヘッダー/フッターの編集モードを終了します。
![すべてのグリッド線の上に線を配置したら、[ヘッダーとフッター]ツールバーの[閉じる]ボタンをクリックし、ヘッダー/フッターの編集モードを終了します。](https://imgcp.aacdn.jp/img-a/800/auto/aa/gm/article/2/9/7/9/6/9/008.gif) |
| すべてのグリッド線の上に線を配置したら、[ヘッダーとフッター]ツールバーの[閉じる]ボタンをクリックし、ヘッダー/フッターの編集モードを終了します。 |
9. これで行間の罫線が完成しました。
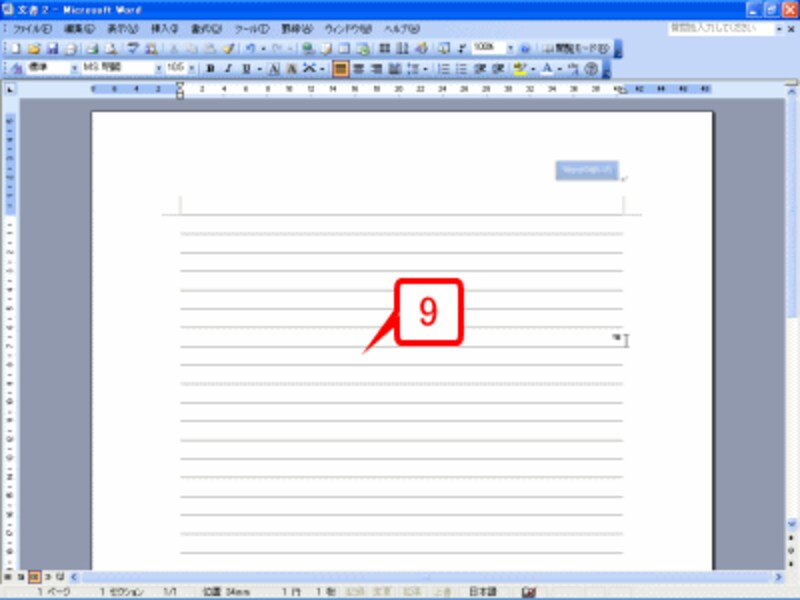 |
| これで行間の罫線が完成しました。 |
以上の方法では、ヘッダー/フッターの編集モードで罫線を描いていますので、すべてのページに罫線が共通して表示されるのがポイントです。また、ヘッダー/フッターの編集モードでだけ編集できるので、本文と干渉することもありません。
テンプレートとして保存する
マイ便せんはすでに完成していますが、より使いやすくするために「テンプレート」として登録します。テンプレートとして登録しておくと、作ったマイ便せんが新規文書として作成されるので、オリジナルを誤って変更してしまう危険がなくなります。1. [ファイル]→[名前を付けて保存]を選択して[名前を付けて保存]ダイアログボックスを開きます。
![[ファイル]→[名前を付けて保存]を選択して[名前を付けて保存]ダイアログボックスを開きます。](https://imgcp.aacdn.jp/img-a/800/auto/aa/gm/article/2/9/7/9/6/9/010.gif) |
| [ファイル]→[名前を付けて保存]を選択して[名前を付けて保存]ダイアログボックスを開きます。 |
2 .[ファイルの種類]で[文書テンプレート]を選択します。すると、自動的にテンプレートが保存されているフォルダに切り替わります。
3. [ファイル名]を指定します。ここでは「マイ便せん」としました。
4. [保存]ボタンをクリックします。
![[ファイルの種類]で[文書テンプレート]を選択し、ファイル名を指定して[保存]ボタンをクリックします。](https://imgcp.aacdn.jp/img-a/800/auto/aa/gm/article/2/9/7/9/6/9/011.gif) |
| [ファイルの種類]で[文書テンプレート]を選択し、ファイル名を指定して[保存]ボタンをクリックします。 |
> テンプレートとして利用する







