ロゴ画像を挿入する
まずは、ロゴ画像がすべてのページに表示されるようにしましょう。それには、ヘッダーまたはフッターに画像を挿入します。ヘッダー/フッターに挿入した画像や文字は、すべてのページに表示・印刷されますので、ロゴ画像を置くにはベストです。ここでは、ロゴ画像をヘッダーの右端に置きました。ロゴ画像は画像ソフトを使って適当に作ったものを使いました。念のため、以下にロゴ画像を置いておきます。利用したい方は、画像を右クリックし、[名前を付けて画像を保存]を選択して、ファイルに保存してください。
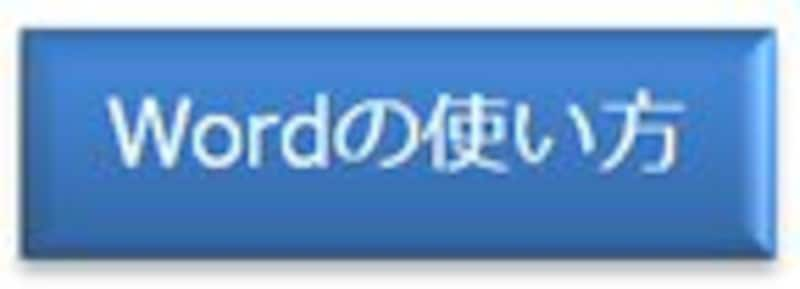 |
もちろん、その他の画像を使ってもかまいませんし、[挿入]→[図]→[クリップアート]でクリップアートを挿入してもかまいません。「マイ便せん」ですから、お好みの画像を自由に選択してみてください。
1. [表示]→[ヘッダーとフッター]を選択します。
![[表示]→[ヘッダーとフッター]を選択します。](https://imgcp.aacdn.jp/img-a/800/auto/aa/gm/article/2/9/7/9/6/2/002.gif) |
| [表示]→[ヘッダーとフッター]を選択します。 |
2. ヘッダー/フッターの編集モードに切り替わり、カーソルがヘッダー領域で点滅する状態になったら、[挿入]→[図]→[ファイルから]を選択します。
![ヘッダー/フッターの編集モードに切り替わり、カーソルがヘッダー領域で点滅する状態になったら、[挿入]→[図]→[ファイルから]を選択します。](https://imgcp.aacdn.jp/img-a/800/auto/aa/gm/article/2/9/7/9/6/2/003.gif) |
| ヘッダー/フッターの編集モードに切り替わり、カーソルがヘッダー領域で点滅する状態になったら、[挿入]→[図]→[ファイルから]を選択します。 |
3. [図の挿入]ダイアログボックスが表示されたら、画像ファイルを選択して[挿入]ボタンをクリックします。
![[図の挿入]ダイアログボックスが表示されたら、画像ファイルを選択して[挿入]ボタンをクリックします。](https://imgcp.aacdn.jp/img-a/800/auto/aa/gm/article/2/9/7/9/6/2/n004.gif) |
| [図の挿入]ダイアログボックスが表示されたら、画像ファイルを選択して[挿入]ボタンをクリックします。 |
4. 画像が挿入されたら、クリックして選択します。
5. ツールバーの[右揃え]ボタンをクリックします。
![画像が挿入されたらクリックして選択し、[右揃え]ボタンをクリックします。](https://imgcp.aacdn.jp/img-a/800/auto/aa/gm/article/2/9/7/9/6/2/n005.gif) |
| 画像が挿入されたらクリックして選択し、[右揃え]ボタンをクリックします。 |
6. 画像がヘッダーの右側に配置されます。
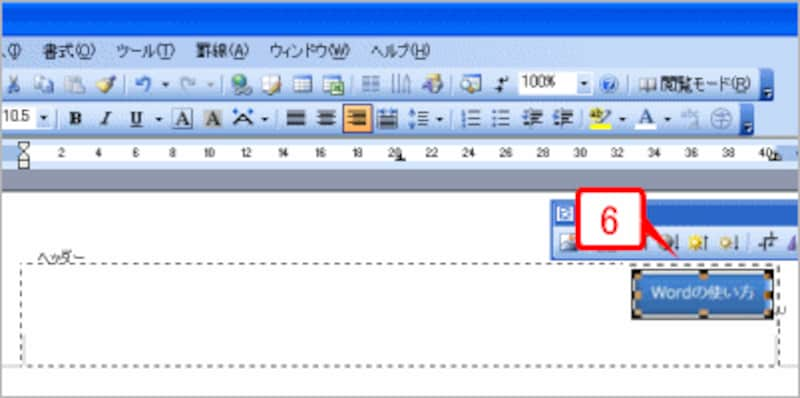 |
| 画像がヘッダーの右側に配置されます。 |
7. [ヘッダーとフッター]ツールバーの[閉じる]ボタンをクリックして、ヘッダー/フッターの編集モードを終了します。
![[閉じる]ボタンをクリックして、ヘッダー/フッターの編集モードを終了します。](https://imgcp.aacdn.jp/img-a/800/auto/aa/gm/article/2/9/7/9/6/2/007.gif) |
| [閉じる]ボタンをクリックして、ヘッダー/フッターの編集モードを終了します。 |
8. ヘッダーの右端に画像が配置されました。ヘッダーに挿入してあるので、すべてのページに同じ画像が表示されます。
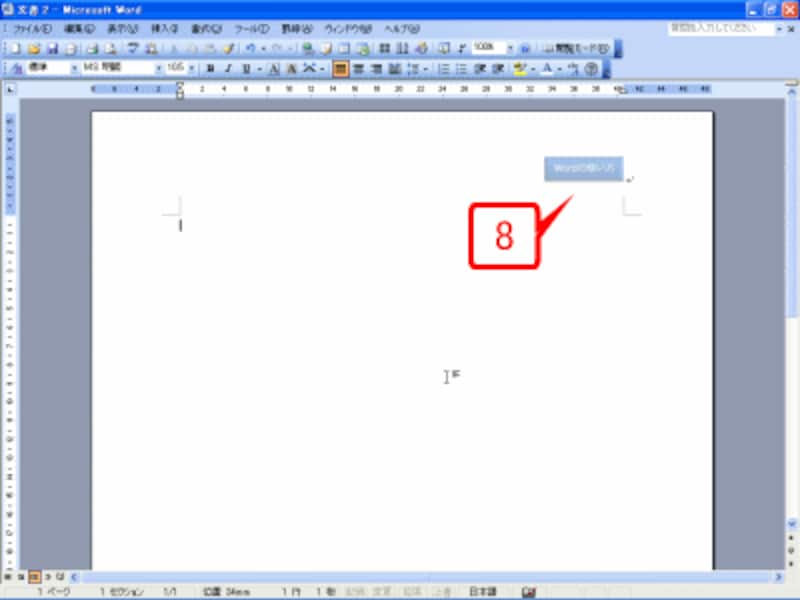 |
| ヘッダーの右端に画像が配置されました。 |
ここまでで、「マイ便せん」作りの第一段階は終了です。罫線のないロゴ入りの用紙であれば、ここまでの方法で作れますので、ぜひ試してみてください。
>グリッド線を表示する






