グリッド線を表示する
次に、行と行の間に表示される罫線を作成します。そのためには、まずは画面上に「グリッド線」を表示します。グリッド線とは、編集画面に表示される線のことです。初期設定では、ちょうど便せんの罫線のように、行と行のあいだにグリッド線が表示されるはずです。なお、すでに画面上にグリッド線が表示されているなら、以下の作業は必要ありません。何も線が表示されていない場合のみ、以下の手順でグリッド線を表示してください。
1. [ファイル]→[ページ設定]を選択して[ページ設定]ダイアログボックスを開きます。
![[ファイル]→[ページ設定]を選択して[ページ設定]ダイアログボックスを開きます。](https://imgcp.aacdn.jp/img-a/800/auto/aa/gm/article/2/9/7/9/6/2/009.gif) |
| [ファイル]→[ページ設定]を選択して[ページ設定]ダイアログボックスを開きます。 |
2. [文字数と行数]タブの[グリッド線]ボタンをクリックします。
![[文字数と行数]タブの[グリッド線]ボタンをクリックします。](https://imgcp.aacdn.jp/img-a/800/auto/aa/gm/article/2/9/7/9/6/2/010.gif) |
| [文字数と行数]タブの[グリッド線]ボタンをクリックします。 |
3. [描画オブジェクトをグリッド線に合わせる]をオンにします。
4. [グリッド線を表示する]をオンにします。
5. [行グリッドの間隔]で「0.5行」を指定します。
6. [行グリッド線を表示する間隔]で「2」を指定します。
7. [OK]ボタンをクリックします。
![[描画オブジェクトをグリッド線に合わせる]をオン、[グリッド線を表示する]をオン、[行グリッドの間隔]で「0.5行」、[行グリッド線を表示する間隔]で「2」を指定します。](https://imgcp.aacdn.jp/img-a/800/auto/aa/gm/article/2/9/7/9/6/2/011.gif) |
| [描画オブジェクトをグリッド線に合わせる]をオン、[グリッド線を表示する]をオン、[行グリッドの間隔]で「0.5行」、[行グリッド線を表示する間隔]で「2」を指定します。 |
8. [ページ設定]ダイアログボックスに戻ったら、[OK]ボタンをクリックしてダイアログボックスを閉じてください。行と行のあいだにグリッド線が表示されます。
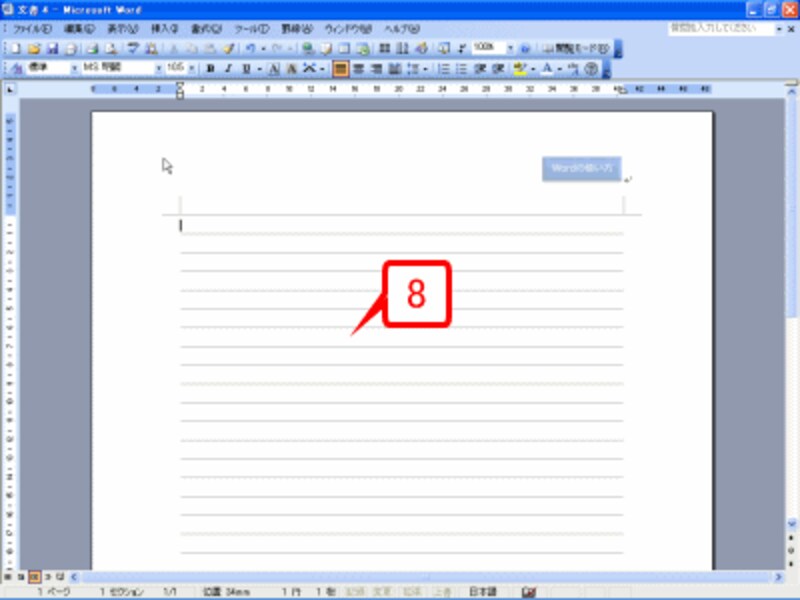 |
| 行と行のあいだにグリッド線が表示されます。 |
これで印刷すれば完成?
ロゴ画像も配置しましたし、行と行のあいだにグリッド線も表示しましたから、あとは印刷すれば「マイ便せん」のできあがり! のはずですが、じつは、そうはいきません。というのは、グリッド線は画面に表示されるだけで、印刷はされないのです。試しに印刷プレビューに切り替えると、ロゴ画像は表示されますが、グリッド線は表示されません。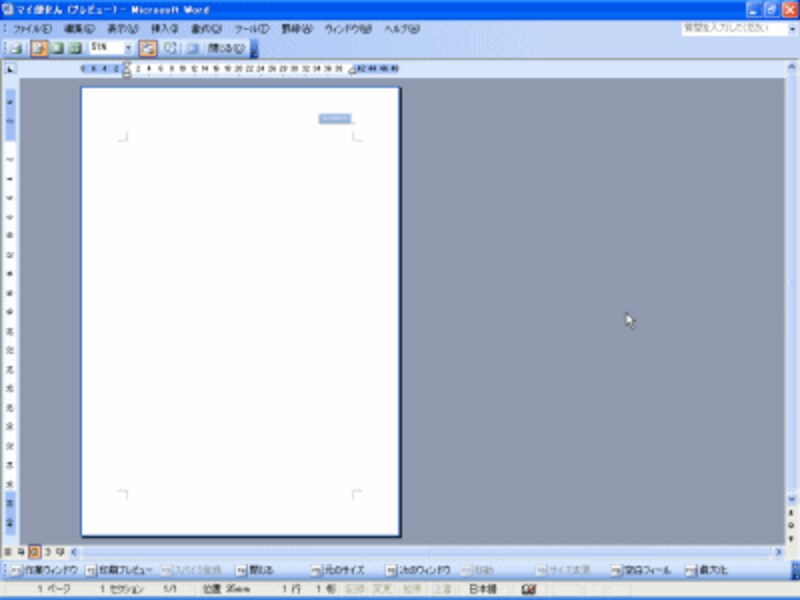 |
| 作成した「マイ便せん」の印刷プレビューです。ロゴ画像は表示されますが、グリッド線は表示されません。グリッド線は画面に表示されるだけで、印刷することはできないからです。 |
「グリッド線を印刷するオプションはないの?」と思われる方も多いと思います。私もそう思って、何度か探したことがあるのですが、けっきょく見つかりませんでした。
というわけで、「マイ便せん」の罫線を印刷するには、もう少し作業が必要です。詳細は、次回に回しますが、じつは、その下準備は今回、すでに実施済みです。
とりあえず、今回作成した文書に適当なファイル名を付けて保存しておいてください(私は「マイ便せん.doc」というファイルにしました)。次回、保存したファイルを読み込んで、続きの作業を行いましょう。






