セル内のデータの配置を設定する
最後に、セル内にあるデータの配置を設定しましょう。ここでは、表のすべてのセルをセルの中央(上下左右の真ん中)に配置する手順を紹介します。1.表全体を選択します。すでに紹介したように、表上にマウスポインタを置いたとき左上に現れる[+]マークをクリックすればOKです。
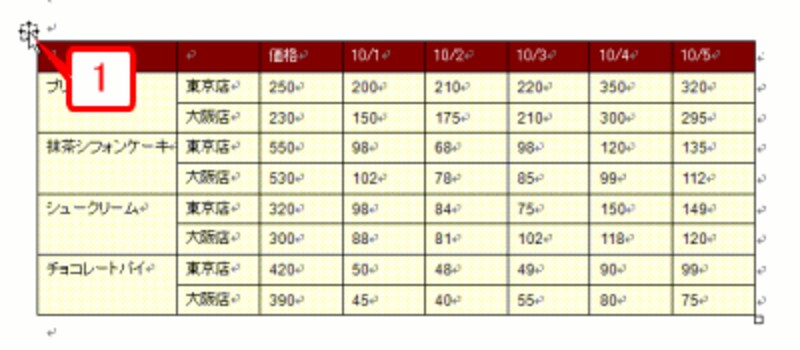 |
| 表全体を選択します。 |
2.選択された範囲を右クリックしてメニューを表示したら、[セルの配置]にマウスポインタを合わせ、表示されたサブメニューから配置を指定します。ここでは、真ん中(2行目/2列目)をクリックしましょう。なお、メニューによる配置のちがいは次のとおりです。
┌────┬────┬────┐ │ 左上 │ 中上 │ 右上 │ ├────┼────┼────┤ │ 左中 │ 中中 │ 右中 │ ├────┼────┼────┤ │ 左下 │ 中下 │ 右下 │ └────┴────┴────┘
![右クリックメニューの[セルの配置]にマウスポインタを合わせ、このボタンをクリックします。](https://imgcp.aacdn.jp/img-a/800/auto/aa/gm/article/2/9/7/9/6/8/n017.gif) |
| 右クリックメニューの[セルの配置]にマウスポインタを合わせ、このボタンをクリックします。 |
3.選択を解除すると、セル内のデータがすべて上下左右の中央に配置されているのが確認できます。
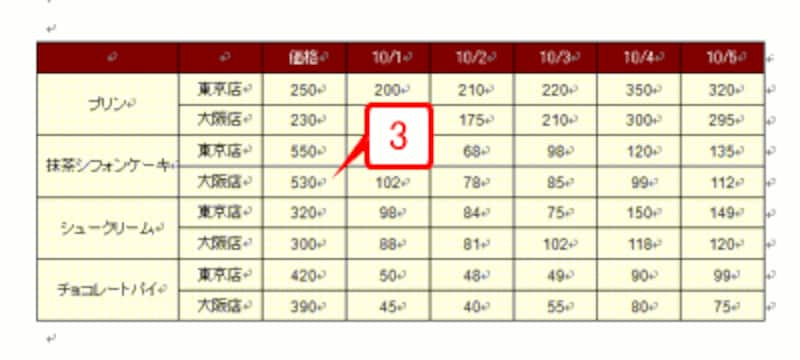 |
| 表のセル内のデータがすべて上下左右の中央に配置されました。 |
ここでは、表全体を選択したのですべてのセルの配置が変更されましたが、もちろん特定のセルを選択して同様に設定すれば、そのセル内のデータ配置だけを設定することも可能です。
【関連記事】
3ステップでカンタン表作成
ワード表作成の便利機能(行・列)
ワード表作成の便利機能(行数・列数の指定)






